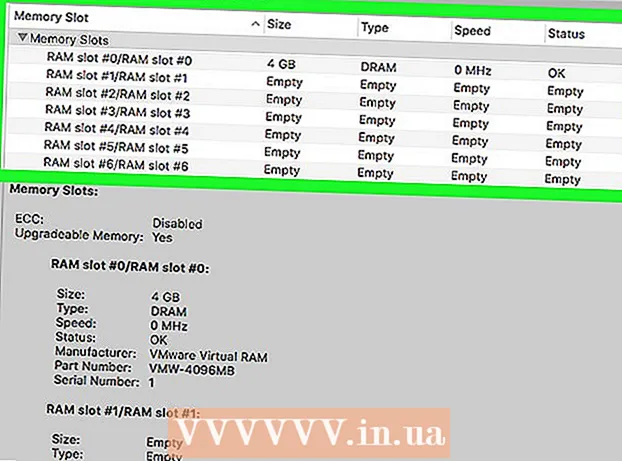Yazar:
Gregory Harris
Yaratılış Tarihi:
12 Nisan 2021
Güncelleme Tarihi:
1 Temmuz 2024

İçerik
Bu makaledeki adımları tamamlamak için önce Not Defteri'ni başlatın; Bunu yapmak için Başlat > Çalıştır'a tıklayın ve not defteri yazın. Not Defteri penceresini simge durumuna küçültün ve bir komut istemi açın; Bunu yapmak için Başlat > Çalıştır'a tıklayın ve CMD yazın.
adımlar
 1 Not Defteri ve komut satırının ne olduğunu anlayın. Not Defteri'nde bir metin dosyası oluşturabilir ve herhangi bir biçimde kaydedebilirsiniz. Komut satırı, sistemin çeşitli işlevlerini kontrol eden komutları girmek içindir.
1 Not Defteri ve komut satırının ne olduğunu anlayın. Not Defteri'nde bir metin dosyası oluşturabilir ve herhangi bir biçimde kaydedebilirsiniz. Komut satırı, sistemin çeşitli işlevlerini kontrol eden komutları girmek içindir. - Komut İstemi penceresinin üstündeki mavi çubuğa sağ tıklayın ve menüden Özellikler'i seçin. Şimdi, Genel sekmesinin Düzenle bölümünde, Hızlı Düzenleme'nin yanındaki kutuyu işaretleyin. Tamam'ı tıklayın. Değişikliklerinizi uygulamak mı yoksa kaydetmek mi istediğinizi soran bir pencere açılacaktır. "Aynı ada sahip pencereler için ayarları kaydet" seçeneğinin yanındaki kutuyu işaretleyin ve Tamam'ı tıklayın.
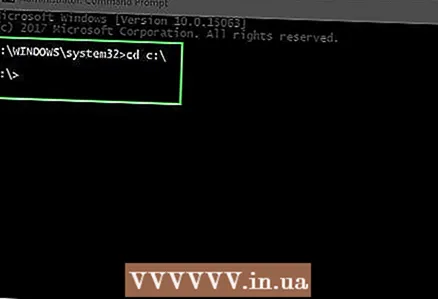 2 Bundan sonra ne yapacağınızı belirleyin. Büyük olasılıkla, şimdi eylemlerinizin sisteme zarar vereceğini düşünüyorsunuz - ne yapacağınızı bilmiyorsanız bu mümkündür. Bu yüzden önce dizinler arasında nasıl gezineceğinizi öğrenin.
2 Bundan sonra ne yapacağınızı belirleyin. Büyük olasılıkla, şimdi eylemlerinizin sisteme zarar vereceğini düşünüyorsunuz - ne yapacağınızı bilmiyorsanız bu mümkündür. Bu yüzden önce dizinler arasında nasıl gezineceğinizi öğrenin. - Girmek HKM: ve bas ↵ Girin... Geçerli dizinden C: sürücüsünün kök dizinine geçeceksiniz. Ardından, bu dizindeki tüm dosya ve klasörleri nasıl görüntüleyeceğinizi öğreteceğiz.
- Girmek DIR ve bas ↵ Girin... Ekranda dosya ve klasörlerin bir listesi görüntülenecektir. Son sütunda, C: sürücüsünün kök dizininden (veya şu anda bulunduğunuz dizinden) ayrılan dizinlerin adlarını bulacaksınız. Eğer bu bir klasörse, aynı satırdaki adlandırılmış sütunun solundaki sütunda dir> ifadesini göreceksiniz. Bu bir dosyaysa, yanında dir> görmezsiniz, ancak dosya adının sonunda dosya uzantısını ( *. Txt, *. Exe, *. Docx) görürsünüz.
- 3 Tüm toplu iş dosyalarınızı kopyalayacağınız bir klasör oluşturun. Girmek MKDIR mybatch... "mybatch" klasörü oluşturulacak. Bunu kontrol etmek için girin DIR tekrar ve görüntülenen listede o klasörü bulun. 4
 5 "Ping" komutunu nasıl kullanacağınızı unutmayın. Bilgisayarınız internete bağlı değilse bu adımı atlayın. "Ping" komutu, belirtilen siteye veri paketleri gönderir ve siteden yanıtlar alır; eğer öyleyse, site iyi çalışıyor.
5 "Ping" komutunu nasıl kullanacağınızı unutmayın. Bilgisayarınız internete bağlı değilse bu adımı atlayın. "Ping" komutu, belirtilen siteye veri paketleri gönderir ve siteden yanıtlar alır; eğer öyleyse, site iyi çalışıyor. - Örneğin google.com sitesinin çalışıp çalışmadığını kontrol edelim. Girmek Google.com'a PING ve bas ↵ Girin... Ekranda "72.14.207.99'dan yanıt: bayt sayısı = 32 zaman = 117ms TTL = 234" gibi bir şey görüntülenecektir. Bu tür yaklaşık dört satır olabilir. Ekranda bir hata mesajı belirirse, internet bağlantınız veya web siteniz kapalıdır. Ayrıca kaç paketin gönderildiğini, alındığını ve kaybolduğunu da gösterecektir. 0 paket kaybolursa, web sitesi %100 çalışır.
 6 Programı Windows / System32 klasöründen çalıştırın. Örneğin, girin mspaint.exePaint'i başlatmak için GUI kullanarak Komut İstemi ve Not Defteri ile yaptığınız gibi, belirli bir dizinde bulunan bir programı açmak daha zordur.
6 Programı Windows / System32 klasöründen çalıştırın. Örneğin, girin mspaint.exePaint'i başlatmak için GUI kullanarak Komut İstemi ve Not Defteri ile yaptığınız gibi, belirli bir dizinde bulunan bir programı açmak daha zordur. - Programı çalıştırın veya dizindeki dosyayı açın. Çalışan Not Defteri'ne gidin ve yazın Selam Dünya!... Ardından Dosya > Farklı Kaydet'e tıklayın, Dosya Adı satırına Helloworld.txt yazın ve dosyayı C: sürücünüzdeki mybatch klasörüne kaydedin. Komut satırına gidin ve kendinizi "Belgeler ve ayar" klasöründe bulacaksınız. şimdi girin cd c: mybatch, Tıklayın ↵ Girinve sonra girin merhabadünya.txt... Genellikle komut satırını tekrar açmanız gerekmez, ancak bu biraz daha karmaşıktır çünkü doğrudan "C:" dizinine gitmezsiniz.
 7 "C:" dizininde bir "deleteme" klasörü oluşturun:". Bir klasörü silmek için RMDIR komutunu kullanın. Örneğin, girin RMDIR silme"deleteme" klasörünü silmek için. Bu komut dosyaları, klasörleri ve alt klasörleri kaldırır.
7 "C:" dizininde bir "deleteme" klasörü oluşturun:". Bir klasörü silmek için RMDIR komutunu kullanın. Örneğin, girin RMDIR silme"deleteme" klasörünü silmek için. Bu komut dosyaları, klasörleri ve alt klasörleri kaldırır. - İpucu: RMDIR komutunu kullanırken, silmek istediğiniz dosya veya alt klasörü içeren klasöre gidin ve ardından RMDIR *, burada " *" yerine silinecek dosya veya klasörün adını girin. C: sürücüsüne gidin ve yazın RMDIR silme... Sistem, klasörü silmek isteyip istemediğinizi soracaktır. tuşlara basın Y > ↵ Girin... Bu, "deleteme" klasörünü siler.
- 8 Dosya veya klasörü yeniden adlandırın. Bunu yapmak için iki komuttan birini kullanın: REN ve RENAME. "idon'tlikemyname" adlı bir klasör oluşturun ve ardından girin REN idon'tlikemynamemynameisgood... Klasör yeniden adlandırılacaktır. Şimdi silebilirsiniz. 9
 10 Toplu programlamayı anlayın ve programı Not Defteri'nde yazın. Bunun için pahalı bir program satın almanıza gerek yok - her şey ücretsiz olarak yapılabilir. Not defterine şunu girin:
10 Toplu programlamayı anlayın ve programı Not Defteri'nde yazın. Bunun için pahalı bir program satın almanıza gerek yok - her şey ücretsiz olarak yapılabilir. Not defterine şunu girin: - Ekranda üç öneri belirecektir. Aynı zamanda komutların kendisini görmezsiniz - bu @echo off komutu sayesindedir. Bu komut olmadan ekranda metin ve komutlar görüntülenir, örneğin aşağıdaki gibi:
yankı merhaba merhaba
- time / t komutu mevcut saati gösterecektir. "/ t" parametresini eklediğinizden emin olun - aksi takdirde sistem sizden saati girmenizi isteyecektir.
- Dosya > Farklı Kaydet'e tıklayın, Dosya Adı için Timefirst.bat yazın ve dosyayı mybatch klasörüne kaydedin. Lütfen dosyayı bir metin dosyası (TXT dosyası) olarak değil, BAT biçiminde kaydettiğinizi unutmayın. Bu, ".bat" uzantısı olmadan çalışmayan bir toplu iş dosyası biçimidir.
@echo off Echo Bu, Echo'yu gösteren bir toplu iş dosyasıdır Echo Geçerli saat Zaman / t
- Ekranda üç öneri belirecektir. Aynı zamanda komutların kendisini görmezsiniz - bu @echo off komutu sayesindedir. Bu komut olmadan ekranda metin ve komutlar görüntülenir, örneğin aşağıdaki gibi:


İpuçları
- Tüm komutların bir listesini görüntülemek için "yardım" girin.
Uyarılar
- Ne yaptığınızı bilmiyorsanız, sisteme zarar verebilirsiniz.
- DEL (veya DELETE) komutunu kullanırken dosya/klasörlerin kalıcı olarak silindiğini yani Geri Dönüşüm Kutusu'na gitmediklerini unutmayın.