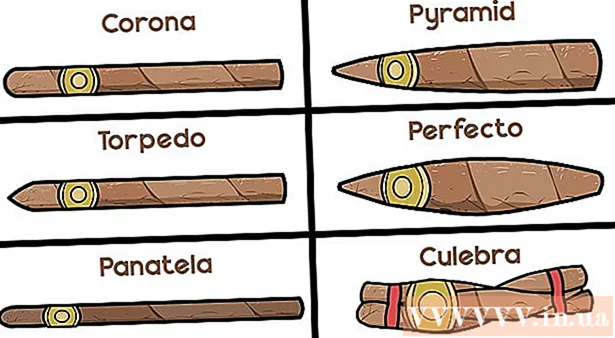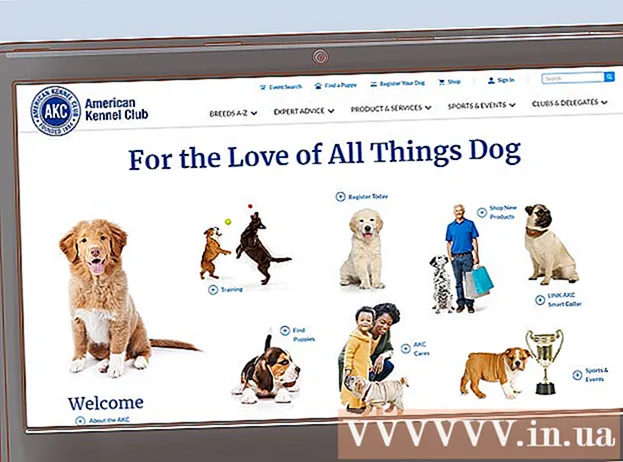Yazar:
Bobbie Johnson
Yaratılış Tarihi:
2 Nisan 2021
Güncelleme Tarihi:
1 Temmuz 2024

İçerik
- adımlar
- Bölüm 1/3: Excel'den Access'e Veri Aktarmaya Hazırlanma
- Bölüm 2/3: Excel'den Access'e veri aktarma
- Bölüm 3/3: Veri İçe Aktarma Sihirbazını Kullanma
- Uyarılar
Access, bir veya daha fazla Excel elektronik tablosunu içe aktarabileceğiniz ve bunların homojen öğelerini uzlaştırabileceğiniz ilişkisel bir veritabanı yönetim sistemidir. Ayrıca, bir Access dosyası birkaç Excel tablosu içerdiğinden, Access ile büyük miktarda veri toplayabilir ve analiz edebilirsiniz. Ancak önce, verileri Excel'den Access'e aktarmanız gerekir; bu, birkaç temel adım izlenerek yapılabilir.
adımlar
Bölüm 1/3: Excel'den Access'e Veri Aktarmaya Hazırlanma
 1 Bilgisayarınızda Excel ve Access'i başlatın. Hem Excel hem de Access içeren bir Microsoft Office paketi satın almanız ve indirmeniz gerekir. Bu, resmi Microsoft web sitesinde yapılabilir.
1 Bilgisayarınızda Excel ve Access'i başlatın. Hem Excel hem de Access içeren bir Microsoft Office paketi satın almanız ve indirmeniz gerekir. Bu, resmi Microsoft web sitesinde yapılabilir. - Microsoft Office'i yükledikten sonra, Windows'ta "Başlat" - "Tüm Programlar" ı tıklayın.
- "Microsoft Office"e tıklayın ve açılan menüden "Erişim" (veya "Excel")'i seçin. Büyük olasılıkla, indirdiğiniz veya e-postayla aldığınız bir Excel elektronik tablonuz zaten var. Excel yardımıyla böyle bir tablo açabilirsiniz.
 2 Verileri Access'e aktarmadan önce Excel tablosunu işleyin. Bu, Excel'den Access'e veri aktarma görevini büyük ölçüde kolaylaştıracaktır.Sonuç olarak, farklı tablolarda belirli verilerin aynı formatta olması gerekir.
2 Verileri Access'e aktarmadan önce Excel tablosunu işleyin. Bu, Excel'den Access'e veri aktarma görevini büyük ölçüde kolaylaştıracaktır.Sonuç olarak, farklı tablolarda belirli verilerin aynı formatta olması gerekir. - İlk olarak, içe aktarılan her tablonun ilk satırının sütun adlarını (başlıklar) içerdiğinden emin olun - adlar, sütunlara girilen verileri açıkça tanımlamalıdır. Örneğin, bir sütun kişilerin soyadlarını içeriyorsa, onu Soyadı olarak adlandırın. Farklı tablolardaki sütun başlıklarını uzlaştırmayı kolaylaştırmak için doğru bir şekilde adlandırın.
- Access'te, iki veya daha fazla Excel tablosundaki benzer öğeleri uzlaştırabilirsiniz. Örneğin, tam adınızı (soyadı, adı, soyadı), adresleri ve maaş tutarlarını içeren maaş verilerini içeren bir Excel elektronik tablonuz var. Diyelim ki bu tabloyu, belirli bir projeye yapılan bağışlarla ilgili verileri (isim, adresler ve bağış tutarları) içeren başka bir tabloyla karşılaştırmak istiyorsunuz. Access'te sütun başlıklarını tablolar arasında tutarlı hale getirebilirsiniz. Örneğimizde, her iki tabloda da hangi kişilerin olduğunu bulmak için sütun adlarını soyadıyla eşleştirin.
- Her bir Excel elektronik tablosunu inceleyin ve verilerin aynı biçimde olduğundan emin olun; aksi takdirde, verileri aynı biçime getirmek için tabloyu işleyin. Veri biçimine bu yaklaşım, Access'in açıklamasındaki "ilişkisel" (ilişkiden) kelimesini yansıtır. Örneğin, maaş tablosundaki "Tam Ad" sütununa soyadı, ad ve soyadı girilirse ve bağış tablosundaki "Tam Ad" sütununa yalnızca soyadı ve ad girilirse, Access bu sütunları homojen olarak kabul etmez (yani, onları eşleştiremez). Bu nedenle, hem sütun adları hem de bu sütunlarda yer alan verilerin formatı aynı olmalıdır.
 3 Verileri Excel elektronik tablosunun sütunlarına bölün. Excel elektronik tablosunun öğelerini homojen hale getirmek için (Access'e içe aktarmak için), uygun sütunlardaki bilgileri ayırın.
3 Verileri Excel elektronik tablosunun sütunlarına bölün. Excel elektronik tablosunun öğelerini homojen hale getirmek için (Access'e içe aktarmak için), uygun sütunlardaki bilgileri ayırın. - Örneğin, soyadını bir sütuna, ilk adı ikinciye ve ikinci adı üçüncü sütuna koyabilirsiniz. İkinci tablodaki ilgili sütun için de aynısını yapın. Artık Access'te, örneğin bir tablodaki soyadıyla diğerindeki soyadını eşleştirebilir ve her iki tabloda da görünen kişileri bulabilirsiniz.
- Bir Excel sütunundaki verileri bölmek için istediğiniz sütunu seçin. Araç çubuğunda Veri'yi tıklayın. Ardından Sütunlara Göre Metin'i tıklayın. Sınırlandırılmış seçeneğini seçmeniz önerilir. Ardından İleri'ye tıklayın.
 4 Bir sütunda bulunan verileri ayırmak için Metin Sihirbazının istemlerini izleyin. Bu adımları takip et:
4 Bir sütunda bulunan verileri ayırmak için Metin Sihirbazının istemlerini izleyin. Bu adımları takip et: - Veriler arasında bir ayırıcı karakter seçin. Hücreye girilen bilgilerin bir çeşit sembolle ayrıldığını unutmayın. Tipik olarak, bu ayırıcı karakter bir boşluk, virgül veya noktalı virgüldür. Çoğu durumda, bilgi bir boşlukla ayrılır. Örneğin, bir hücreye şu bilgiler girilir: İvanov İvan İvanoviç. Burada Soyadı, adından bir boşlukla ayrılır ve ad da soyadından bir boşlukla ayrılır. Bu durumda, Metin Sihirbazı penceresinde "Boşluk" seçeneğini seçin.
- Sonrakine tıkla. Ardından Bitir'e tıklayın. "İvanov İvan İvanoviç" hücreli sütun üç sütuna bölünecektir. Artık üç yeni sütunun her birine bir ad atayabilirsiniz, yani onları "Soyadı", "Ad", "Patronimik" olarak adlandırabilirsiniz. Bilgileri bölme sütununun sağına bölmeden önce, bazı boş sütunlar ekleyin, böylece Excel bölünmüş verileri içlerine girsin (ve önceden doldurulmuş diğer verilerin bulunduğu sütunlara değil).
Bölüm 2/3: Excel'den Access'e veri aktarma
 1 Access'i başlatın. Bunu yapmak için "Başlat" - "Microsoft Office" - "Microsoft Access" öğelerini tıklayın. Excel'den veri almak için yeni bir Access veritabanı oluşturun.
1 Access'i başlatın. Bunu yapmak için "Başlat" - "Microsoft Office" - "Microsoft Access" öğelerini tıklayın. Excel'den veri almak için yeni bir Access veritabanı oluşturun. - Veritabanı oluşturmak için Access penceresinde Yeni Veritabanı'na tıklayın.
- İsterseniz oluşturulan veritabanına bir ad verin. Ardından "Oluştur" u tıklayın.
 2 Excel elektronik tablonuzu Access'e aktarın. Artık bir veya daha fazla Excel elektronik tablosundaki verileri Access'e aktarabilirsiniz.
2 Excel elektronik tablonuzu Access'e aktarın. Artık bir veya daha fazla Excel elektronik tablosundaki verileri Access'e aktarabilirsiniz. - Araç çubuğunda (Access penceresinde), Dış Veri'ye tıklayın.Access'in bazı sürümlerinde, araç çubuğunda Dosya - Dış Veri'ye tıklayın.
- Dosya Adı altında, istediğiniz Excel tablosunu bulmak için Gözat'a tıklayın.
- "Mevcut veritabanında ham verileri yeni bir tabloya aktar" seçeneğinin yanındaki kutuyu işaretleyin (bu seçenek varsayılan olarak etkindir).
- İstediğiniz tabloyu bulduğunuzda üzerine tıklayın. Ardından "Tamam" ı tıklayın. Excel'den Access'e Veri Alma Sihirbazı açılır.
Bölüm 3/3: Veri İçe Aktarma Sihirbazını Kullanma
 1 Veri İçe Aktarma Sihirbazı'nın talimatlarını izleyin. Excel elektronik tablosunun Access'e içe aktarma işlemini tamamlamak için bunu yapmanız gerekir.
1 Veri İçe Aktarma Sihirbazı'nın talimatlarını izleyin. Excel elektronik tablosunun Access'e içe aktarma işlemini tamamlamak için bunu yapmanız gerekir. - Verilerini Access'e aktarmak istediğiniz Excel elektronik tablosundaki sayfayı seçin. Bazen bu çok kolaydır, çünkü tablo yalnızca bir sayfa içerir. Ancak bazen bir Excel elektronik tablosu, sekmeleri Excel penceresinin altında görünen birçok sayfa içerir; bu durumda, belirli bir sayfa belirtmeniz gerekir. Ardından İleri'ye tıklayın.
- Tablonun ilk satırının sütun başlıkları içerip içermediğini soran bir pencere açılır. Bu, her sütundaki verileri karakterize eden adlara atıfta bulunur (örneğin, soyadı, adres, maaş vb.). İlk satırın kesin olarak tanımlanmış sütun adlarını içermesi için Excel elektronik tablosunu daha önce işlediyseniz harikadır; bu durumda, ilk satırın sütun başlıklarını içerdiği seçeneğini işaretleyin. Ardından İleri'ye tıklayın.
- İlk satırda sütun başlığı yoksa, "alanları" adlandırmak isteyip istemediğinizi soran bir pencere açılır (Access'te "alanlar" sütun başlıklarıdır). Sütun adlarını daha önce girmediyseniz, şimdi yapın.
 2 Verileri içe aktarmayı bitirin. Tamamlanacak sadece birkaç adım kaldı. Açılan pencerede birincil anahtarı tanımlayın (isterseniz).
2 Verileri içe aktarmayı bitirin. Tamamlanacak sadece birkaç adım kaldı. Açılan pencerede birincil anahtarı tanımlayın (isterseniz). - Yapabilirsin, ama bunu yapmak zorunda değilsin. Birincil anahtar, her veri satırına atanan benzersiz bir sayıdır; bu, verileri sıralarken faydalı olabilir. Ardından İleri'ye tıklayın.
- Son pencere varsayılan adı görüntüler. Excel tablosunu yeniden adlandırabilirsiniz (içe aktarma tamamlandığında, ekranın sol tarafında bir Access tablosu olarak görünür).
- İçe Aktar'a ve ardından Kapat'a tıklayın. Tablo ekranın sol tarafında görüntülenecektir; bu, tamamen Access'e aktarıldığı anlamına gelir.
- Birden çok veritabanını uzlaştırmak istiyorsanız, bir veya daha fazla Excel tablosunu içe aktarmak için yukarıdaki adımları izleyin. Artık verilerinizi Access'te uzlaştırmaya başlayabilirsiniz.
Uyarılar
- Tablonun oluşturulduğu Excel sürümü Access sürümünden farklıysa, verileri içe aktarırken sorunlarla karşılaşabileceğinizi unutmayın.
- Yinelemek için, verileri içe aktarmadan önce Excel elektronik tablosunu işleyin. Yani, çalışacağınız verilerin biçimine dikkat edin.
- Son çare olarak verileri tekrar içe aktarabilmeniz için orijinal tablonun bir kopyasını alın.
- Access en fazla 255 sütunu içe aktarabilir.