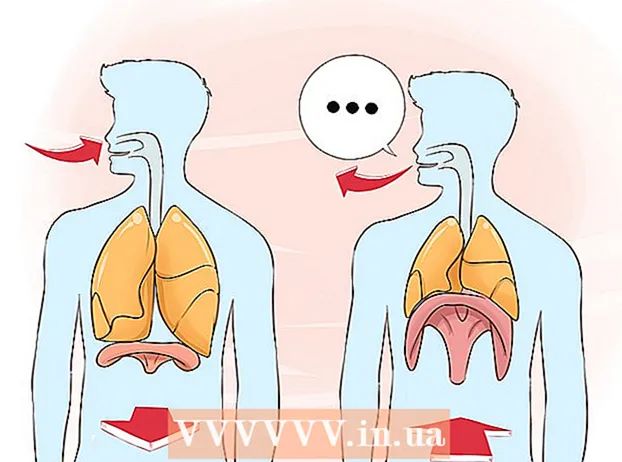Yazar:
Marcus Baldwin
Yaratılış Tarihi:
18 Haziran 2021
Güncelleme Tarihi:
1 Temmuz 2024
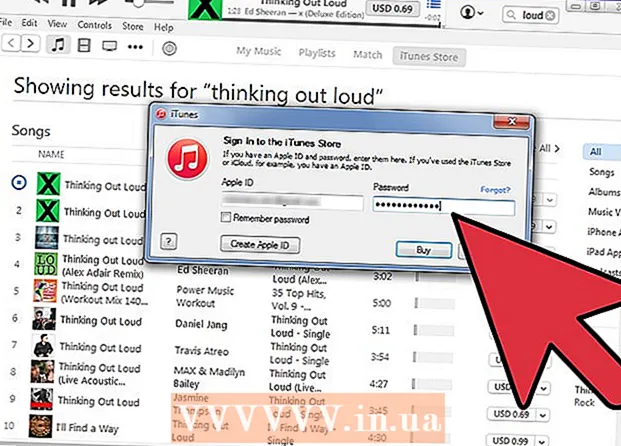
İçerik
- adımlar
- Yöntem 1 / 7: Ses dosyalarını CD'lerden Windows Media Player'a aktarın
- Yöntem 2 / 7: Ses Dosyalarını CD'lerden iTunes'a Aktarın
- Yöntem 3 / 7: Ses Dosyalarını Müzik Kitaplığına Sürükleyip Bırakarak Ekleme
- Yöntem 4 / 7: Kitaplığa Ekle Seçeneğini Kullanarak Windows Media Player'a Ses Dosyaları Ekleme
- Yöntem 5 / 7: Kitaplığa Ekle Seçeneğini Kullanarak iTunes'a Ses Dosyaları Ekleme
- Yöntem 6 / 7: Windows Media Player aracılığıyla ses dosyaları satın alın
- Yöntem 7/7: iTunes Üzerinden Ses Dosyaları Satın Alma
- İpuçları
- Uyarılar
Şarkı koleksiyonunuzu bulmayı ve sıralamayı kolaylaştırmak için tüm dijital parçaları bilgisayarınızın müzik kitaplığına ekleyin. Şarkıları ve albümleri iTunes'daki (Mac veya Windows), Windows Media Player'daki (Windows) veya bir üçüncü taraf oynatıcıdaki özel kitaplıklara yerleştirerek bilgisayarınıza indirin. Şarkılar, kural olarak, programın dahili kitaplığına ve müzikli ayrı bir klasöre aynı anda eklenir. Ses CD'lerini nasıl kopyalayacağınız (veya içe aktaracağınız), bilgisayarınızda zaten bulunan ses dosyalarını oynatıcınızın klasörlerine nasıl taşıyacağınız ve çevrimiçi bir mağazadan nasıl yeni şarkılar satın alacağınız aşağıda açıklanmıştır.
adımlar
Yöntem 1 / 7: Ses dosyalarını CD'lerden Windows Media Player'a aktarın
 1 Ses CD'nizi CD sürücünüze (veya CD / DVD sürücünüze) yerleştirin. Disk yüklendiğinde, bilgisayar ekranında Diske Yaz, Oynat, Oynatma Listesine Ekle ve İçe Aktar gibi çeşitli seçenekler içeren bir menü görünür.
1 Ses CD'nizi CD sürücünüze (veya CD / DVD sürücünüze) yerleştirin. Disk yüklendiğinde, bilgisayar ekranında Diske Yaz, Oynat, Oynatma Listesine Ekle ve İçe Aktar gibi çeşitli seçenekler içeren bir menü görünür. - Windows Media Player'ı ses CD'lerini içe aktaracak şekilde yapılandırdıysanız, programı otomatik olarak başlatacak ve diskten dosyaları kopyalamaya başlayacaktır.
- Windows Media Player'ın CD'leri otomatik olarak içe aktarmasını sağlamak için programı başlatın, sekme çubuğunda boş bir alana sağ tıklayın ve Araçlar> Seçenekler> CD'den Müziği Kopyala'ya gidin. Ardından CD'leri Otomatik Olarak Kopyala seçeneğini etkinleştirin. Programı CD'leri otomatik olarak kopyalayacak şekilde yapılandırın veya İçe Aktar sekmesi açıldığında bunu kendiniz yapın.
 2 Bilgisayarınızın CD'yi kopyalaması için İçe Aktar'ı seçin. Görüntülenen "İçe Aktar" sekmesinde, parçaları seçebilir veya listeden kopyalamak için seçimlerini kaldırabilirsiniz.
2 Bilgisayarınızın CD'yi kopyalaması için İçe Aktar'ı seçin. Görüntülenen "İçe Aktar" sekmesinde, parçaları seçebilir veya listeden kopyalamak için seçimlerini kaldırabilirsiniz. - Kopyalanan şarkılar otomatik olarak Windows Media Player kitaplığınızda ve Müzik klasörünüzde görünecektir. İnternette CD hakkında ek bilgiler bulunursa (Windows Media Player tarafından otomatik olarak aranır), ses dosyaları sanatçı adları ve albüm adları ile alt klasörler halinde sıralanır.
Yöntem 2 / 7: Ses Dosyalarını CD'lerden iTunes'a Aktarın
 1 iTunes'u başlatın.
1 iTunes'u başlatın. 2 CD'yi CD sürücünüze (veya CD / DVD sürücünüze) yerleştirin. İnternete bağlandıktan sonra iTunes, mevcut ses CD'si bilgilerini otomatik olarak indirecektir.
2 CD'yi CD sürücünüze (veya CD / DVD sürücünüze) yerleştirin. İnternete bağlandıktan sonra iTunes, mevcut ses CD'si bilgilerini otomatik olarak indirecektir.  3 Tüm parçaları mı yoksa yalnızca bir seçimi mi içe aktaracağınızı seçin. Sizden soran bir iletişim kutusu göründüğünde, tüm şarkıları iTunes arşivinize aktarmak için Evet'i ve hangi parçaların içe aktarılacağını manuel olarak seçmek için Hayır'ı tıklayın.
3 Tüm parçaları mı yoksa yalnızca bir seçimi mi içe aktaracağınızı seçin. Sizden soran bir iletişim kutusu göründüğünde, tüm şarkıları iTunes arşivinize aktarmak için Evet'i ve hangi parçaların içe aktarılacağını manuel olarak seçmek için Hayır'ı tıklayın.  4 iTunes'un CD'yi içe aktarmasına izin verin. İçe aktarılan her parçanın durumu, menünün üst kısmındaki indirme çubuğunda görülebilir.
4 iTunes'un CD'yi içe aktarmasına izin verin. İçe aktarılan her parçanın durumu, menünün üst kısmındaki indirme çubuğunda görülebilir. - İçe aktarılan şarkılar iTunes kitaplık listesinde görünür. Gelişmiş tercihlerde Arşive Eklendiğinde Dosyaları iTunes Ortamına Kopyala seçeneğini etkinleştirdiyseniz, bunlar iTunes Media klasöründe de görünür.
Yöntem 3 / 7: Ses Dosyalarını Müzik Kitaplığına Sürükleyip Bırakarak Ekleme
 1 Herhangi bir medya oynatıcıyı açın. Çalma listesi veya içe aktarma bölümünün değil, Müzik Kitaplığı bölümünün açık olduğundan emin olun.
1 Herhangi bir medya oynatıcıyı açın. Çalma listesi veya içe aktarma bölümünün değil, Müzik Kitaplığı bölümünün açık olduğundan emin olun.  2 Seçili kitaplığa taşımak istediğiniz dosyayı (veya dosyaları) vurgulayın.
2 Seçili kitaplığa taşımak istediğiniz dosyayı (veya dosyaları) vurgulayın. 3 Bunları (basarak ve basılı tutarak) program penceresine sürükleyin. Dosyaları programa girer girmez bırakın ve ekle simgesi belirir (bu, görünen "+" işaretinden anlaşılabilir).
3 Bunları (basarak ve basılı tutarak) program penceresine sürükleyin. Dosyaları programa girer girmez bırakın ve ekle simgesi belirir (bu, görünen "+" işaretinden anlaşılabilir).  4 Dosyaların otomatik olarak sıralanmasına izin verin.
4 Dosyaların otomatik olarak sıralanmasına izin verin.
Yöntem 4 / 7: Kitaplığa Ekle Seçeneğini Kullanarak Windows Media Player'a Ses Dosyaları Ekleme
 1 Windows Media Player'ı başlatın.
1 Windows Media Player'ı başlatın. 2 Sekme çubuğunda boş bir alana sağ tıklayın.
2 Sekme çubuğunda boş bir alana sağ tıklayın. 3 "Dosya"yı ve ardından "Kitaplığa Ekle"yi seçin.
3 "Dosya"yı ve ardından "Kitaplığa Ekle"yi seçin. 4 "Kişisel klasörlerim" veya "Klasörlerim ve erişimim olanlar"ı seçin. "Kişisel klasörlerim" seçeneği, bilgisayarınızdaki klasörleri ve "Klasörlerim ve erişimim olanlar" seçeneği - bu bilgisayardaki klasörlerin yanı sıra ağdaki diğer bilgisayarlardaki klasörleri seçmenize olanak tanır.
4 "Kişisel klasörlerim" veya "Klasörlerim ve erişimim olanlar"ı seçin. "Kişisel klasörlerim" seçeneği, bilgisayarınızdaki klasörleri ve "Klasörlerim ve erişimim olanlar" seçeneği - bu bilgisayardaki klasörlerin yanı sıra ağdaki diğer bilgisayarlardaki klasörleri seçmenize olanak tanır.  5 Eklemek istediğiniz ses dosyalarının bulunduğu klasörleri seçin ve "Ekle"ye tıklayın.
5 Eklemek istediğiniz ses dosyalarının bulunduğu klasörleri seçin ve "Ekle"ye tıklayın. 6 Seçiminizi onaylamak için "Tamam" ı tıklayın.
6 Seçiminizi onaylamak için "Tamam" ı tıklayın.
Yöntem 5 / 7: Kitaplığa Ekle Seçeneğini Kullanarak iTunes'a Ses Dosyaları Ekleme
 1 iTunes'u açın.
1 iTunes'u açın. 2 Dosya menüsünü açın ve Dosyayı Kitaplığa Ekle'yi seçin.
2 Dosya menüsünü açın ve Dosyayı Kitaplığa Ekle'yi seçin. 3 Eklemek istediğiniz dosya veya klasörü seçin.
3 Eklemek istediğiniz dosya veya klasörü seçin.- Arşive Eklendiğinde Dosyaları iTunes Ortamına Kopyala etkinleştirilirse, iTunes, eklenen ses dosyalarını otomatik olarak iTunes arşivinize ve iTunes Media klasörüne yerleştirir.
Yöntem 6 / 7: Windows Media Player aracılığıyla ses dosyaları satın alın
 1 İnternet bağlantınız olduğundan emin olun.
1 İnternet bağlantınız olduğundan emin olun. 2 Windows Media Player'ı başlatın.
2 Windows Media Player'ı başlatın. 3 Medya Kılavuzu sekmesinde Tüm Çevrimiçi Mağazalara Gözat'ı seçin.
3 Medya Kılavuzu sekmesinde Tüm Çevrimiçi Mağazalara Gözat'ı seçin. 4 Napster, Emusic ve XM Satellite Radio dahil olmak üzere seçtiğiniz müzik servisine kaydolun. Bunların her birinde ad, e-posta adresi, telefon numarası ve kredi kartı numarası gibi temel bilgileri sağlamanız gerekecektir.
4 Napster, Emusic ve XM Satellite Radio dahil olmak üzere seçtiğiniz müzik servisine kaydolun. Bunların her birinde ad, e-posta adresi, telefon numarası ve kredi kartı numarası gibi temel bilgileri sağlamanız gerekecektir.  5 Kitaplığınıza eklemek istediğiniz şarkıları bulun. Çoğu müzik hizmeti, sonuçları filtreleyebilmeniz için arama alanları ve bir sınıflandırma sistemi (örneğin türe göre) ile donatılmıştır.
5 Kitaplığınıza eklemek istediğiniz şarkıları bulun. Çoğu müzik hizmeti, sonuçları filtreleyebilmeniz için arama alanları ve bir sınıflandırma sistemi (örneğin türe göre) ile donatılmıştır.  6 Şarkı satın alın ve Windows Media Library'ye indirin. Bir kredi kartı kaydedin ve satın almak için bir müzik parçasının yanındaki Satın Al düğmesine tıklayın. Windows Media Player'a kaydolduğunuz için şarkılar otomatik olarak programın kitaplığına eklenecektir.
6 Şarkı satın alın ve Windows Media Library'ye indirin. Bir kredi kartı kaydedin ve satın almak için bir müzik parçasının yanındaki Satın Al düğmesine tıklayın. Windows Media Player'a kaydolduğunuz için şarkılar otomatik olarak programın kitaplığına eklenecektir.
Yöntem 7/7: iTunes Üzerinden Ses Dosyaları Satın Alma
 1 İnternet bağlantınız olduğundan emin olun.
1 İnternet bağlantınız olduğundan emin olun. 2 iTunes'u açın.
2 iTunes'u açın. 3 Pencerenin sağ üst köşesinde bulunan arama kutusuna şarkı başlığını veya sanatçı adını girin.
3 Pencerenin sağ üst köşesinde bulunan arama kutusuna şarkı başlığını veya sanatçı adını girin. 4 Sonuçlar penceresinde bir parkur seçin. Arama sonuçlarında yalnızca şarkıların görünmesi için "müzik" seçeneğini tıklayarak aramanızı içerik türüne göre filtreleyin. Herhangi bir şarkının 30 saniyelik ön izlemesini dinleme fırsatınız var.
4 Sonuçlar penceresinde bir parkur seçin. Arama sonuçlarında yalnızca şarkıların görünmesi için "müzik" seçeneğini tıklayarak aramanızı içerik türüne göre filtreleyin. Herhangi bir şarkının 30 saniyelik ön izlemesini dinleme fırsatınız var.  5 Parçanın yanındaki "Satın Al" düğmesine tıklayın. Şarkı satın almadan önce iTunes'a kaydolmanız ve ad, adres, kredi kartı bilgileri ve e-posta adresi gibi temel bilgileri sağlamanız gerekir. Bu prosedür ayrıca bir Apple Kimliği ve parola oluşturmayı da içerir.
5 Parçanın yanındaki "Satın Al" düğmesine tıklayın. Şarkı satın almadan önce iTunes'a kaydolmanız ve ad, adres, kredi kartı bilgileri ve e-posta adresi gibi temel bilgileri sağlamanız gerekir. Bu prosedür ayrıca bir Apple Kimliği ve parola oluşturmayı da içerir.  6 Satın alma işleminizi tamamlamak için Apple Kimliğinizi ve parolanızı girin. Şarkı otomatik olarak iTunes arşivinize eklenecektir.
6 Satın alma işleminizi tamamlamak için Apple Kimliğinizi ve parolanızı girin. Şarkı otomatik olarak iTunes arşivinize eklenecektir.
İpuçları
- Windows Vista, XP ve 7'de, Müzik klasöründeki dosyaları, klasördeki boş bir alana sağ tıklayarak, Sırala'yı seçerek ve müziği sıralamak için bir ölçüt seçerek sıralayabilirsiniz. Dosyalar ada, eklenme tarihine, türe, boyuta ve bir dizi başka seçeneğe göre sıralanabilir. iTunes Media klasörünüzdeki dosyaları sıralamak için iTunes'u (uygulama) açın ve Dosya> Kitaplık> Kitaplığı Düzenle'yi seçin. iTunes Media'daki (veya iTunes sürümüne bağlı olarak iTunes Music) Dosyaları Yeniden Düzenleme seçeneğini belirleyin.
Uyarılar
- Bazı medya oynatıcılar tüm dosya uzantılarını oynatmaz. Örneğin, iTunes .wma dosyalarını oynatamaz ve Windows Media Player .acc dosyalarını oynatamaz. Ses dosyası dönüştürücüleriyle dosyaları daha yaygın biçimlere (.mp3 ve .wav) dönüştürün.