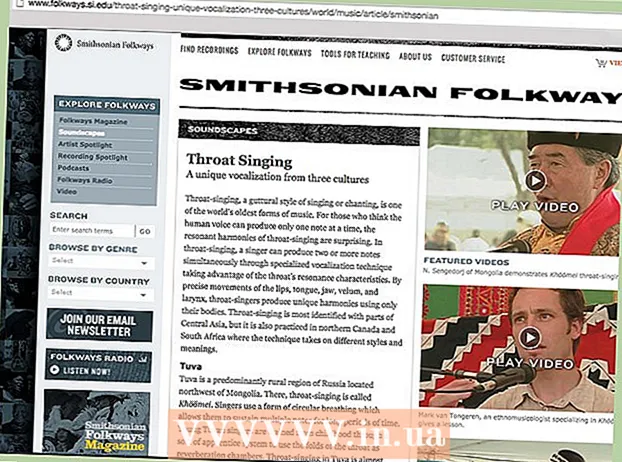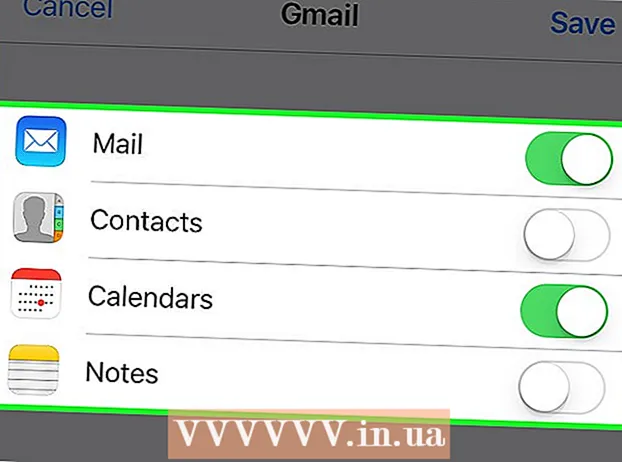Yazar:
Monica Porter
Yaratılış Tarihi:
20 Mart 2021
Güncelleme Tarihi:
1 Temmuz 2024

İçerik
Bu makalede wikiHow, Microsoft Excel'de nasıl grafik veya grafik çizileceğini öğretir. Windows veya Mac sürümlerinde Microsoft Excel'deki verilerden diyagramlar çizebilir ve oluşturabilirsiniz.
Adımlar
Microsoft Excel'i açın. Uygulama simgeleri yeşil bir arka plan üzerinde beyaz bir "X" işaretidir.

Tıklayın Boş çalışma kitabı. Bu, ekranın sol üst köşesindeki beyaz bir kutu simgesidir.
Çizmek istediğiniz grafik türünü belirleyin. Excel'de, her biri bir veri türü için uygun olan üç temel grafik türü vardır:
- Bar (Sütun grafiği) - Bir veya daha fazla veri kümesini dikey bir sütunda görüntüler. Bu grafik, zaman içindeki verilerdeki farklılıkları göstermek veya iki benzer veri kümesini karşılaştırmak için uygundur.
- Hat (Çizgi grafik) - Bir veya daha fazla veri kümesini yatay bir çizgi kullanarak görüntüler. Bu grafik, zaman içinde verilerdeki büyüme veya düşüşü göstermek için uygundur.
- Turta (Pasta grafik) - Bir veya daha fazla veri kümesini popülasyonun yüzdesi olarak görüntüler. Bu grafik, verilerin dağılımını göstermek için uygundur.

Grafiğe bir başlık verin. Başlıklar, hücreden başlayarak genellikle e-tablonuzun ilk satırında yer alan, her veri parçası için benzersiz adlardır. B1 sağa doğru hesaplanır.- Örneğin, "Ampul sayısı" adlı bir veri kümesi ve "Elektrik faturası" adlı başka bir küme oluşturmak için, Ampul sayısı kutuya B1 ve Elektrik faturası girmek C1
- Kutuyu daima boş bırakın A1.

Grafik etiketleri kümesi. Sütunlardaki veri satırlarını kapsayacak grafik etiketleri Bir (hücreden başlayarak A2). Örneğin, zaman verileri ("1. Gün", "2. Gün" vb.) Genellikle etiketleri ayarlamak için kullanılır.- Örneğin, bütçenizi bir sütun grafikte arkadaşlarınızla karşılaştırırsanız, her bir sütunu haftaya veya aya göre adlandırabilirsiniz.
- Her veri satırı için etiket eklemelisiniz.
Grafik için verileri girin. İlk başlığın hemen altındaki hücrede ve ilk etiketin sağında (genellikle hücre B2), grafiği çizmek için kullanmak istediğiniz verileri girin.
- Basabilirsin Sekme ↹ Verileri girmek için verileri 1 hücreye yazdıktan ve aynı satırdaki birden çok hücreye veri doldurmanız gerektiğinde sağdaki hücreye geçtikten sonra.
Verileri seçin. Veri grubunun sol üst köşesinden fareyi tıklayın ve sürükleyin (ör. Sütunlar A1) sağ alt köşede, hem bir başlık hem de bir etiket seçmeyi unutmayın.
Düğmeye bas Ekle (Daha). Bu düğme Excel penceresinin en üstündedir. Bunu yapmak, sekmenin altında bir araç çubuğu açar Ekle.
Bir grafik türü seçin. Araç çubuğunun "Grafikler" bölümünde EkleKullanmak istediğiniz grafiğe karşılık gelen avatara tıklayın. Farklı seçeneklere sahip bir menü görünecektir.
- Sütun grafiği bar bir dizi dikey sütundur.
- Çizgi grafiği hat iki veya daha fazla kıvrımlı çizginin bir şeklidir.
- Yuvarlak diyagram turta parçalara ayrılmış bir çemberdir.
Bir grafik biçimi seçin. Grafik seçim menüsünde, grafiği gösteren sürüme tıklayın (örn. 3 boyutlu) bir Excel belgesinde kullanmak istediğiniz. Grafik, belgede oluşturulacaktır.
- Verileri kullanarak grafiğin görünümünü önizlemek için her biçimin üzerine gelebilirsiniz.
Bir grafik adı ekleyin. Grafiğin yukarısındaki "Grafik Başlığı" nı çift tıklayın, ardından "Grafik Başlığı" metnini silin ve içine grafik adınızı yazın, ardından grafikte boş bir alanı tıklayın.
- Mac'te bir sekmeyi tıklayın Thiết kế (Tasarım)> Grafik Öğesi Ekle (Grafik Çizimi)> Grafik başlığı (Grafik Adı), konuma tıklayın ve grafik adını yazın.
Belgeyi kaydedin. Aşağıdakileri yaparsınız:
- pencereler Tıklamak Dosya (Dosya)> Farklı kaydet (Farklı Kaydet), çift tıklayın Bu bilgisayar (Bu bilgisayar), pencerenin sol tarafındaki saklama konumuna tıklayın, "Dosya adı" alanına bir ad yazın ve tıklayın. Kayıt etmek (Kayıt etmek).
- Mac Tıklamak Dosya (Dosya)> Farklı kaydet ... (Farklı kaydet ...), "Farklı Kaydet" alanına belgenin adını girin, "Nerede" iletişim kutusunu tıklayıp bir klasörü tıklayarak bir saklama konumu seçin, seçin Kayıt etmek.
Tavsiye
- Sekmedeki grafiğin şeklini değiştirebilirsiniz Thiết kế.
- Belirli bir grafik türü seçmek istemiyorsanız, Önerilen Grafikler (Önerilen tablo) ve Excel tanıtımından grafiği seçin.
Uyarı
- Bazı grafik biçimleri tüm verileri görüntülemeyebilir veya yanlışlıkla görüntülemeyebilir. Veri türüne uyan biçimi seçmeniz gerekir.