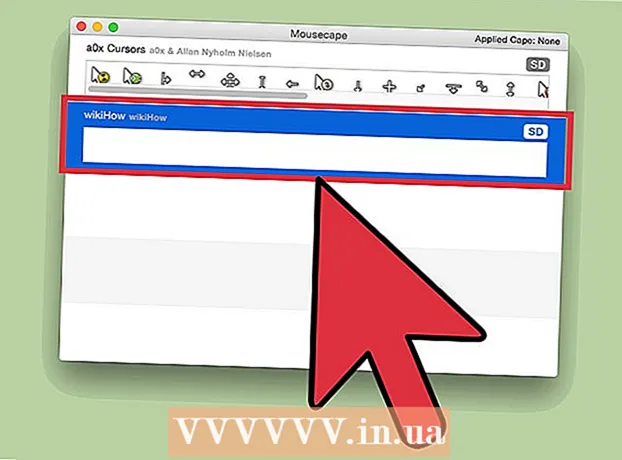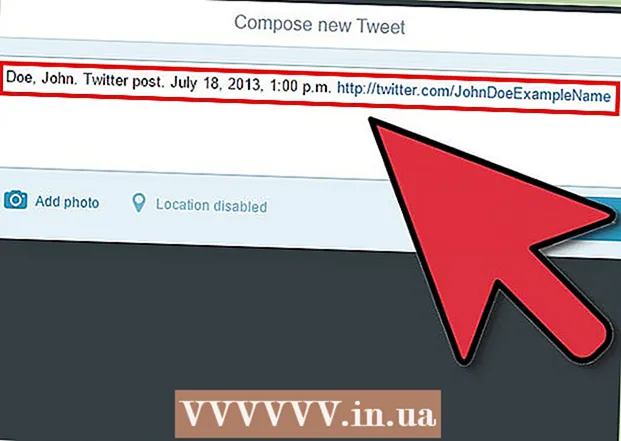Yazar:
Lewis Jackson
Yaratılış Tarihi:
12 Mayıs Ayı 2021
Güncelleme Tarihi:
1 Temmuz 2024

İçerik
Bu wikiHow makalesi, Windows PC'nizi aynı yerel alan ağındaki (LAN) başka bir Windows bilgisayarı kapatmak için nasıl kullanacağınızı öğretir.
Adımlar
Bölüm 1/4: Hedef bilgisayarın IP adresini bulun
- Bilgisayarınızın uzaktan kapatma gereksinimlerini karşıladığından emin olun. Bilgisayarı aynı LAN üzerindeki başka bir bilgisayarla uzaktan kapatmak için, hedef bilgisayarın aşağıdaki kriterleri karşılaması gerekir:
- Etkinleştirildi ve bu bilgisayarı kapatmak için kullanacağınız bilgisayarla aynı yerel LAN'a bağlı.
- Bilgisayarı kapatmak için kullanacağınız bilgisayarla aynı yönetici hesabına sahip olun.
- Başlat'ı açın
kapatmak istediğiniz bilgisayarda. Ekranın sol alt köşesindeki Windows logosuna tıklayın.
- Ayarları aç

(Ayar). Başlat penceresinin sol alt tarafındaki dişli çark simgesini tıklayın. - Tıklayın
Ağ ve İnternet (İnternet ve ağlar), Ayarlar seçeneklerinin en üst satırındadır.
- Kartı tıklayın Durum Pencerenin sol üst köşesinde (Durum).
- Tıklayın Ağ özelliklerinizi görüntüleyin (Ağ özelliklerine bakın). Bu bağlantı sayfanın alt kısmındadır.
- Bu bağlantıyı bulmak için aşağı kaydırmanız gerekebilir.
- Sayfanın ortasına yakın "Wi-Fi" başlığına ilerleyin.
- "IPv4 adresi" başlığına bakın. "IPv4 adresi" başlığının sağındaki sayı dizisi ve nokta, geçerli bilgisayarın IP adresidir. Burada, bilgisayarın kapatılacağını belirtmek için bu IP adresini kullanacaksınız.
- IP adresinin bir bölü çizgisi ve başka bir sayı ile bitmesi olasıdır (örneğin, "192.168.2.2/24"). Öyleyse, IP adresini girerken lütfen sondaki eğik çizgiyi ve sayıyı atlayın.
Bölüm 2/4: Bilgisayarı uzaktan kapatma için etkinleştirme
- Başlat'ı açın

. Ekranın sol alt köşesindeki Windows logosuna tıklayın.- Hala hedef bilgisayarı kullandığınızdan emin olun.
- Kayıt Defteri Düzenleyicisi'ni aşağıdaki gibi açın:
- İthalat Regedit.
- Tıklayın ''Regedit Başlat penceresinin üst kısmı.
- Tıklayın Evet göründüğünde.
- "Sistem" klasörüne gidin. Kayıt Defteri Düzenleyicisi penceresinin sol üst köşesindeki klasörleri şunları yapmak için kullanın:
- Genişletmek için "HKEY_LOCAL_MACHINE" klasörüne çift tıklayın.
- "YAZILIM" klasörüne çift tıklayın.
- Aşağı kaydırın ve "Microsoft" klasörüne çift tıklayın.
- Aşağı kaydırın ve "Windows" klasörüne çift tıklayın.
- "CurrentVersion" klasörüne çift tıklayın.
- Aşağı kaydırın ve "Politikalar" klasörüne çift tıklayın.
- "Sistem" klasörüne tıklayın.
- "Sistem" klasörüne sağ tıklayın. Bir açılır menü görünecektir.
- Seç yeni Açılır menüden (Yeni). Bir menü açılacaktır.
- Tıklayın DWORD (32-bit) Değeri. Bu seçenek açılır menüdedir. Sayfanın sol tarafında bir DWORD değeri simgesi görünecektir.
- Tür LocalAccountTokenFilterPolicy ve bas ↵ Girin. DWORD değeri tanımlanacaktır.
- Açmak için "LocalAccountTokenFilterPolicy" değerini çift tıklayın. Bir pencere açılacaktır.
- Değeri etkinleştirin. "Değer verisi" alanını şu şekilde değiştirin: 1, sonra tıklayın tamam açılır pencerenin altında.
- Bu noktada Kayıt Defteri Düzenleyicisi'nden çıkabilirsiniz.
- Remote Registry erişimini açın. Kayıt Defteri Düzenleyicisi kurulumunun aynı ağdaki diğer bilgisayarlardan çalışmasına izin vermek için aşağıdakileri yapın:
- Başlat'ı açın

. - İthalat Hizmetler, sonra tıklayın Hizmetler Başlat penceresinin üst kısmındaki (Hizmetler).
- Aşağı kaydırın ve çift tıklayın Uzak Kayıt (Uzaktan kayıt).
- "Başlangıç türü" açılır kutusunu tıklayın ve şunu seçin: Manuel (El yapımı).
- Tıklayın Uygulamak (Uygulamak).
- Tıklayın Başlat (Başlat) ve ardından tamam.
- Başlat'ı açın
- Bilgisayarı yeniden başlatın. Tıklayın Başlat
, Seç Güç
ve tıkla Tekrar başlat açılır pencerede. Hedef bilgisayar yeniden başlatıldıktan sonra, uzaktan kapatmak istediğiniz bilgisayara geçebilirsiniz. İlan
Bölüm 3/4: Uzaktan kapatma arayüzünü kullanma
- Başlat'ı açın
diğer bilgisayarda. Bunu aynı LAN üzerindeki bir bilgisayarda yapabilir ve yönetici haklarına sahip olabilirsiniz.
- Komut İstemi'ni bulun. Tür Komut istemi bulmak.
- Sağ tık
Komut istemi. Seçenek, Başlat penceresinin üst tarafındadır. Bir açılır menü görünecektir.
- Tıklayın Yönetici olarak çalıştır (Yönetici olarak çalıştır). Seçenekler açılır menüdedir.
- Tıklayın Evet sorulduğu zaman. Komut İstemi yönetici modunda açılacaktır.
- Bilgisayarınızın kimlik bilgilerini girin. İthalat net kullanım adres ("adresi" daha önce yazdığınız IP adresiyle değiştirmeyi unutmayın), tıklayın ↵ Girin ardından istendiğinde e-posta adresinizi ve yönetici oturum açma parolanızı girin.
- Örneğin, girebilirsiniz net kullanım 192.168.2.2 içeri gel.
- Uzaktan kapatma arayüzünü açın. Tür kapatma / i sonra basın ↵ Girin. Bir pencere açılacaktır.
- Bir hesap makinesi seçin. Pencerenin üst kısmındaki "Bilgisayarlar" metin kutusunda bilgisayarın IP adresini veya adını tıklayın.
- Bilgisayarınızın adını veya IP adresini görmüyorsanız, Ekle ... (Ekle), ardından bilgisayarınızın IP adresini girin ve tamam. Ardından, "Bilgisayarlar" metin kutusunda bilgisayarın adını tıklayabilirsiniz.
- "Bu bilgisayarların ne yapmasını istiyorsunuz" açılır kutusunu tıklayın. Bu seçenek sayfanın ortasındadır. Bir açılır menü görünecektir.
- Tıklayın Kapat Açılır menüde (Kapatma).
- Bir zaman sınırı ayarlayın. "Şunun için uyarı göster" metin kutusuna zaman sınırını (saniye cinsinden) girin.
- Sayfanın sağ tarafındaki "Planlandı" kutusunun işaretini kaldırın.
- Yorum girin. Pencerenin altındaki "Yorum" metin kutusuna, kapatmadan önce hedef bilgisayarın görüntülemesini istediğiniz metni girin.
- Tıklayın tamam pencerenin altında. Belirtilen bilgisayar kapatılacaktır. İlan
Bölüm 4/4: Kapatmalar için toplu iş dosyaları oluşturma
- Not Defteri'ni açın. Mavi not defteri şeklindeki Not Defteri uygulama simgesine tıklayın veya çift tıklayın.
- Başlat'ta Not Defteri'ni bulmanız gerekebilir.
- Bilgisayarınızın IP adresiyle "kapat" komutunu girin. Lütfen aşağıdaki komutu girin, gerekli içeriği hedef bilgisayarın bilgileriyle değiştirmeyi unutmayın:
- Hedef bilgisayarın IP adresini "adres" ile değiştirmelisiniz.
- "01" 'i herhangi bir sayısal değerle değiştirebilirsiniz. Bu, bilgisayar kapanmadan önce bekleyeceği saniye sayısıdır.
- Basın ↵ Girin, ardından başka bir masaüstü satırı ekleyin. İsterseniz bu işlemi aynı ağ üzerindeki birden fazla bilgisayarla tekrarlayabilirsiniz.
- Tıklayın Dosya Not Defteri penceresinin sol üst köşesindeki (Dosya). Bir açılır menü görünecektir.
- Tıklayın Farklı kaydet ... (Farklı kaydet). Bu seçenek açılır menüdedir Dosya. "Farklı Kaydet" penceresi açılacaktır.
- Pencerenin altındaki "Kayıt türü" açılır kutusunu tıklayın. Bir açılır menü görünecektir.
- Bir seçeneği tıklayın Tüm dosyalar (Tüm Dosyalar) açılır menüdedir.
- Bir uzantı ekleyin Dosyaya ".bat". "Dosya adı" metin kutusunu tıklayın, dosya için bir ad girin ve ardından uzantıyı girin .bat.
- Örneğin, "kapatma" adlı bir toplu iş dosyası oluşturmak istiyorsanız, yazmanız gerekir shutdown.bat.
- Tıklayın Kayıt etmek Pencerenin sağ alt köşesinde (Kaydet). Toplu iş dosyası varsayılan konuma (örn. "Belgeler") kaydedilecektir.
- Dosyayı çalıştırın. Yürütmek için toplu iş dosyasına çift tıklayın. Dosyada listelenen tüm bağlı ve etkin bilgisayarlar kapatılacaktır. İlan
Tavsiye
- Uzaktan kapatmak istediğiniz bilgisayarın adını biliyorsanız (örneğin, "DESKTOP-1234"), IP adresini kullanmak yerine "" etiketinden sonra bu adı girebilirsiniz.
Uyarı
- LAN üzerindeki bilgisayarlar statik IP adresleri kullanmıyorsa, yönlendirici yeniden başlatıldığında veya ağ değiştirdiğinizde IP adresleri değişebilir. Bu durumda, LAN üzerindeki hedef bilgisayarın IP adresini iki kez kontrol etmeniz gerekecektir.