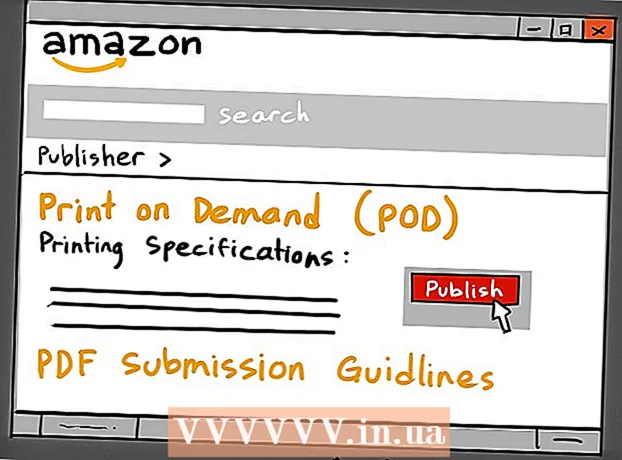Yazar:
Laura McKinney
Yaratılış Tarihi:
3 Nisan 2021
Güncelleme Tarihi:
26 Haziran 2024

İçerik
Komut istemi Windows'un MS - DOS (Microsoft Disk İşletim Sistemi) komutlarını ve diğer bilgisayar komutlarını girmek için bilgi istemleri sağladığı bir özelliktir. Hedef bilgisayarı uzaktan kapatmak veya yeniden başlatmak için Komut İstemi'ni kullanabilirsiniz. Ayrıca Uzaktan Kapatma İletişim Penceresine Komut İstemi aracılığıyla da erişebiliriz. Başka bir bilgisayarı uzaktan kapatmak için, hedef bilgisayarda yönetici erişimine (admin) sahip olmanız gerekir. Bu bilgisayarda ayrıca Dosya ve Yazıcı Paylaşımının etkinleştirilmiş olması gerekir.
Adımlar
Yöntem 1/4: cmd'ye göre
sağ alt köşede Windows logosu ile.

sağ alt köşede Windows logosu ile.
"Kullanıcıları eylem konusunda uyar" satırının yanında. Bu isteğe bağlı seçenek, hedef bilgisayar kapanana kadar bir zamanlayıcı ayarlamanıza olanak tanır.
"Planlanan" (Planlanan). Bu isteğe bağlı seçenek, uzak bilgisayarı kapatmak veya yeniden başlatmak için bir olay izleyici oluşturmanıza olanak tanır.

"Dosya ve Yazıcı Paylaşımı". Bu seçenek, izin verilen uygulamalar ve özellikler listesindedir.
"Özel" altında. Bu seçenek, izin verilen uygulamalar ve özellikler listesindeki "Dosya ve Yazıcı Paylaşımı" satırının sağındadır.
sağ alt köşede Windows logosu ile. Windows'un daha yeni sürümlerinde, yönetici ayrıcalıkları genellikle birisi uzak bilgisayara erişmeye çalıştığında devre dışı bırakılır. Kayıt defterini düzenleyerek bu sorunu çözebilirsiniz.

İthalat Regedit Kayıt Defteri Düzenleyicisi uygulamasını bulmak için.- Uyarı: Kayıt Defteri Düzenleyicisi'ndeki girişleri değiştirmek veya silmek, işletim sisteminize kalıcı olarak zarar verebilir. Ne yaptığınızı bilmeniz ve riskleri önceden tahmin etmeniz gerekir!
Tıklayın Regedit. Kayıt Defteri Düzenleyicisi uygulaması açılacaktır.
"Politikalar" altındaki "Sistem" klasörüne gidin. Kayıt Defteri Düzenleyicisi'nde gezinmek için sol kenar çubuğundaki ağacı kullanabilirsiniz. "Politikalar" altındaki "Sistem" klasörüne gitmek için aşağıdaki adımları izleyin:
- Klasöre çift tıklayın HKEY_LOCAL_MACHINE.
- Klasöre çift tıklayın YAZILIM.
- Klasöre çift tıklayın Microsoft.
- Klasöre çift tıklayın pencereler.
- Klasöre çift tıklayın Şimdiki versiyonu.
- Klasöre çift tıklayın Politikalar.
- Klasöre çift tıklayın Sistem.
Yeni bir DWORD değeri oluşturun. Aşağıdaki adımlar, "Sistem" klasöründe yeni bir DWORD değeri oluşturmanıza yardımcı olacaktır:
- Kenar çubuğundaki klasörlerin sağındaki pencerede boş bir alana sağ tıklayın.
- Fare üzerinde yeni (Yeni).
- DWORD (32-bit) Değeri'ne tıklayın.
Yeni DWORD değerini "LocalAccountTokenFilterPolicy" olarak adlandırın. Yeni bir DWORD değeri oluşturduğunuzda, nesne adı mavi ile vurgulanır. Değeri yeniden adlandırmak için hemen "LocalAccountTokenFilterPolicy" girin.
Sağ tık LocalAccountTokenFilterPolicy. Değerin sağ tarafında bir menü belirecektir.
Tıklayın Değiştir (Düzeltildi). DWORD değeri düzenleme penceresi açılacaktır.
Değer verilerini "1" olarak değiştirin. Değeri "0" dan "1" e değiştirmek için "değer verisi" bölümünün altındaki kutuyu kullanın.
Tıklayın Tamam. DWORD değeri kaydedilecektir. Kayıt düzenleyicisini kapatabilirsiniz. İlan
Tavsiye
- Devam etmeden önce, bilgisayarların IP adreslerini bilmeniz gerekir.
- İthalat kapat /? Kapatma komutlarının tam listesini görmek için Komut İstemi'ne gidin.
Uyarı
- Bu makale yalnızca öğrenmek içindir; başka amaçlar için kötüye kullanılmamalıdır.