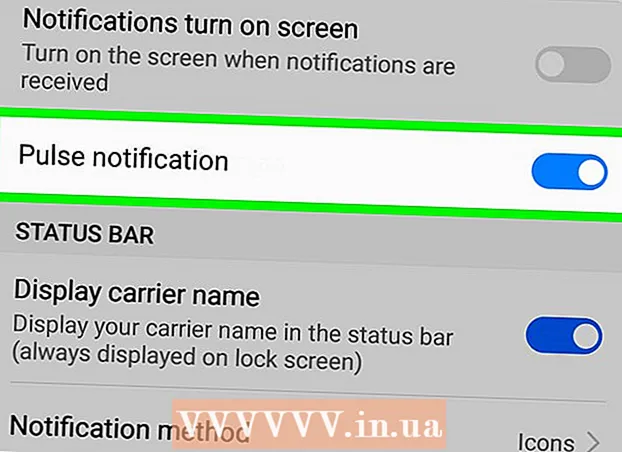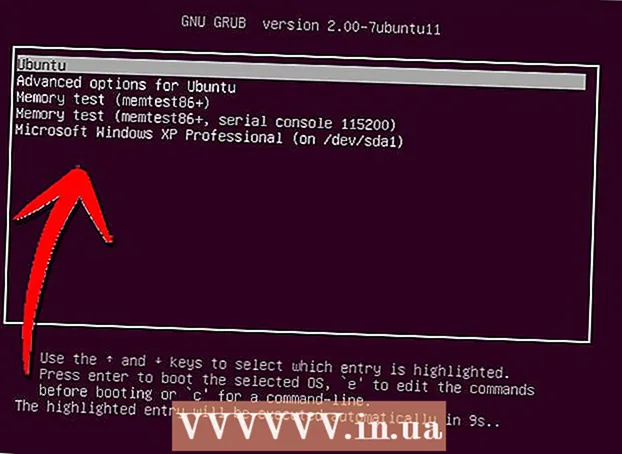Yazar:
Louise Ward
Yaratılış Tarihi:
9 Şubat 2021
Güncelleme Tarihi:
1 Temmuz 2024

İçerik
Heyecan verici bir macerayı gerçekleşirken dünyayla paylaşmak ister misiniz? Öyleyse, YouTube'da canlı yayına geçebilirsiniz! Bir web kamerası, YouTube hesabı ve YouTube kanalıyla, tüm YouTube kullanıcılarının şu anda ne yaptığınızı bilmesini sağlayabilirsiniz!
Adımlar
Yöntem 1/2: YouTube'da etkinliklerin canlı yayını
YouTube'a gidin. Tarayıcınızda yeni bir sekme veya pencere açın ve YouTube'a gidin.

YouTube hesabınızda oturum açın. Giriş yapmak için sayfanın sağ üst köşesindeki "Oturum aç" ı tıklayın. İlgili alanlara Gmail e-posta adresinizi ve şifrenizi yazın ve devam etmek için "Giriş yap" ı tıklayın.- Henüz bir YouTube hesabınız yoksa, bir Google hesabı (Google hesabı) oluşturmanız yeterlidir. Bir Google hesabıyla, tüm Google hizmetlerine (Google+, Hangouts, Drive, Gmail ve YouTube gibi) erişebilirsiniz.

Kanalım sayfasını ziyaret edin. Sol üst köşede birkaç bağlantı var, bu sayfayı açmak için ikinci "Kanalım" bağlantısını tıklayın.- Kanalım sayfası, kendi kanalınızın yanı sıra abone olduğunuz tüm kanalları listeler.
Video Yöneticisi'ni açın. Kanalım sayfasında iki profil resminizi göreceksiniz: biri sağ üst köşede, diğeri de o sayfadaki kanal fotoğrafında (veya kapak fotoğrafında). Avatarınızın yukarısında ve biraz sağında bir "Video Yöneticisi" bağlantısı göreceksiniz. Üstüne tıkla.

"Kanal" seçeneğine tıklayın. Bunu Video Yöneticisi sayfasının sol bölmesinde göreceksiniz. Sağ bölmedeki ekran, Kanal seçimini gösterecektir.
Canlı Etkinlikleri etkinleştirin. Sağdaki pencereye bakın ve sayfayı aşağı kaydırın. Alttan 3. seçenek "Canlı Etkinlikler" dir. Hesabınızı onaylamak için "Etkinleştir" düğmesini tıklayın, böylece bu özelliği etkinleştirebilirsiniz.
- Hesap Doğrulama sayfasında, listeden ülkenizi seçin. Bunun altında, bir onay kodu almak için bir sesli veya kısa mesaj almayı seçin.
- Sayfanın altındaki kutuya YouTube'un kodunuzu göndermesi için telefon numaranızı girin ve ardından sayfanın sağ altındaki mavi "Gönder" düğmesini tıklayın. Çağrıyı veya kısa mesajı bekleyin, kodu alırken, verilen kutuya 6 haneli onay kodunu girin ve "Gönder" e tıklayın.
- Başarılı olursa, şu mesajı alacaksınız "Tebrikler! Hesabınız artık onaylandı ”. "Devam" ı tıklayın ve canlı etkinlikleri yayınlamak için Şartlar ve Koşullar bölümüne yönlendirileceksiniz. "Kabul Ediyorum" u tıkladığınızda Video Yöneticisi sayfasının Canlı Etkinlikler bölümüne yönlendirileceksiniz.
Mavi "Canlı Etkinlik Oluştur" düğmesine basın. Bu canlı yayını başlatacak, ancak endişelenmeyin, henüz yayında değilsiniz. Yeni Etkinlik Oluştur sayfasında bazı yayın etkinliği bilgileri ve yapılandırma ayarları eklemeniz gerekecektir.
Temel Bilgileri doldurun. Yukarıdaki sekmeye kırmızı alt çizgi ile bakarsanız, artık Yeni Etkinlik Oluştur sayfasının Temel Bilgiler bölümünde olduğunuzu göreceksiniz. Oynayacağınız canlı akışla ilgili bilgileri burada dolduracaksınız.
- Başlık alanına etkinlik adını yazın.
- Canlı yayının daha sonra devam etmesi için bir program ayarlamak isterseniz, adın altındaki 2 kutuya takvimi ayarlayın. Tarihi ayarlamak için ilk kutuya tıklayın ve saati ayarlamak için ikinci kutuya tıklayın. İkinci kutunun hemen yanındaki "Bitiş zamanı" bağlantısını tıklayarak dilerseniz bir bitiş saati ekleyin.
- Sonraki alan Açıklama'dır. Lütfen canlı yayınınız hakkında biraz bilgi ekleyin.
- Açıklama alanının altındaki kutuya etiketler ekleyin. Bu etiketler, YouTube kullanıcılarının canlı etkinliğinizi bulmasına yardımcı olur. Örneğin ıssız plaj, berrak mavi su, beyaz kum, tüplü dalış, adalar vb. Yazabilirsiniz.
- Sayfanın sağ tarafında canlı akışın gizliliğini ayarlayan bir özellik var.Bunu "Genel", "Liste Dışı" veya "Özel" olarak ayarlayabilirsiniz. "Genel" i seçerseniz, aşağıdaki metin kutusuna izleyicilerinize kişisel bir mesaj ekleyebilirsiniz. "Özel" i seçtiyseniz, canlı etkinliği paylaşmak istediğiniz kişilerin e-posta adreslerini gizlilik ayarlarınızın altındaki kutuya girin. E-posta adreslerini virgülle ayırın.
Gelişmiş Ayarlar için ayarları yapılandırın. Bu menüye erişmek için üstteki "Gelişmiş Ayarlar" sekmesini tıklayın. Burada sohbeti, kategorileri, dilleri vb. Yapılandırabilirsiniz.
- Canlı yayın sırasında Sohbeti etkinleştirmek istiyorsanız, lütfen sol üst köşedeki "Canlı sohbeti etkinleştir" seçeneğine tıklayın. Ayrıca bu seçeneği tıklayarak spam iletilerini otomatik olarak engellemeyi de seçebilirsiniz.
- Bir "Herkese Açık" canlı etkinliğiniz varsa ve izleyicilerin web sitelerine bir video yerleştirmesini istiyorsanız, sayfanın ortasına yakın bir yerde "Yerleştirmeye izin ver" seçeneğini seçebilirsiniz.
- Yaş sınırlaması varsa "Yaş sınırlamalarını etkinleştir" e dokunun. Bunu etkinleştirmek, reşit olmayan YouTube kullanıcılarının etkinliği görüntülemesini önleyecektir.
- Sayfanın sağ üst tarafında Kategori var. Canlı yayınınıza bir kategori eklemek istiyorsanız, açılır listeden bu kategoriyi seçin. Komedi (Eğlence), Eğlence, Spor, Seyahat ve diğer kategoriler arasından seçim yapabilirsiniz.
- Videonun coğrafi konumunu Kategori seçeneğinin altında ayarlayabilirsiniz. Google Haritalar ile küçük bir ekran açmak için yerin adını yazın ve ardından alanı yakınlaştırmak için Google Haritalar'da "Ara" düğmesine basın.
- Konum alanının altındaki açılır listede bulunan çeşitli diller arasından seçim yaparak videonun dilini ayarlayın.
- "Etkinlik sona erdikten sonra otomatik olarak özel yap", "Yorumlara izin ver" (Etkinlik bittikten sonra yorumlara otomatik olarak izin ver) gibi seçeneklerden birini kullanarak kayıt seçeneklerini ayarlayın. Yorum) ve "Kullanıcılar bu videonun derecelendirmelerini görüntüleyebilir" (Kullanıcılar bu videonun derecelendirmelerini görüntüleyebilir). Kayıt seçeneklerinden birini veya tümünü seçebilirsiniz.
- Gelişmiş Ayarlar sayfasındaki son seçenekte gerekirse yayın gecikmesini ayarlayın. Yayın gecikmesi, Canlı Denetim Odası'nda önizleme yaparken gördüğünüz canlı video ile izleyicilerin izlediği video arasındaki gecikme süresi miktarıdır.
Yayına başlayın. Her şey hazır olduğunda, canlı etkinliği yayınlamaya başlayabilirsiniz. "Şimdi Canlı Yayına Geç" i ve ardından onaylamak için "Tamam" ı tıklayın, YouTube bir Google+ Canlı Hangouts penceresi açar.
- Canlı Hangouts penceresi yüklendiğinde, başlamak için yeşil "Yayını başlat" düğmesine basın. Oynarken sağ üst köşede ve pencerenin alt orta kısmında "Canlı" kelimesini görmelisiniz. Sağ bölmede sohbetler ve mesajlar görüntülenecektir.
- 8 saate kadar canlı yayın yapabilirsiniz. Canlı yayını bitirdiğinizde, alttaki kırmızı "Yayını durdur" düğmesine basın.
- Kayda daha sonra oynatmak için erişmek isterseniz, Video Yöneticisi'ne geri dönün ve sol bölmeden "Canlı Etkinlikler" öğesini seçin. Tüm kayıtların bir listesi burada görüntülenecektir. İncelemek için bir kayda tıklayın.
Yöntem 2/2: Google+ Hangouts aracılığıyla YouTube'da oynatın
Google + 'da oturum açın. Tarayıcınızda yeni bir sekme veya pencere açın ve Google+ web sitesine gidin.
Menüyü açın. Sayfanın sol üst köşesindeki ev simgesinin üzerine gelin veya tıklayın, bir seçenekler listesi açılır.
Hangout'u başlatın. Listeye gidin ve ortasına yakın bir yerde "Hangouts" u göreceksiniz. Hangouts sayfasını açmak için burayı tıklayın.
Bir Canlı Hangouts başlatın. 2. üstteki sekmeyi tıklayın, bu "Canlı Hangouts" ve ardından turuncu renkli "Canlı Hangout Oluştur" düğmesini tıklayın. YouTube'da istediğiniz yayın bilgilerini girmeniz için küçük bir kutu görünecektir.
Etkinliği adlandırın. İlk alana etkinliğin adını yazın.
Etkinlik Açıklaması. İkinci okulda insanlara gerçeklerin ne hakkında olduğunu anlatın.
Oynamak için zaman ayarlayın. Açıklama alanının altında "Başlangıçlar" başlığı bulunur. 2 seçenek vardır: Şimdi veya Daha Sonra. "Şimdi" yi seçmek, etkinliğinizi anında yayınlamanıza izin verirken, "Daha Sonra" istediğiniz bir zamanda yayın planlamanıza olanak tanır.
- "Daha Sonra" yı seçerseniz, tarih, saat ve uzunluk için bir alan görünecektir. Lütfen bu okullar sayesinde bir yayın programı oluşturun.
Gizliliği ayarlayın. Küçük kutudaki son seçenek Seyirci'dir. "Genel" (genel - varsayılan) ayarlayabilir veya etkinliği paylaşmak istediğiniz kişilerin e-posta adreslerini girebilirsiniz.
- "Herkese Açık" ayarının yapılması, Google+ ve YouTube kullanıcılarının yayını görmesine olanak tanır.
- Etkinliğin özel olmasını istiyorsanız, "Herkese Açık" ın yanındaki X işaretini tıklayın ve etkinliği paylaşmak istediğiniz kişilerin e-posta adreslerini yazın.
Oyuna başla. Kurulumu bitirdiğinizde, pop-up'ın altındaki mavi "Paylaş" düğmesine basın ve Google + 'daki Etkinlikler sayfasına yönlendirileceksiniz. Bu sayfadaki küçük video ekranında, video kamera simgesiyle birlikte mavi bir "Başlat" düğmesi göreceksiniz. Canlı Hangouts penceresini açmak için bu simgeyi tıklayın.
- Etkinliğin YouTube hesabınızın yanı sıra Google + 'da yayınlanacağını gösteren bir pencere görünecektir. İsterseniz, görüntülenen kutuda etkinliği görmeye daha fazla kişi davet edin ve devam etmek için "Davet Et" i tıklayın.
- Bir sonraki ekranda Canlı Hangouts'un Şartlar ve Koşulları görünecektir. En alttaki "Kabul Ediyorum" u ve "Devam Et" i tıklayın.
- Canlı Hangouts oynatma penceresi yüklendikten sonra, yeşil "Yayını başlat" düğmesine bastığınızda bir pop-up şunu söyleyecektir: "Yakında Google+ ve YouTube'da canlı olacaksınız. ". Canlı yayına başlamak için "Tamam" ı tıklayın.
- Yayın yaparken sağ üst köşede ve pencerenin alt orta kısmında "Canlı" kelimesini göreceksiniz. Sohbet bilgileri ve mesajları sağdaki kutuda bulunabilir.
- 8 saate kadar oynayabilirsiniz. Çalmayı bitirdiğinizde, alttaki kırmızı "Yayını durdur" düğmesine basın.