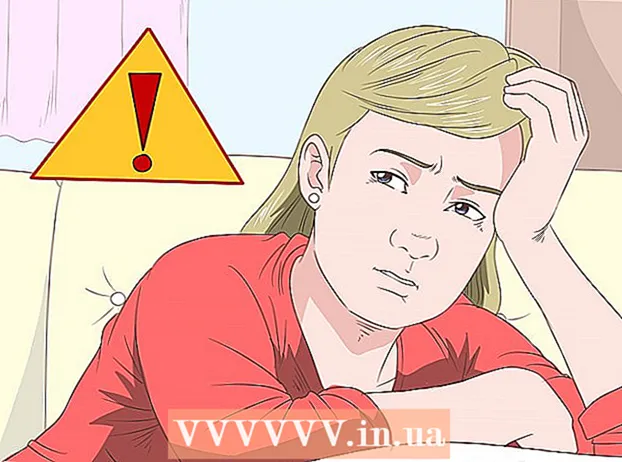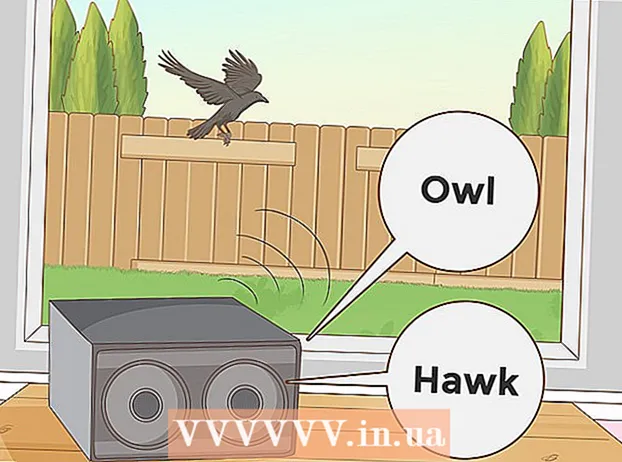Yazar:
John Stephens
Yaratılış Tarihi:
28 Ocak Ayı 2021
Güncelleme Tarihi:
1 Temmuz 2024

İçerik
Bu makalede wikiHow, Apple'ın bulut uygulamaları ve depolama çözümleri olan iCloud'da dosya ve verileri nasıl görüntüleyeceğinizi, depolayacağınızı ve bunlara nasıl erişeceğinizi öğretir. Apple hesabı olan herkes otomatik olarak 5 GB ücretsiz iCloud saklama alanına sahip olur. İCloud saklama alanını Aile Paylaşımı ile de paylaşabilirsiniz.
Adımlar
Yöntem 1/3: Web'den iCloud'a erişin
Erişim iCloud web sitesi. Bunu herhangi bir web tarayıcısında, Windows veya Chromebook çalıştırabilen bir bilgisayarda yapabilirsiniz.

Apple Kimliğinizi ve parolanızı girin.
➲ seçeneğine tıklayın. Simge, şifre alanının sağındadır.
- 2 adımlı doğrulamayı etkinleştirdiyseniz, tıklayın veya dokunun. İzin vermek Başka bir cihazda (İzin ver) ve tarayıcı penceresine aldığınız 6 karakterli doğrulama kodunu girin.

Veri erişimi. İCloud web uygulaması, iCloud'da depolanan veya eşzamanlanan tüm verilere erişmenize veya bunları değiştirmenize olanak tanır.- İCloud'da yalnızca iCloud'da eşzamanlanan veya saklanan veriler ve dosyalar bulunur.
- İCloud'da iPhone, iPad veya bilgisayarın yedeklemesine erişilemez. Yalnızca cihazdaki ayarları ve verileri geri yüklemek gerektiğinde kullanılırlar.

Düğmeye bas Fotoğraflar (Resim). Bu, iCloud bulunan aygıtlarda fotoğrafları görüntülemenizi, indirmenizi veya silmenizi sağlayan eylemdir.- Tıklayın Albümler resimleri görüntülemek için. Bu, pencerenin sol üst köşesindedir.
- Tıklayın Tüm fotoğraflar (Tüm fotoğraflar). Bu, ekranın sol üst köşesinde bulunan albümlerden biridir. Cihazınız iCloud ile senkronize edildiğinde, cihazdaki fotoğraflar bu klasörde görünecektir.
- Bir resmi indirmek için, resme tıklayın ve indirmeyi seçin. Bu düğme, ekranın üst kısmında aşağıyı gösteren bir ok bulunan bir bulut simgesine sahiptir.
- Ekranda görüntülenen iletişim kutusunda resmin nereye kaydedileceğini seçin.
Tıklayın iCloud Drive. Belgeleri ve dosyaları göndermek ve indirmek için kullandığınız saklama alanı olan iCloud Drive arayüzünü göreceksiniz.
- Kaydetmek istediğiniz belgeye tıklayın ve Drive ekranına sürükleyin. Artık belgeleriniz iPhone ve iPad dahil olmak üzere tüm senkronize edilmiş cihazlarda görünecek.
Düğmeye bas Kişiler (İletişim). Bunlar, cihazla senkronize ettiğiniz kişilerdir. İCloud uygulamasında yapılan herhangi bir değişiklik hemen senkronize edilen cihazda referans alınır.
Tıklayın Takvim (Takvim). Bunlar, senkronizasyon cihazınızdaki Takvim uygulamasında not aldığınız etkinlikler ve randevulardır. İCloud uygulamasında bir etkinlik ekler veya düzenlerseniz, değişiklik eşzamanlanan aygıtlar arasında uygulanacaktır.
Tıklayın Telefonumu bul (Telefonumu bul). Bir Apple aygıtında "Bul ..." seçeneği açıldığında, onu iCloud'da izleyeceksiniz. Bu hizmet iPhone, iPad, Mac ve AirPod'ları bulmak için kullanılır. İlan
Yöntem 2/3: iPhone veya iPad'de iCloud ile eşzamanlama
Ayarları aç. Bu, genellikle doğrudan masaüstünde bulunan, tekerlek simgesi (⚙️) olan bir uygulamadır.
Apple kimliğine tıklayın. Bu, adınızı ve eklediyseniz fotoğrafınızı gösteren menünün en üstündedir.
- Giriş yapmadıysanız, (Cihazınız) 'da oturum açın ((Aygıtınız) 'a giriş yapın), Apple Kimliğinizi ve parolanızı girin ve ardındanöğesine dokunun. Oturum aç (Oturum aç).
- İOS'un daha eski bir sürümünü kullanıyorsanız, bu adım gerekli değildir.
Tıklayın icloud. Bu menüdeki 2. öğedir.
İCloud'da saklamak istediğiniz veri türlerini seçin. "İCloud Kullanan Uygulamalar" altındaki bir uygulamanın yanındaki kontrol düğmesini "Açık" (yeşil) veya "Kapalı" (beyaz) olarak kaydırın.
- İCloud'a erişebilen uygulamaların tam listesini görmek için aşağı kaydırın.
Tıklayın Fotoğraflar. Bu seçenek, "iCloud Kullanan Uygulamalar" başlığının en üstündedir.
- Aç iCloud Fotoğraf Kitaplığı (ICloud Fotoğraf Kitaplığı) fotoğrafları otomatik olarak iCloud'a yüklemek ve saklamak için. Etkinleştirildiğinde, galerideki tüm fotoğrafları ve videoları herhangi bir mobil cihaz veya bilgisayarda görüntüleyebilirsiniz.
- Aç Fotoğraf yayınım (Fotoğraflarım), Wi-Fi'ye her bağlandığınızda yeni fotoğrafları otomatik olarak iCloud'a yükler.
- Aç iCloud Fotoğraf Paylaşımı (ICloud Fotoğraf Paylaşımı) arkadaşlarınızın web'den veya Apple aygıtlarından erişebilecekleri bir fotoğraf albümü oluşturmak istiyorsanız.
Tıklayın icloud. Bu düğme, ekranın sol üst köşesindedir.
Aşağı kaydırın ve seçin Anahtarlık (Bir sürü anahtar). Bu seçenek, "iCloud Kullanan Uygulamalar" bölümünün alt tarafına yakındır.
"İCloud Anahtar Zinciri" düğmesini sağa, "Açık" moduna sürükleyin. Düğme yeşile dönecektir. Bu, Apple Kimliğinize giriş yaptığınız herhangi bir cihazda mevcut şifreleri ve ödeme bilgilerini kaydetme eylemidir.
- Apple, bu şifrelenmiş bilgilere erişemez.
düğmesine basın icloud. Bu düğme, ekranın sol üst köşesindedir.
Aşağı kaydırın ve seçin Telefonumu bul (Telefonumu bul). Bu seçenek, "iCloud Kullanan Uygulamalar" bölümünün alt tarafına yakındır.
"İPhone'umu Bul" düğmesini sağa, "Açık" moduna sürükleyin. Bu, başka bir bilgisayarda veya telefonda iCloud hesabınızda oturum açıp simgesine tıklayarak cihazı bulmanıza olanak tanır. Telefonumu bul.
- Aç Son Konumu Gönder (Son Konumu Gönder), aygıtın pil bitmeden konum bilgilerini Apple'a göndermesini sağlamak için.
Tıklayın icloud. Bu düğme, ekranın sol üst köşesindedir.
Aşağı kaydırın ve seçin iCloud Yedekleme (ICloud Yedekleme). Bu seçenek, "iCloud Kullanan Uygulamalar" bölümünün alt tarafına yakındır.
"İCloud Yedekleme" düğmesini sağa, "Açık" moduna sürükleyin. Bu, aygıt takıldığında, kilitlendiğinde veya Wi-Fi'ye bağlandığında tüm dosyaları, ayarları, uygulama verilerini, fotoğrafları ve müziği otomatik olarak iCloud'a kaydeden bir etkinleştirmedir. ICloud Yedekleme, aygıtınızı değiştirirseniz veya silerseniz verileri iCloud'dan geri yüklemenize olanak tanır.
"İCloud Drive" düğmesini sağa, "Açık" moduna sürükleyin. Bu, uygulamanın iCloud Drive'daki verilere erişmesine ve bu verileri depolamasına olanak tanıyan eylemdir.
- Öğede listelenen tüm uygulamalar iCloud Drive anahtar "Açık" olarak ayarlandığında arşivlere erişebilir.
- Artık iCloud'a iCloud Drive, Fotoğraflar, Takvimler veya Pages gibi "Açık" uygulamalardan herhangi biri aracılığıyla erişebilirsiniz.
Yöntem 3/3: Mac'te iCloud ile eşitleme
Apple menüsüne tıklayın. Ekranın sol üst köşesindeki simgesidir.
Tıklayın Sistem Tercihleri (Sistem Özelleştirme). Bu, açılır menüdeki 2. seçenektir.
Tıklayın icloud. Bu düğme ekranın sol tarafındadır.
- Aygıt otomatik olarak oturum açmazsa Apple Kimliğinizi ve parolanızı girin.
"İCloud Drive" ın yanındaki kutuyu işaretleyin. Bu, sağ paneldeki ilk seçenektir. Artık dosyalara ve belgelere iCloud'da erişebilir ve bunları düzenleyebilirsiniz.
- "İCloud Drive" altındaki herhangi bir "Kaydet" iletişim kutusunu tıklayın veya dosyayı iCloud Drive Finder penceresinin sol panelinde.
- Düğmeye tıklayarak iCloud Drive'a erişimi olan uygulamaları seçin Seçenekler (İsteğe bağlı) iletişim kutusundaki "iCloud Drive" ın yanında.
İCloud ile senkronize edilecek veri türlerini seçin. "İCloud Drive" altındaki kutuyu işaretleyin. Örneğin, iCloud'daki fotoğrafları yedeklemek ve bunlara erişmek istiyorsanız "Fotoğraflar" ı işaretleyin. Şimdi, az önce seçtiğiniz veriler depolanacak ve iCloud'da görünecektir.
- Tüm seçenekleri görmek için aşağı kaydırmanız gerekebilir.
- Şu andan itibaren, Mac'inizde Fotoğraflar, Takvimler veya Sayfalar gibi senkronize edilmiş bir uygulamayı her kullandığınızda, bunlara erişilecek ve iCloud ile senkronize edilecektir.
Tavsiye
- İCloud hesabınızda 5 gigabayt ücretsiz saklama alanı elde edersiniz. Daha fazla depolama alanı satın almak istiyorsanız, Ayarlar> "Depolama" seçeneğine gidin.
- Daha fazla alana ihtiyacınız olduğunu fark ederseniz satın almadan önce iCloud'da yer açmanın bir yolunu bulabilirsiniz.
- "Canlı" etkinleştirilmiş bir fotoğraf çekerseniz, görüntüyü açtıktan sonra ekranın sağ üst köşesindeki üçgen "Oynat" düğmesine basarak ilgili fotoğrafların Canlı versiyonunu görüntüleyebilirsiniz.
Uyarı
- İPhone, iPad veya Mac'iniz iOS'un en son sürümünü çalıştırmıyorsa, iCloud işlevlerini kullanırken sorunlarla karşılaşabilirsiniz.
- Bazı dosya türleri iCloud Drive'da saklanır ancak uyumlu değildir veya iOS'ta görüntülenemez.