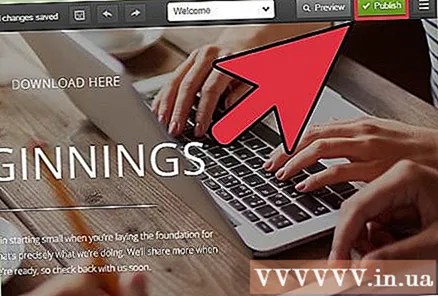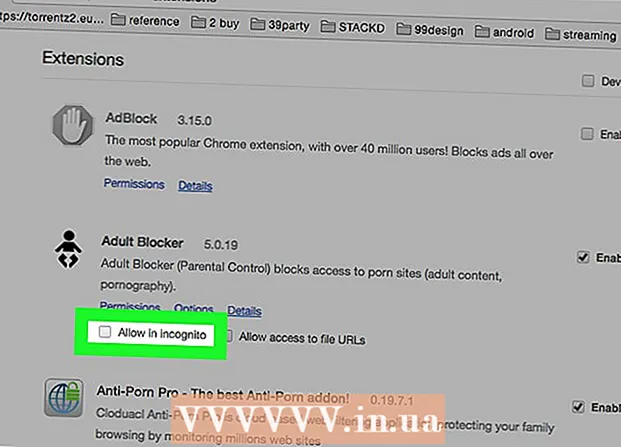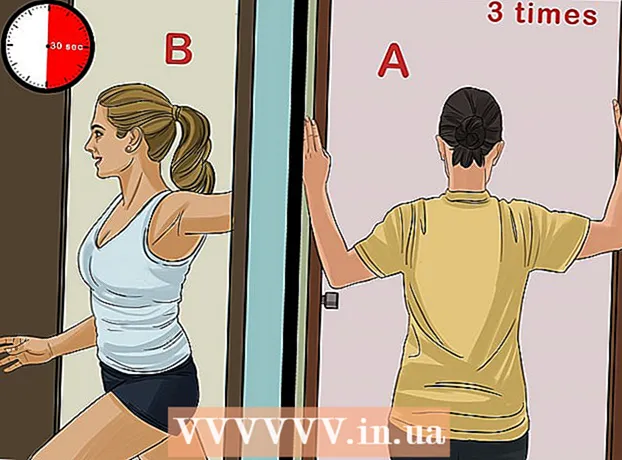Yazar:
Laura McKinney
Yaratılış Tarihi:
9 Nisan 2021
Güncelleme Tarihi:
1 Temmuz 2024

İçerik
Web siteniz aracılığıyla dosyalar için indirme bağlantıları sağlamak yaygın bir ihtiyaçtır ve bunu yapmanın birçok yolu vardır. GoDaddy, WordPress ve Weebly gibi web oluşturma araçları sunan siteler genellikle bir bağlantı oluşturur oluşturmaz dosya yükleme özelliğine sahiptir. Web sitenizi sıfırdan oluşturuyorsanız, sunucunuzda barındırılan dosyalar için basit HTML kodunu kullanarak birden çok indirme bağlantısı oluşturabilirsiniz.
Adımlar
Yöntem 1/5: HTML kullanın
Henüz değilse HTML sayfası oluşturun. HTML web sayfasına bir indirme bağlantısı ekleyeceksiniz. Değilse, indirme bağlantısını test etmek için basit bir HTML sayfası oluşturabilirsiniz. Ayrıntılı bilgi için HTML ile basit bir web sayfası oluşturma makalesine bakın.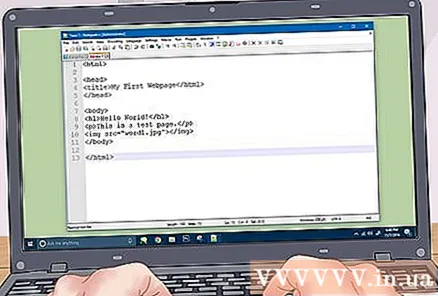
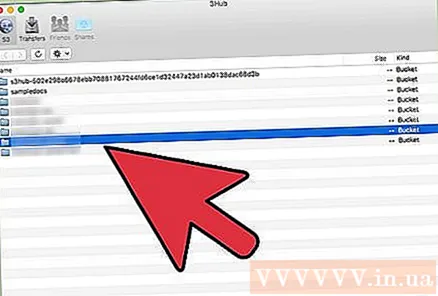
Hem site hem de dosya için sunucudaki klasörü açın. Bir dosyayı bağlamanın en kolay yolu, onu sayfanın HTML dosyasıyla aynı dizine yerleştirmektir. Bağlantıyı ekleyeceğiniz HTML dosyasını içeren klasöre gitmek için FTP programınızdaki Denetim Masası dosya yöneticisini veya dosya tarayıcısını kullanın.- FTP istemciniz, sitenizi daha önce ona yüklediğiniz için web sunucusuna bağlanacak şekilde önceden yapılandırılmalıdır. Değilse, FTP istemcinizi yapılandırmak ve sunucunuza bağlanmak için FTP'yi nasıl kullanacağınızı kendiniz öğrenebilirsiniz.
- Web sitenizde çevrimiçi bir Kontrol Paneli varsa, sunucunuzdaki dosyalara doğrudan web yönetim arayüzü üzerinden erişmenize izin verilir. Ayrıca sitenize yönetici olarak giriş yaptığınızda da aynı izne sahipsiniz. Denetim Masası'na girdikten sonra "Dosya Yöneticisi" ni seçin.
- Web sitenizi WordPress, Weebly veya Wix gibi bir web oluşturma aracı kullanarak oluşturduysanız, aşağıdaki yöntemlerin her biri için ayrıntılı talimatlara göz atabilirsiniz.
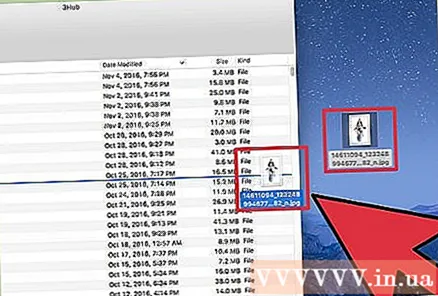
Bağlamak istediğiniz dosyayı yükleyin. PDF'den ZIP'e oldukça fazla dosya türü yüklemenize izin verilir. Bazı sunucuların yüklenmesine izin verilen dosya boyutlarını sınırlayacağını ve büyük dosyaların bant genişliğinizi oldukça hızlı tüketebileceğini unutmayın. Bazı tarayıcılar EXE veya DLL gibi potansiyel olarak zararlı dosyaları bile engeller, böylece web sitenizi ziyaret edenlerin indirmesi engellenir.- Dosyaları bir FTP programı kullanarak yüklemek için, dosyayı yüklemek istediğiniz FTP penceresindeki klasöre sürükleyin. Yükleme hemen başlayacaktır. Yükleme hızı genellikle indirme hızından çok daha yavaş olacaktır, bu nedenle dosyanın başarıyla yüklenmesi biraz zaman alabilir.
- Sanal Denetim Masası dosya yöneticisini kullanıyorsanız, ekranın üst kısmındaki "Yükle" düğmesine tıklamanız gerekir. Yüklemek istediğiniz bilgisayarda dosyayı arayın. Sunucunuza büyük dosyalar yüklemek için uzun süre beklemeniz gerekecek.
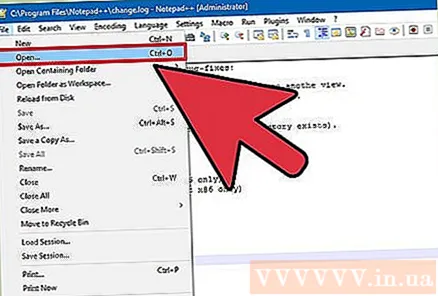
Bağlantı eklemek istediğiniz web sitesini kod düzenleyicide açın. Dosya yüklendikten sonra, web sitenize bir bağlantı eklemeniz gerekir. Bağlantı eklemek istediğiniz HTML dosyasını açın. Yerleşik sayfa düzenleyiciyle açmak için Denetim Masası dosya yöneticisinde üzerine çift tıklayabilirsiniz. FTP kullanıyorsanız, sunucunuzdaki HTML dosyasını sağ tıklayın ve ardından bir metin veya kod düzenleyicide açmak için "Birlikte Aç" ı tıklayın.
Bağlantı eklemek istediğiniz sayfada konumu arayın. İmlecinizi, indirme bağlantısını eklemek istediğiniz kod satırındaki konuma getirin. Bu, paragrafın gövdesinde, sayfanın altında veya başka bir yerde olabilir.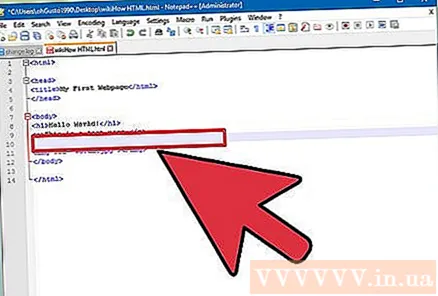
Bağlantının kodunu ekleyin. İndirme bağlantınız için aşağıdaki satır HTML5 kodunu yazın. İndirme işlemi, kullanıcı bağlantıya tıkladığı anda başlayacaktır. Dosya HTML dosyasıyla aynı klasöre indirilirse, sadece adı ve uzantıyı kullanın. Dosya farklı bir dizindeyse, dizin yapısını eklemeniz gerekir.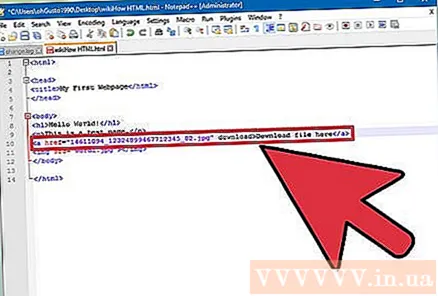
- Özellikleri indir Safari, Internet Explorer veya Opera Mini'de çalışmaz. Bu tarayıcıların kullanıcıları dosyayı yeni bir sayfada açmalı ve manuel olarak kaydetmelidir.
Bağlantı yerine bir indirme düğmesi oluşturun. İndirme bağlantıları oluşturmak için metin ikame görsellerini kullanmanıza izin verilir. Bu düğüm görüntüsü web sunucunuzda bulunmalıdır.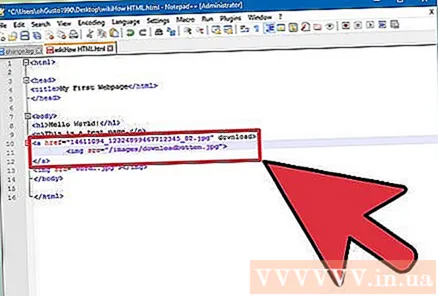
İndirilen dosyayı yeniden adlandırın. Eğer tanımla (tanımla) özelliği ise indirDosyayı birisi indirdiğinde yeniden adlandırabilirsiniz. Bu, kullanıcıların sizden indirdikleri dosyaları tanımasını kolaylaştırır.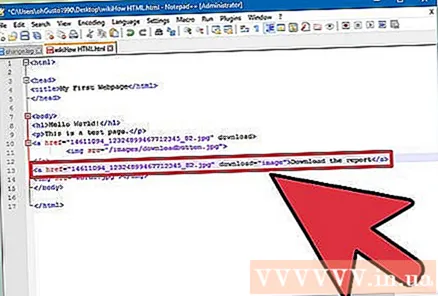
Değişikliklerinizi bir HTML dosyasına kaydedin. Kod satırınızdan memnun olduğunuzda, değişikliklerinizi HTML dosyasına kaydetmeniz ve gerekirse yeniden yüklemeniz gerekir. Yeni indirme düğmesini doğrudan web sitenizde görebilmelisiniz. İlan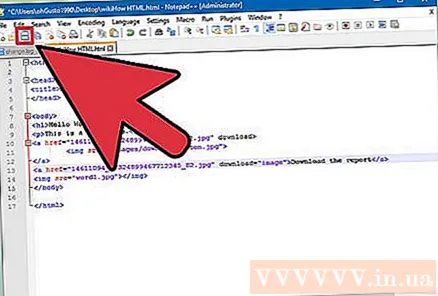
Yöntem 2/5: WordPress'i Kullanma
Sayfanızı WordPress düzenleyicide açın. Web sitenizi yönetmek ve yayınlamak için WordPress kullanıyorsanız, sayfalarınızdan herhangi birine indirme bağlantıları eklemek için yerleşik araçları kullanabilirsiniz. Yönetici hesabıyla ana WordPress arayüzüne giriş yapın.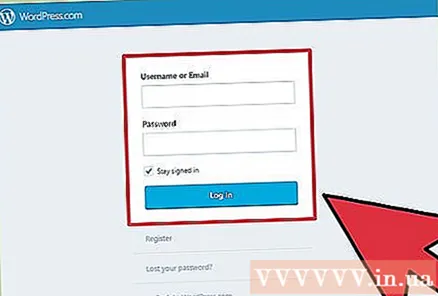
İmlecinizi bağlantının görünmesini istediğiniz yere yerleştirin. Bir paragrafın ortasına bağlantılar yerleştirmenize veya onun için yeni bir satır oluşturmanıza izin verilir.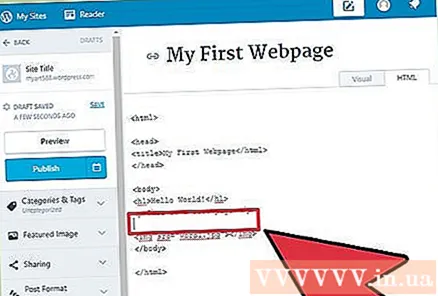
"Medya Ekle" düğmesini tıklayın. Bu düğmeyi sayfanın üst kısmındaki gönderme araçlarının üzerinde bulacaksınız.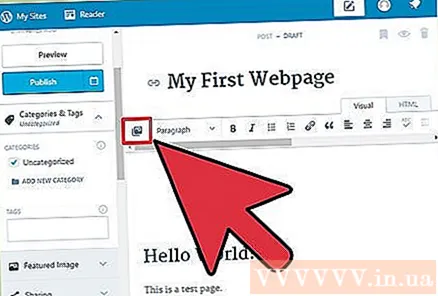
"Dosyaları Yükle" yi tıklayın ve ardından dosyayı pencereye sürükleyin. Birçok farklı dosya yükleme hakkına sahipsiniz, ancak WordPress, hesap türünüze bağlı olarak boyutu sınırlayabilir.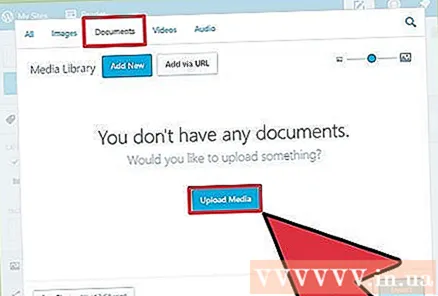
- Çoğu bağlantı için yükleme hızı her zaman indirme hızından daha yavaş olduğundan, dosyalarınızı yüklemeyi bitirmek biraz zaman alabilir.
Dosya için bir açıklama ekleyin. Medya Ekle penceresindeki dosyanın altına bir açıklama yazabilirsiniz. Bu, indirme bağlantısı olarak görüntülenen metin olacaktır.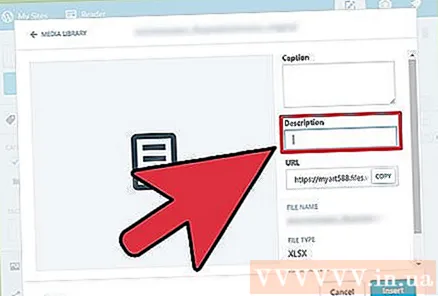
"Gönderiye / sayfaya ekle" düğmesini tıklayın. Bu adım, indirme bağlantısını imleç konumuna yerleştirir. Bağlantının gerçek dosya yerine ek sayfasına yönlendireceğini unutmayın. Bu, WordPress yazılımının bir sınırlamasıdır. İlan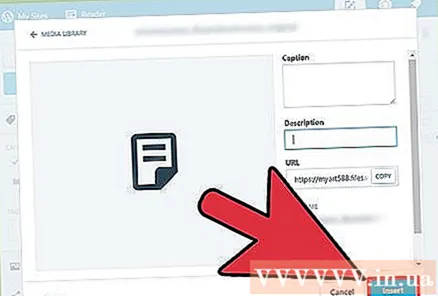
Yöntem 3/5: Weebly'yi kullanın
Web sitenizi Weebly düzenleyicide açın. Weebly sitesinde oturum açın ve web sitenizi Weebly editörü ile açın.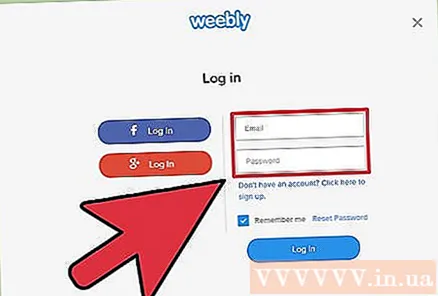
Bağlantıya dönüştürmek istediğiniz metni veya nesneyi seçin. Metin alanındaki metni vurgulayabilir veya dosyanız için indirme bağlantısına dönüştürmek istediğiniz sayfadaki bir resmi seçebilirsiniz.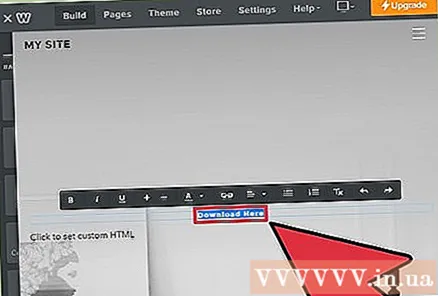
"Bağlantı" düğmesini tıklayın. Metin seçildiğinde, zincir bağlantı metin düzenleyicinin en üstündeymiş gibi görünecektir. Bir görüntü seçtikten sonra, Görüntü Kontrol Panelinde "Bağlantı" yı tıklayın.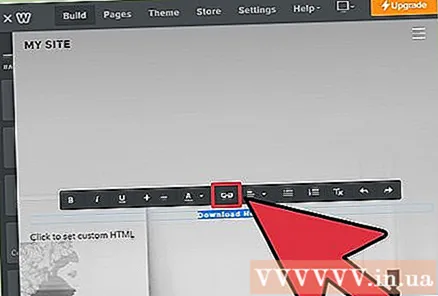
"Dosya" yı seçin ve ardından tıklayın "bir dosya yükle". Bu adım dosya tarayıcısını açar.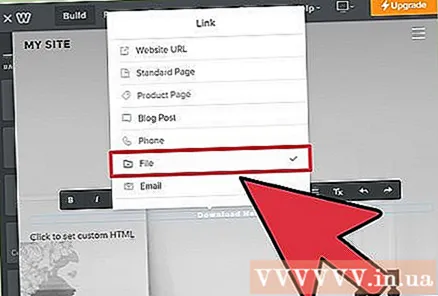
İndirme bağlantısını oluşturmak istediğiniz dosyayı seçin. Seçiminizi yaptıktan sonra dosya yüklenmeye başlayacaktır.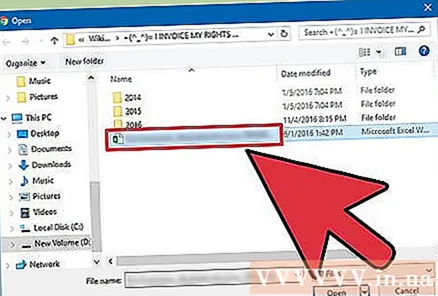
- Normal kullanıcıların yalnızca 5 MB veya daha küçük dosyaları indirmesine izin verilir. Premium kullanıcıların dosya boyutu sınırı 100 MB'tır.
Yeni bağlantıyı görmek için sayfanızı gönderin. Dosya yüklendikten sonra bağlantı kullanıma hazırdır. Değişikliklerinizi sayfaya hemen uygulamak için Yayınla düğmesini tıklayın. Ziyaretçileriniz artık bağlantıyı tıklayıp dosyayı indirebilecekler. İlan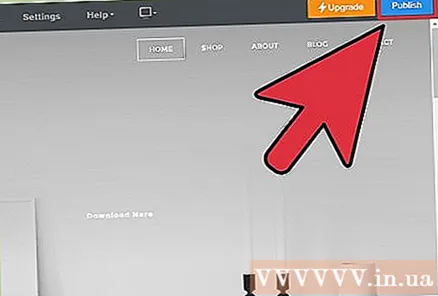
Yöntem 4/5: Wix kullanın
Web sitenizi Wix düzenleyicide açın. Sitenizi oluşturmak ve yönetmek için Wix kullanıyorsanız, Wix web sitesinde oturum açın ve web sitenizi sayfa düzenleyiciye yükleyin.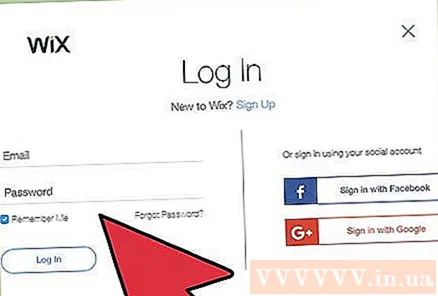
Bağlantıya dönüştürmek istediğiniz metni veya resmi seçin. Sayfanızdaki metin veya resimlerden bağlantılar oluşturmanıza izin verilir.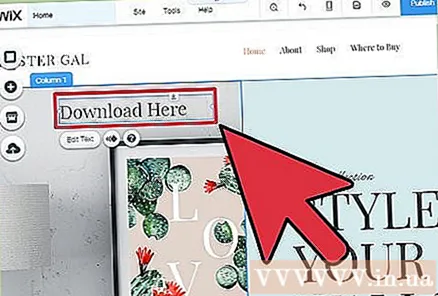
Seçiminizi bir bağlantıya dönüştürün. Metin ve resimler için adımlar biraz farklıdır: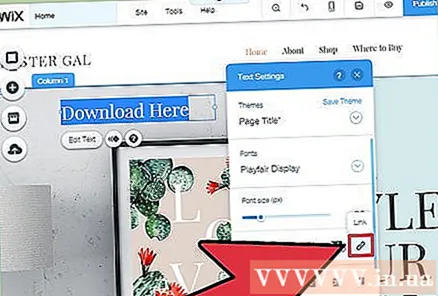
- Metin - Metin Ayarları penceresindeki Bağlantı düğmesini tıklayın. Bu düğme bir bağlantıya benziyor. Bağlantı menüsünü açacaksınız.
- Resimler için - Resim Ayarları penceresindeki "Görüntü tıklandığında" menüsünden "Açık bir bağlantı" seçeneğini seçin. "Bağlantı ne işe yarar?" Bölümünde "Bağlantı ekle" yi tıklayın. Bu adım bağlantı menüsünü açar.
Bağlantı seçenekleri listesinden "Belge" yi seçin. Bu adım, birçok farklı metin dosyası yüklemenizi sağlar.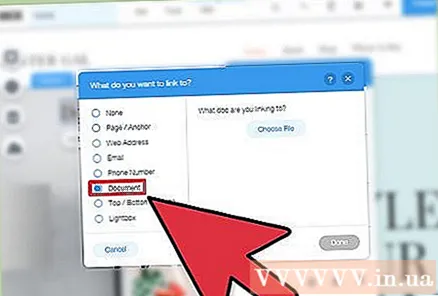
"Dosya Seç" düğmesini tıklayın. Bu adım, dosya yükleyiciyi açacaktır.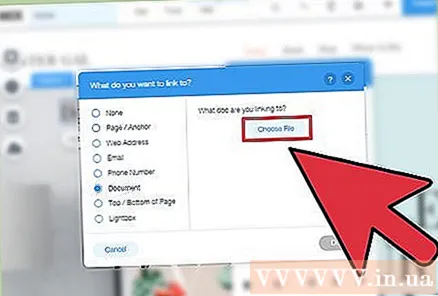
Yüklemek istediğiniz dosyayı pencereye sürükleyin. Yalnızca DOC, PDF, PPT, XLS, ODT dosyalarını (ve diğer bazı ikincil formatları) yüklemenize izin verilir. Bunun anlamı, temelde metin yüklemekten kısıtlandığınızdır. Dosya boyutu sınırı 15 MB'dir.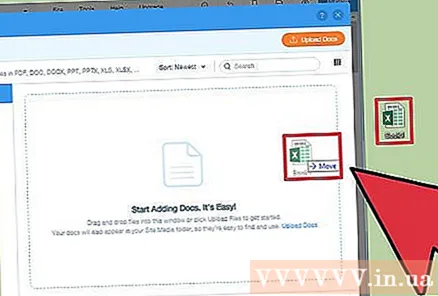
Sayfanızı yayınlayın. Dosyayı yükledikten sonra bağlantınız hazır. Değişikliklerinizi kaydetmek ve sitede yayınlamak için sağ üst köşedeki "Yayınla" düğmesini tıklayın. İlan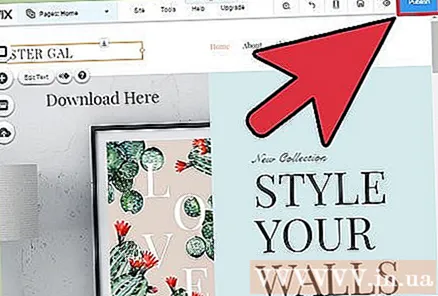
Yöntem 5/5: GoDaddy'yi kullanın
Sayfanızı GoDaddy düzenleyicide açın. GoDaddy site oluşturucuyu kullandıysanız, GoDaddy web sitesinde oturum açın ve web sitenizi düzenleyicide açın.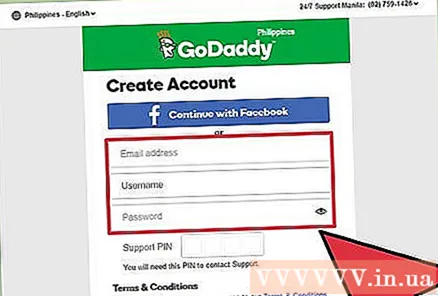
Bağlantıya dönüştürmek istediğiniz nesneyi veya metni seçin. Sayfanızdaki herhangi bir nesneyi bir metin kutusundaki herhangi bir metnin yanı sıra bir bağlantıya dönüştürebilirsiniz. İndirme düğmesi oluşturmak istiyorsanız, eklemek için sol menüden "Düğme" seçeneğine tıklayın.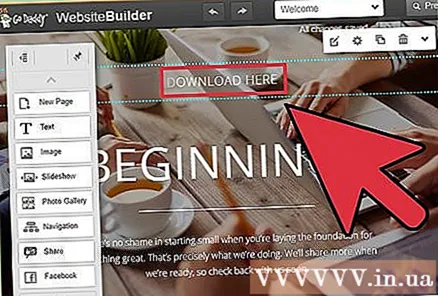
Seçili metin veya nesneden bağlantı oluşturun. Bir nesne seçerseniz, menüyü açmak için Ayarlar düğmesine tıklayın. Metni seçtiyseniz, bağlantıya benzeyen metin biçimlendirme aracındaki "Bağlantı" düğmesini tıklayın.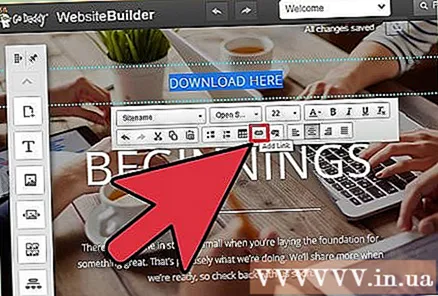
"Bağlantı (URL)" nin altındaki kırmızı oku tıklayın ve seçiminizi yapın "Yükle". Bu adım, web sitenize hangi dosyaları yüklemek istediğinizi seçmenize olanak tanır.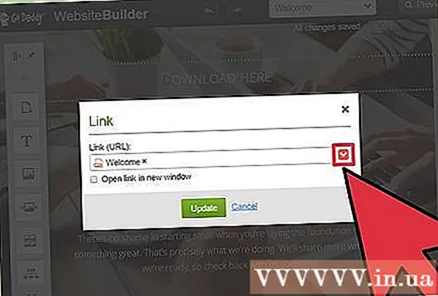
"Gözat" düğmesini tıklayın ve yüklemek istediğiniz dosyayı bulun. Dosyaların boyut sınırı 30 MB'dir. HTML, PHP, EXE, DLL ve diğer potansiyel olarak zararlı dosya türlerini yüklemenize izin verilmez.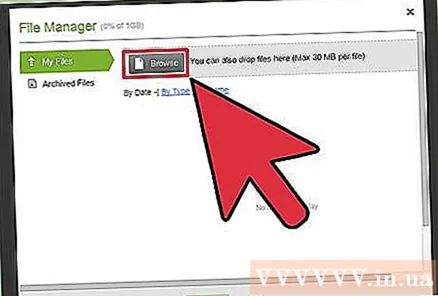
Dosya yüklendiğinde "Ekle" yi tıklayın. Başarıyla yüklendiğinde, pencerede dosyanın yanında bir onay işareti göreceksiniz.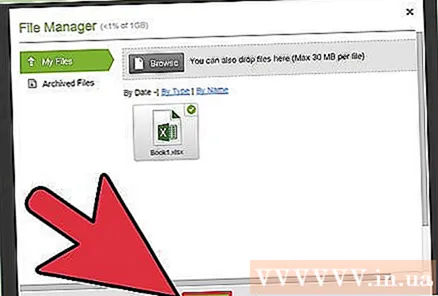
Bağlantıyı oluşturmak için "Kaydet" i tıklayın. "Kaydet" i tıkladığınızda, dosya oluşturduğunuz metin bağlantısına veya nesneye atanır.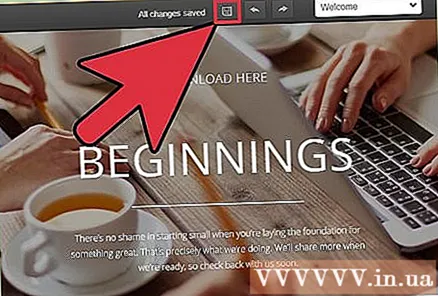
Değişikliklerinizi sitenize kaydetmek için "Yayınla" yı tıklayın. Bu, yeni bağlantının yayınlanmasına neden olur ve sitenizi ziyaret eden herkes bağlantılı dosyayı indirebilir. İlan