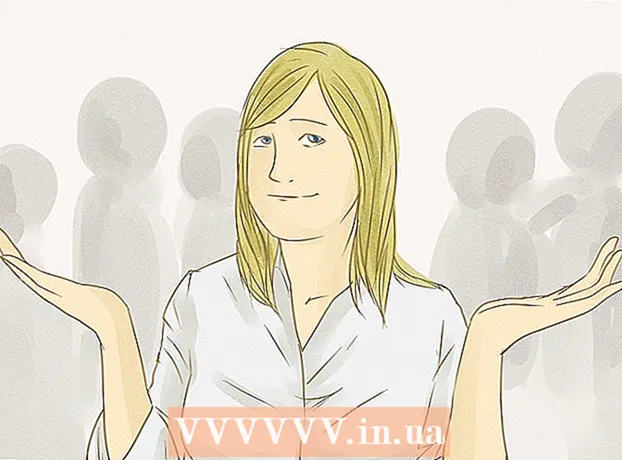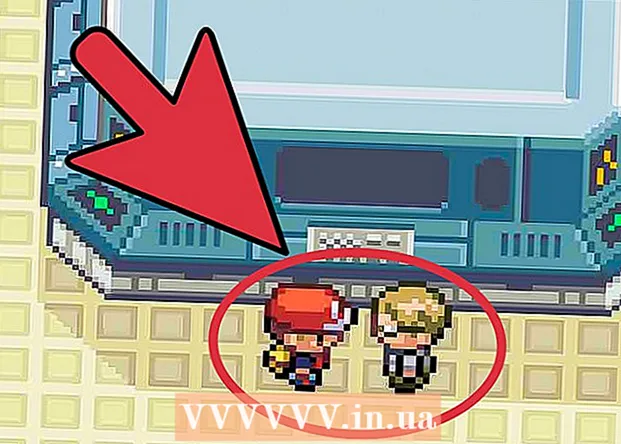Yazar:
Robert Simon
Yaratılış Tarihi:
21 Haziran 2021
Güncelleme Tarihi:
1 Temmuz 2024

İçerik
Excel tam olarak bir takvim programı olmasa da, takvimlerinizi oluşturmak ve yönetmek için kullanabilirsiniz. Kendi takviminizi özelleştirmek yerine, çeşitli yerleşik takvim şablonlarını kullanmak ve bunları beğeninize göre özelleştirmek çok daha hızlıdır. Ayrıca olay listelerini bir elektronik tablodan Outlook takvimine aktarabilirsiniz.
Adımlar
Yöntem 1/2: Excel şablonu kullanın
Excel belgesini başlatın. "Dosya" sekmesini veya Office düğmesini tıklayın ve "Yeni" yi seçin; aralarından seçim yapabileceğiniz çeşitli şablonlar görünecektir.
- Excel'in Mac için Excel 2011 gibi belirli sürümlerinde, Dosya menüsünde "Yeni" yerine "Şablondan Yeni" yi seçmeniz gerekir.
- Bir şablondan bir takvim oluşturduğunuzda, etkinliği doldurmak için boş bir takviminiz olur. Excel veri listenizi Outlook takviminize taşımak istiyorsanız, sonraki bölüme bakın.

Bir takvim şablonu bulun. Kullandığınız Office sürümüne bağlı olarak, bir "Takvimler" bölümü olabilir veya arama alanına yalnızca "takvim" yazın. Excel'in bazı sürümleri, ana sayfada önceden seçilmiş takvim şablonlarını görüntüler. Bu şablonlar kriterlerinize uyuyorsa, bunları her zaman kullanabilirsiniz, aksi takdirde çevrimiçi olarak mevcut takvim şablonlarını bulabilir ve seçebilirsiniz.- İhtiyaçlarınıza bağlı olarak daha spesifik anahtar kelimeler arayabilirsiniz. Örneğin, akademik takvime ihtiyacınız varsa, "akademik takvim" anahtar kelimesini arayabilirsiniz.

Doğru formdaki tarihi sıfırlayın. Şablon yüklendikten sonra, yeni bir boş takvim görünecektir. Tarih doğru değilse, tarihi seçtiğinizde görünen menüyü kullanarak değiştirebilirsiniz.- İşlem, kullandığınız modele bağlı olarak biraz değişebilir. Genellikle görüntülenen ayı veya yılı seçebilir ve ardından o saatin yanında görünen ▼ düğmesini tıklayabilirsiniz. Mevcut seçenekler belirir ve takvim otomatik olarak ayarlanır.
- Ayrıca üzerine tıklayarak ve yeni bir tarih seçerek haftanın başlangıç tarihini de ayarlayabilirsiniz.

İpuçlarına bakın. Çoğu şablonda, takvim şablonu için tarihleri nasıl değiştireceğiniz veya diğer ayarları nasıl değiştireceğiniz konusunda size yol gösteren ipuçları içeren bir çerçeve bulunur. Baskı programında görünmelerini istemiyorsanız, bu çerçeveleri silmeniz gerekecektir.
İstediğiniz herhangi bir görünümü ayarlayın. Giriş sekmesinde seçip değişiklik yaparak bunlardan herhangi birini ayarlayabilirsiniz. Excel'deki herhangi bir nesne gibi yazı tiplerini, renkleri, boyutları ve daha fazlasını değiştirebilirsiniz.
Etkinliği girin. Takvim uygun şekilde yapılandırıldıktan sonra, olayları ve bilgileri içeri aktarmaya başlayabilirsiniz. Etkinliği eklemek istediğiniz hücreyi seçin ve ardından verileri girin. Aynı gün birden fazla içerik eklemeniz gerekiyorsa, boşluk bırakarak yaratıcı olabilirsiniz. İlan
Yöntem 2/2: Excel listesini Outlook Takvimine aktarın
Excel'de yeni bir elektronik tablo oluşturun. Verileri Excel'den Outlook takvimine aktarabilirsiniz. Bu, çalışma programları gibi verileri içe aktarmayı kolaylaştıracaktır.
E-tabloya uygun başlığı ekleyin. Elektronik tablo uygun başlıklarla biçimlendirilmişse, listelerinizi Outlook'a aktarmanız daha kolay olacaktır. İlk satıra aşağıdaki başlıkları girin:
- Konu
- Başlangıç tarihi
- Başlangıç saati
- Bitiş tarihi
- Bitiş zamanı
- Açıklama
- Konum (Konum)
Her takvim öğesini yeni bir satıra girin. "Konu" alanı, takvimde görünecek etkinliğin adıdır. Her alana yukarıdaki konunun tamamını girmenize gerek yoktur, ancak en azından "Başlangıç Tarihi" ve "Konu" bilgisine sahip olmalısınız.
- Outlook'un anlayabilmesi için standart AA / GG / YY veya GG / AA / YY biçiminde bir tarih girmeniz gerekir.
- "Başlangıç Tarihi" ve "Bitiş Tarihi" alanlarını kullanarak çok günlü bir etkinlik oluşturabilirsiniz.
"Farklı Kaydet" menüsünü açın. Olayı listeye ekledikten sonra, listenin bir kopyasını Outlook'un okuyabileceği bir biçimde kaydedin.
Dosya türü menüsünden (dosya türü) "CSV (Virgülle ayrılmış)" (Virgülle ayrılmış) seçin. Bu, Outlook dahil çeşitli programlara aktarılabilen popüler bir biçimdir.
Dosya 'yı kaydet. Çalma listesini adlandırın ve dosyayı CSV biçiminde kaydedin. Excel devam etmek isteyip istemediğinizi sorduğunda "Evet" i tıklayın.
Outlook takviminizi açın. Outlook, Office araç setinin bir parçasıdır ve zaten Excel'iniz varsa önceden yüklenmiş olarak gelir. Outlook açıldığında, takvimi görüntülemek için sol alt köşedeki "Takvim" düğmesine tıklayın.
"Dosya" sekmesini tıklayın ve "Aç ve Dışa Aktar". Outlook'ta veri işleme için birçok seçenek göreceksiniz.
Seç "İthalat ihracat". Outlook'ta verileri içeri ve dışarı aktarmak için yeni bir pencere görünecektir.
"Başka bir programdan veya dosyadan içe aktar" ı seçin ve ardından "Virgülle Ayrılmış Değerler". Yüklemek istediğiniz dosyayı seçmeniz istenecektir.
"Gözat" ı tıklayın ve Excel'de oluşturduğunuz CSV dosyasını bulun. Excel'de varsayılan kaydetme konumunu değiştirmediyseniz, genellikle dosya Belgeler klasöründedir.
Hedef klasör olarak "Takvim" in seçildiğinden emin olmanız gerekir. Outlook'un takvim görünümünde olduğunuz için "Takvim" seçilecektir.
Dosyayı içe aktarmak için "Bitir" i tıklayın. Program listeyi işledikten sonra, olaylar Outlook takvimine eklenir. Listenin ayarladığı zamana uyan bir konumda olayları bulabilirsiniz. Bir açıklama eklerseniz, olay seçildiğinde bu görünecektir. İlan