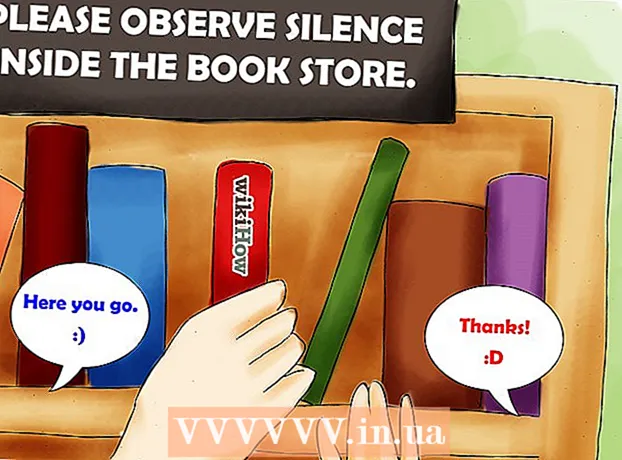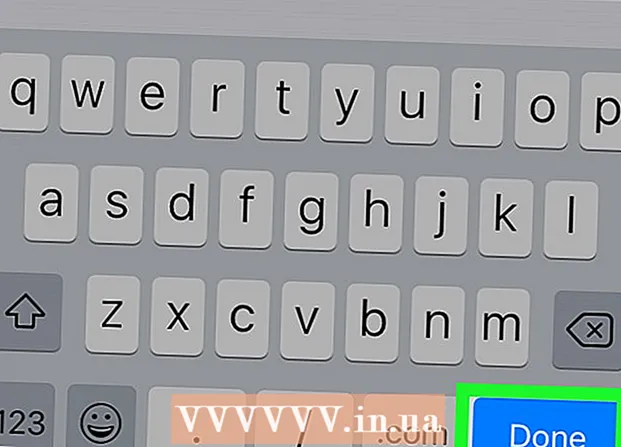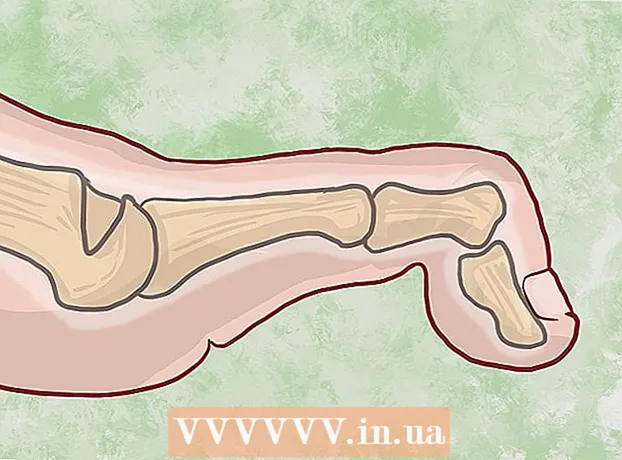Yazar:
John Stephens
Yaratılış Tarihi:
1 Ocak Ayı 2021
Güncelleme Tarihi:
1 Temmuz 2024

İçerik
Bilgisayarınız yavaş çalışıyor, çalışırken sarsıntılı ve uğultulu mu? Yeni bir bilgisayara büyük miktarda para harcamadan önce, ister Windows ister Mac olsun, daha hızlı çalışmasını sağlamak için birkaç basit şey yapabilirsiniz.
Adımlar
Başlamadan önce
Bilgisayar verilerini yedekleyin. Pek çok insan, anılarla dolu resimlerden, müzik tarzımıza, okul ödevlerine, vergi beyannamelerine ve daha fazlasına kadar tüm hayatımızın bilgisayarlarımızda depolandığını hissediyor. çalışmak için ihtiyacımız olan her şey. Büyük bir değişiklik yapmadan önce gerekli dosyaları yedeklemek iyi bir fikirdir.
- Yedeklemek istediğiniz sabit sürücüden daha büyük bir harici sabit sürücü satın alın. Harici sabit sürücünün USB'sini taktıktan sonra, bilgisayar size otomatik olarak sabit sürücüyü yedekleme için kullanma seçeneği sunar. Yardıma ihtiyacınız olursa, sabit sürücünüzü nasıl yedekleyeceğinizle ilgili makalelerimize bakın.
- Harici sabit sürücünüzü kaybetmekten veya zarar vermekten endişeleniyorsanız, önemli dosyalarınızı çevrimiçi olarak yedekleyebilirsiniz. Güvenli bir yedekleme hizmetine kaydolun (Carbonite veya SOS Online Backup gibi). Bilgisayarınızı planlandığı şekilde veya her dosya değiştirdiğinizde buluta otomatik olarak yedeklenecek şekilde ayarlayabilirsiniz.
- Bir CD veya DVD'ye yedekleyebilirsiniz, ancak bunları çizilmemeleri, kırılmamaları veya hasar görmemeleri için dikkatlice saklayın.

Bilgisayarı yeniden başlatın. Bu, belleği yenileyerek bilgisayarınızı geçici olarak hızlandırabilir. Yeniden başlatın veya tamamen kapatın, birkaç saniye bekleyin ve ardından açın.- Bilgisayarınızı kapatmadan önce devam etmekte olan tüm çalışmaları kaydetmeyi unutmayın!
Yöntem 1/2: Windows işletim sistemi

Önce sabit sürücü alanını kontrol edin. Bilgisayarım'a gidin, Yerel Sürücü'ye sağ tıklayın ve Özellikler'i seçin. Sürücüde boş ve kullanılmış alanı gösteren bir pasta grafik görmelisiniz. Sürücü neredeyse doluysa, bazı programları ve dosyaları kaldırmanız gerekir; Sürücüde hala çok fazla boş alan varsa, işletim sisteminde sorun olabilir.- Yasaya göre, bilgisayarınızın sorunsuz çalışması için sabit sürücünüzün en az% 15'ini boş bırakmanız gerekir.
- Daha fazla boş alana ihtiyacınız olduğunu düşünüyorsanız, eski sabit sürücünüzü değiştirmek veya değiştirmek için bir Harici Sabit Sürücü (SSD) satın alın ve takın. Geleneksel sabit sürücülerden daha hızlı ve daha güvenlidirler.

Kullanmadığınız tüm programları kaldırın. Programların bir listesini bulmak için Denetim Masası'na gidin, ardından Program Ekle veya Kaldır'ı (veya makinenizin işletim sistemine bağlı olarak "Bir Programı Kaldır") seçin. işlem bilgisayara yüklenir. Nadiren kullanılan programları bulmayı kolay bulacaksınız ve bunları hemen kaldırabilirsiniz. Bilmediğiniz şovlar için daha fazlasını öğrenin.- Bu, bu programları ne sıklıkla kullandığınızı kontrol etmenize yardımcı olacaktır. Program listesinin yukarısındaki başlık sütununa sağ tıklarsanız, programları sıralamak için özellikler ekleyebilirsiniz. Seç Son kullanılan (Son Kullanım Tarihi), ardından programı en son ne zaman kullandığınızı gösteren bir sütun görünecektir. Bu, hangi programların sıklıkla kullanıldığını ve hangilerinin yıllardır kullanılmadığını hızlı bir şekilde görmenize yardımcı olur.
- Çöp kutusunu boşaltmayı unutma.
Bilgisayarla başlayan gereksiz programları kapatın. Bazı programlar, bilgisayarınızı açar açmaz başlayabilir ve ihtiyacınız olduğunda daha hızlı yüklemek için arka planda çalışır. Başlat Menüsünü açın, Çalıştır'ı seçin ve "msconfig" yazın. Bilgisayarınızla başlayan ve gereksiz olanların işaretini kaldıran programların bir listesini görmek için Başlangıç'a tıklayın.
- Başlangıçta hangi programların çalıştığını görmek için görev çubuğunu kontrol edebilirsiniz (hiçbir şeyi kaçırmamak için Gizli Simgeleri Göster'i tıkladığınızdan emin olun).
Bilgisayarınızın güç planını Yüksek Performans olarak değiştirin. Denetim Masası'na gidin ve Güç Seçenekleri'ni seçin. Genellikle Dengeli, Güç Tasarrufu ve Yüksek Performans olmak üzere enerji planlarının bir listesini bulacaksınız. Bu ayarlar, pil ömrünü optimize etmek için performansı düşürerek, büyük güç tüketimiyle performansı en üst düzeye çıkararak veya ikisini dengeleyerek bilgisayarın gücü nasıl kullandığını kontrol eder. . Yüksek Performansı seçmek bilgisayarınızın hızını ve genel performansını artırabilir.
- Bu yalnızca bir masaüstü bilgisayardaysanız işe yarar - dizüstü bilgisayarda Yüksek Performans modunu kullanmak yalnızca pili bitirir.
Windows Bağlam Menüsündeki tüm gereksiz girdileri kaldırın. Bağlam Menüsü, bir şeye sağ tıkladığınızda görünen bir iletişim kutusudur. Bazen bir program menüye eklenmesini veya otomatik olarak eklenmesini ister. Bu programı kaldırmak için tuş kombinasyonuna basın ⊞ Kazan+R Çalıştır iletişim kutusunu açmak için. Tür Regedit ve Tamam'ı tıklayın. HKEY_CLASSES_ROOT seçin → * → shellex → ContextMenuHandlers. Listede, içerik menüsünden saklamak istemediğiniz uygulamaları silin.
- Kayıt Defteri'ni kullanarak girişleri değiştirirken son derece dikkatli olun, çünkü bir şey ters giderse işletim sistemini bozacaktır. Regedit konusunda yetkin değilseniz, Bağlam Menüsünü düzenlemenize izin veren ücretsiz bir yazılım bulun.
Virüsten koruma yazılımı yükleyin, casus yazılım taraması yapın ve kötü amaçlı yazılımları kaldırın. Bir bilgisayarın yönetmesi gereken ne kadar az hata, virüs veya reklam yazılımı varsa, diğer programları çalıştırmak için o kadar çok zaman gerekir.
- Windows'u düzenli olarak güncelleyin. Bu yalnızca Windows'un sorunsuz çalışmasını sağlamakla kalmaz, bazı virüsler, hemen indirilmezlerse (ve bu nedenle ayrıntılı olarak izlenemezlerse) Windows güncellemelerine girer.
Disk Temizleme programını çalıştırın. Bu program, geçici dosyaları silerek ve çöp kutusunu temizleyerek yüzlerce megabaytı temizlemeye yardımcı olur. Bilgisayarım'a tıklayın, Sabit Sürücü'ye sağ tıklayın ve Özellikler'i seçin. Disk Temizleme'yi seçin (Genel sekmesinin altında). Hangi dosyaları silmek istediğinizi onaylamak için bir pencere açılacaktır. Silmek istediğiniz öğeleri işaretleyin ve temizleme işlemini çalıştırın.
- Tüm oyun dosyalarınızı (kaydedilmiş oyununuzu silmek istemediğiniz sürece) ve kurulum dosyalarını saklamalısınız.
- Birden çok sürücünüz veya bölüm sürücünüz varsa, temizlemek istediğiniz sürücüyü seçmelisiniz.
Disk Birleştirmeyi çalıştırın. Veriler bozulduğunda, bilgisayar sabit sürücü alanlarına bölünmüş dosya parçalarını aramalıdır. Birleştirme verileri yeniden düzenler ve sabit sürücü alanını boşaltarak bilgisayarınızın verilere daha hızlı erişmesini sağlar. Bilgisayarım'a tıklayın, Sabit Sürücü'ye sağ tıklayın. Ardından Özellikler, Araçlar'ı ve ardından Şimdi Birleştir'i seçin.
- Parçalanmış veriler, USB veya flash sürücü gibi bir sabit sürücüde veya çıkarılabilir sürücüde depolanabilir.
Görsel efektleri devre dışı bırakın. Açıp kapatabileceğiniz 20 görsel efekt vardır. Bu efektleri devre dışı bırakmak ve performansı en üst düzeye çıkarmak için, Denetim Masası, Sistem öğesini seçin ve ardından Gelişmiş Sistem Ayarları öğesini seçin. "En iyi performans için ayarla" öğesini seçin.
- Tüm görüntü özelliklerini kaybetmek istemiyorsanız, öğeyi seçin Windows'un bilgisayar için en iyisini seçmesine izin verin (Windows bilgisayarım için en iyisini seçsin).
Bilgisayarınız için RAM'i yükseltin. RAM'inizi yükseltip yükseltmeyeceğinizi kontrol etmek için, bir tuş kombinasyonuna basarak Windows Görev Yöneticisi'ni başlatın. Ctrl+Alt+Del. Performans sekmesinin altında, Fiziksel Bellek (MB) öğesini bulun. "Kullanılabilir" öğesinin yanındaki sayı toplam MB'nin% 25'inden azsa, RAM'i yükseltmeniz gerekir.
- Yalnızca bilgisayarınızın daha hızlı çalışmasını istiyorsanız bellek yükseltmeleri gerekli olmayabilir. Ancak, pencereler ve görevler arasında geçiş yaparken bilgisayarınız yavaş çalışıyorsa veya sık sık birden çok sekme açıksa, RAM yükseltmesi gerekir.
- RAM'i yükseltmek için bilgisayarınızı mağazaya götürebilir veya evde kendiniz yapabilirsiniz. RAM'inizi kendiniz yükseltmeye çalışmadan önce araştırmanızı iyice yapın.
Kullanmadığınız yardımcı programları kaldırın. Masaüstüne sağ tıklayın ve Gadget'ları seçin. Kaldırmak istediğiniz yardımcı programa sağ tıklayın ve Kaldır'ı seçin. İlan
Yöntem 2/2: Macintosh işletim sistemi
Sabit sürücü alanını kontrol edin. Apple menüsüne (ekranın sol üst köşesindeki Apple logosu) gidin, ardından Bu Mac Hakkında, Daha Fazla Bilgi ve ardından Depolama'yı tıklayın. Bu, sürücüdeki kullanılmış ve boş alanı gösterir ve filmleri, müzikleri, fotoğrafları ve uygulama dosyalarını depolamak için ne kadar alan kullanıldığını gösterir.
- Hangi tür dosyaların en fazla alanı kapladığını bulmak, neyin kaldırılacağını seçmenin ilk adımıdır (silme veya harici depolama aygıtına taşıma dahil). Müzik koleksiyonunuzun alanın çoğunu kapladığını görürseniz, sorunu iTunes arşivinizi kullanarak harici bir sabit sürücüye kopyalayarak hızlı bir şekilde çözebilirsiniz.
- Bilgisayarınızın çalışmaya devam edebilmesi için sabit sürücünüzün en az% 15'ini boş bırakmaya çalışın.
- Her zaman sabit sürücü alanında yetersizlik hissediyorsanız, bir Harici Sabit Sürücü (SSD) satın alın ve takın. Sağlamdırlar ve normal bir sabit sürücüden çok daha hızlı çalışırlar ve bilgisayarınız yeni gibi davranacaktır.
Hangi uygulamaların en çok belleği tükettiğini kontrol etmek için Activity Monitor'ü kullanın. Kitaplık, Uygulamalar'a gidin, ardından Yardımcı Programlar'ı seçin. Listedeki öğeye tıklayarak Activity Monitor'ü başlatın. Sütun seçin % İŞLEMCİ ve hangi gösterinin önce durduğunu görün. % 50'den fazlasını kullanıyorsa, o programı çalıştırmak bilgisayarınızı yavaşlatacaktır.
- Bir programın CPU'nuzu yavaşlattığını fark ederseniz, o programı silebilir ve bilgisayarınızı hızlandırmak için daha hafif bir alternatif kullanabilir veya onu kullanmak için diğer tüm programları kapatabilirsiniz. Orada.
- Safari, genellikle CPU listesinin en üstündedir. Firefox veya Chrome gibi farklı bir tarayıcıya geçmeyi düşünün.
Gereksiz programları kaldırın. Uygulamaları çöp kutusuna sürükleyerek veya organize etmenize ve silmenize yardımcı olacak bir program indirerek manuel olarak kaldırabilirsiniz. iMovie, Garage Band ve iPhoto'nun hepsi ağır ancak az kullanılan programlardır, onlarla başlamalısınız.
- Tereddüt ediyorsanız, iyi bilmediğiniz hiçbir şeyi kaldırmayın: bilgisayarınızın işlevleri veya diğer uygulamalar için önemli olabilir.
Büyük ve gereksiz dosyaları silin, sıkıştırın veya kaldırın. Arama'yı (Finder) açıp bir tuş kombinasyonuna basarak büyük dosyaları bulabilirsiniz. ⌘ Komut+F. Tür düğmesini tıklayın ve Diğer'i seçin. Boyut bölümüne gidin ve "Menüde" öğesini eklemek için kutuyu işaretleyin ve Tamam'ı tıklayın. Bittiğinde, büyük dosyaları bulabilirsiniz - "200MB'den büyük dosyalarla başlamayı" deneyin (başlamak için 200 MB'den büyük dosyalar). Yedek sabit sürücünüze kaydetmek istediğiniz tüm dosyaları silin, sıkıştırın veya aktarın.
- Bir dosyayı sıkıştırmak için tuşunu basılı tutarken öğeyi tıklayın Ctrl ve Sıkıştır'ı seçin. Açmak için sıkıştırılmış dosyayı çift tıklayın.
- İndirilenler klasörünü açın. Dosyaları listeye göre görüntülediğinizden emin olmak için ve ardından En büyük dosyanın en üstte görünmesi için Boyut'u tıklayın. İhtiyacınız olmayan tüm dosyaları kaldırın.
- Filmler genellikle en büyük dosyalardır ve 1-2 GB'a kadar çıkabilir. Yakın gelecekte izlemediğiniz veya izlemeyi planlamadığınız filmleri silmeyi düşünün.
- Çöp kutusunu temizlemeyi unutmayın. İPhoto ve Aperture'dan fotoğrafları silerseniz, o programdaki çöp kutusunu boşaltmanız gerekir, aksi takdirde dosyalar silinmez.
Mac'inizle başlayan gereksiz programları kapatın. Makinenizle ne kadar çok program başlarsa, o kadar yavaş başlayacaktır. Apple menüsünden Sistem Tercihleri, Hesaplar'ı ve ardından Oturum Açma Öğeleri'ni seçin. İhtiyacınız olmayan herhangi bir şeyi seçin ve eksi işaretine tıklayın (-) bunları silmek için.
- Bilgisayar açıldığında yukarıdaki simgeleri yüklemesi gerektiğinden, masaüstü simgelerinin temizlenmesi de işlemi hızlandırır. Masaüstü dosyalarını klasöre taşıyın ve simgeleri silin ve masaüstüne doğrudan hiçbir şey indirmeyin.
Sabit sürücü güçlerini onarın. Uygulamalar, İzlenceler'e gidin, ardından Disk İzlencesi Çalıştır'ı seçin ve başlangıç sürücüsünü seçin. Ardından İlk Yardım'ı seçin ve Disk İzinlerini Onar'ı seçin. Çalışma sırasında bilgisayar, dosyalara yalnızca kullanıcı tarafından erişilebildiğinden ve uygulamaya erişimin izin gerektirdiğinden emin olmak için sabit sürücüdeki izin ayarlarını arayacaktır. Sürücü onarım programını çalıştırdıktan sonra daima bilgisayarınızı yeniden başlatın.
- İzinleri doğru ayarlamazsanız, yazdırma, oturum açma veya programları başlatma gibi bazı işletim sistemi sorunlarıyla karşılaşabilirsiniz.
- Herhangi bir sorunu bilgisayar kullanımınızı etkilemeden önce tespit etmek için bu programı birkaç ayda bir çalıştırmanız önerilir.
Gösterge tablosundan gereksiz araçları kaldırın. Konsolu etkinleştirmeseniz bile, bu araçlar siz başka şeyler yaparken arka plan güncellemelerini çalıştırarak yine de RAM tüketir.
- OS X 10.4.2 veya sonraki bir sürümünü kullanıyorsanız, Widget Manager'ı kullanın: Dashboard'a gidin ve simgeye tıklayarak Widget Çubuğu'nu açın. artı (+) köşede. Araçları Yönet'e tıklayın ve bunları devre dışı bırakmak için araçların işaretini kaldırın veya bu bir aracı araçsa, kırmızı sil düğmesini, çizgi ile daire simgesini tıklayarak tamamen kaldırın. beyler. Onaylamak için Tamam'ı tıklayın.
Kullanılmayan dilleri kaldırın. Mac OS X kullanıyorsanız, Tek Dilli adlı ücretsiz bir program indirin. OS X ile, sabit sürücü alanının çoğu sanal belleğe harcanır ve dilbilimsel yazılım tarafından tüketilir. Tek dilli, belleği boşaltmak için kullanılmayan dilleri kaldırmanıza olanak tanır.
- Hangi dili kullanırsanız kullanın, İngilizce dosyaları asla silmeyin. Bunu yaparsanız, OS X başarısız olabilir.
Bilgisayarınız için RAM'i yükseltin. Bu, özellikle bilgisayarınız çok sayıda program açıkken veya programlar arasında geçiş yaparken yavaş çalışıyorsa yararlı olabilir. Makinenin RAM'i yükseltmesi gerekip gerekmediğini kontrol etmek için Etkinlik Monitörü'nü açın (Kitaplık → Uygulamalar → Yardımcı Programlar) ve Sistem Belleğini (Sistem Belleği) seçin. Hafıza). Pasta grafiğin renklerini gözlemleyin: Çoğunlukla yeşil ve maviyse, RAM iyidir. Grafik çoğunlukla kırmızı ve sarıysa, RAM'i yükseltmelisiniz.
- Mac'inizin ne tür RAM kullandığını kontrol etmek için Apple menüsüne gidin, Bu Mac Hakkında'yı tıklayın, sonra Daha Fazla Bilgi'yi seçin. Donanım sekmesindeki Bellek bölümünde, bilgisayarınızın kullandığı RAM'in belleğini, boyutunu ve türünü bulabilirsiniz.
- RAM'i kendiniz yüklemeyi seçerseniz, Apple destek sayfasında "RAM" ve bilgisayarınızın türünü arayın. Apple, birçok model için RAM yükleme talimatları sağlayacaktır.
Tavsiye
- Yeni bir işletim sistemi kurmak, bilgisayarınızın çok daha hızlı çalışmasını sağlar, ancak tüm dosyalarınızı siler.
- Genel bir kural olarak, emin olmadığınız şeylere dokunmamalısınız. Harekete geçmeden önce öğrenmek için birkaç çevrimiçi öğreticiye göz atın.
- En iyi yol, herhangi bir programı kaldırmadan veya herhangi bir değişiklik yapmadan önce bir Sistem Geri Yükleme noktası oluşturmaktır, bir şeyler ters giderse bilgisayarınızı güvenli bir noktaya geri yükleyebilirsiniz. dışarı.
Uyarı
- System32 dosyasını Windows'ta asla silmeyin. Bu dosya, işletim sisteminin düzgün çalışması için çok önemlidir, aksi takdirde bilgisayarı kullanamazsınız.