Yazar:
Laura McKinney
Yaratılış Tarihi:
1 Nisan 2021
Güncelleme Tarihi:
1 Temmuz 2024
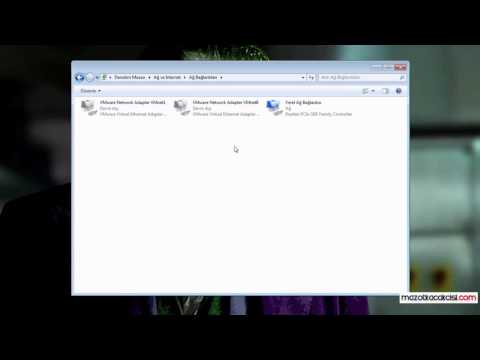
İçerik
MAC (Ortam Erişim Kontrolü), bilgisayarınızda kurulu ağa bağlanmak için kullanılan cihazları tanımlayan bir dizi numaradır. MAC adresi, iki nokta üst üste ile ayrılmış 6 karakter çiftinden oluşur. Ağa başarılı bir şekilde bağlanmak için, yönlendiricinizin (yönlendiricinizin) MAC adresine sahip olmanız gerekir. Ağa bağlı herhangi bir cihazda MAC adresini bulmak için aşağıdaki yöntemlerden birini kullanın.
Adımlar
Yöntem 1/11: Windows Vista, 7 veya 8 işletim sistemi
Ağa bağlanın. Bu yöntem yalnızca bilgisayarınız bir ağa bağlı olduğunda kullanılabilir. MAC adresini almanız gereken ağ protokollerine bağlanın (her aygıtın fiziksel adresi veya tanımlayıcısı olarak da bilinir). Bağlantı protokolleri şunları içerir: Kablosuz ağ kartının MAC adresine ihtiyacınız varsa Wi-Fi ve kablolu ağ kartının MAC adresine ihtiyacınız varsa Ethernet.

Sistem Tepsisindeki Bağlantı simgesine tıklayın. Simge küçük bir resme benziyor (yukarıdaki resme bakın) veya küçük bir bilgisayar ekranına benziyor. Üzerine tıkladıktan sonra, "Ağ ve Paylaşım Merkezini Aç" ı seçin.- Windows 8 işletim sisteminde, uygulamayı başlangıç ekranında (Başlangıç ekranı) bulunan masaüstünde (Masaüstü) çalıştırın. Masaüstü Modu'ndayken, sistem tepsisindeki bağlantı simgesine sağ tıklayın. "Ağ ve Paylaşım Merkezi" ni seçin.

Ağın adını bulun ve üzerine tıklayın. Her zaman Connections kelimesinden sonra görüntülenir. Tıkladıktan sonra, resimde gösterildiği gibi küçük bir pencere açılacaktır.
Ayrıntılar'ı tıklayın. Ardından, Komut İstemi'nde IPConfig aracını kullandığınızda olduğu gibi ağ yapılandırması hakkında bir bilgi listesi görünecektir.

Fiziksel Adres satırını bulun. İhtiyacınız olan MAC adresi hakkındaki bilgiler budur. İlan
Yöntem 2/11: Windows 98 ve XP işletim sistemleri
Ağa bağlanın. Bu yöntem yalnızca bilgisayarınız bir ağa bağlı olduğunda kullanılabilir. MAC adresini almanız gereken ağ protokollerine bağlanın (her aygıtın fiziksel adresi veya tanımlayıcısı olarak da bilinir). Bağlantı protokolleri şunları içerir: Kablosuz ağ kartının MAC adresine ihtiyacınız varsa Wi-Fi ve kablolu ağ kartının MAC adresine ihtiyacınız varsa Ethernet.
Ağ Bağlantıları bölümünü açın. Masaüstünde bu simgeye sahip değilseniz, görev çubuğunda (Windows araç çubuğunun sağ alt köşesinde bulunur) bulun ve mevcut bağlantı hakkında bilgi açmak için simgeye tıklayın. veya mevcut bağlantılar listesi.
- Ağ Bağlantılarına, Başlat menüsünde bulunan Denetim Masası'ndan da erişebilirsiniz.
Mevcut bağlantıya sağ tıklayın ve Durum'u seçin.
Ayrıntılar'ı seçin. Ancak, Windows'un bazı sürümlerinde Destek Sekmesinde bulunabilir. Bu, Komut İstemi'nde IPConfig aracını kullandığınız zamana benzer bir ağ yapılandırma bilgileri listesi getirecektir.
Fiziksel Adres satırına bakın. İhtiyacınız olan MAC adresi hakkındaki bilgiler budur. İlan
Yöntem 3/11: Herhangi bir Windows sürümü
Komut İstemi'ni açın. Tuşlara basın ⊞ Kazan+R ve yazın cmd Çalıştır komut satırına. Basın ↵ Girin Komut İstemi'ni açmak için.
- Windows 8 için şu tuşa basın: ⊞ Kazan+X ve menüden Komut İstemi'ni seçin.
GetMAC komutunu çalıştırın. Komut İstemi penceresine yazın getmac / v / fo listesi ve bas ↵ Girin. Tüm ağların yapılandırma bilgileri daha sonra ekranda görüntülenecektir.
Fiziksel Adresi bulun. Bu, MAC adres bilgilerinizi tanımlamanın başka bir yoludur. İstediğiniz bağlı aygıtın doğru fiziksel adresini alın - burada listelenen birkaç aygıt olacaktır. Örneğin, kablosuz bağlantınızın yerel ağ bağlantınızdan (Ethernet bağlantısı) farklı bir MAC adresi olacaktır. İlan
Yöntem 4/11: Mac OS X 10.5 (Leopard) ve sonraki sürümler
Sistem Tercihlerini açın. Ekranın sol üst köşesinde bulunan Apple logosuna tıklayarak bulabilirsiniz. Bilgisayarınızın MAC adres bilgilerini aradığınız ağa bağlı olduğundan emin olun.
Bağlantınızı seçin. Ağ'ı seçin ve kullandığınız bağlantı yöntemine bağlı olarak Havaalanı veya Yerleşik Ethernet'i seçin. Bağlantılar sol bölmede listelenecektir.
- Ethernet bağlantısı için Gelişmiş'i seçin ve Ethernet kartını işaret edin. En üstte, ihtiyacınız olan MAC adresi olan Ethernet Kimliğini (Ethernet Kimliği) göreceksiniz.
- AirPort bağlantısıyla Gelişmiş'i seçin ve AirPort sekmesine gidin. Orada, ihtiyacınız olan MAC adresi olan AirPort tanımlayıcısı (AirPort Kimliği) hakkında bilgi göreceksiniz.
Yöntem 5/11: Mac OS X 10.4 (Tiger) ve Daha Eski Sürümler
Sistem Tercihlerini açın. Ekranın sol üst köşesinde bulunan Apple logosuna tıklayarak bulabilirsiniz. Bilgisayarınızın MAC adres bilgilerini aradığınız ağa bağlı olduğundan emin olun.
Ağ'ı seçin.
Göster menüsünden bağlantıyı seçin. Göster menüsü, ağa bağlı tüm cihazları listeleyecektir. Ethernet veya AirPort bağlantısını seçin.
AirPort Kimliğini veya Ethernet Kimliğini bulun. Göster menüsünden bir bağlantı seçtiğinizde, ilgili sekmeye (Ethernet veya AirPort) tıklayın. Ethernet Kimliği veya AirPort Kimliğinin MAC adresi görüntülenecektir. İlan
Yöntem 6/11: Linux işletim sistemi
Terminal'i açın. Sisteminize bağlı olarak, Terminal, Xterm, Shell, Komut İstemi veya benzeri olarak adlandırılabilir. Tipik olarak, bunu Uygulamalar'da (veya eşdeğerinde) bulunan Aksesuarlar klasöründe bulacaksınız.
Yapılandırma arayüzünü açın. Tür ifconfig -a ve bas ↵ Girin. Erişiminiz reddedilirse, yazın sudo ifconfig -a ve şifrenizi girin.
MAC adresini bulun. İhtiyacınız olan bağlantıyı bulana kadar aşağı kaydırın (Birincil Ethernet bağlantı noktası etiketlenecektir). Bul onu, bu senin MAC adresin. İlan
Yöntem 7/11: iOS işletim sistemi
Ayarları aç. Ayarlar uygulamasını Ana Ekranda bulabilirsiniz. Genel'i seçin.
Makinenin bilgilerini seçin (Hakkında). Ekran, makineye özgü bilgileri görüntüleyecektir. Wi-Fi (Wi-Fi Adresi) adresini görene kadar aşağı kaydırın. Bu, cihazın MAC adresidir.
- Bu kılavuz tüm iOS cihazları için geçerlidir: iPhone, iPod ve iPad
Bluetooth bağlantısının MAC adresini bulun. Bir Bluetooth adresine ihtiyacınız varsa, bunu doğrudan Wi-Fi Adresi bölümünün altında bulabilirsiniz. İlan
Yöntem 8/11: Android işletim sistemi
Ayarları aç. Ana Ekranı açın, Menü düğmesine basın ve Ayarlar'ı seçin. Uygulama Çekmecesinde uygulamayı seçerek de Ayarlar'ı açabilirsiniz.
Cihaz Hakkında bölümüne ilerleyin. Bu öğe genellikle Ayarlar listesinin altındadır. Cihaz Hakkında kategorisinde Durum'u seçin.
Aranacak MAC adresini seçin. Wi-Fi MAC adres bilgilerini bulana kadar aşağı kaydırın. Bu, cihazın MAC adresidir.
Bluetooth MAC adresini bulun. Bluetooth MAC adresi, Wi-Fi MAC adresinin hemen altında görüntülenir. Adres bilgilerini görüntüleyebilmeniz için Bluetooth'un açık olması gerekir. İlan
Yöntem 9/11: Windows Phone 7 işletim sistemi veya sonraki sürüm
Ayarları aç. Bu öğeye Ana Ekranı seçip sola kaydırarak erişebilirsiniz. Ayarlar seçeneğini görene kadar aşağı kaydırın.
Aygıt Bilgilerini Bulun (Hakkında). Ayarlar bölümünde aşağı kaydırın ve Hakkında'yı seçin. Orada Daha Fazla Bilgi'yi seçin. Aranacak MAC adresi ekranın altında görüntülenecektir. İlan
Yöntem 10/11: Chrome OS işletim sistemi
Ağ simgesini seçin. Bu simge, masaüstünün sağ alt köşesinde bulunur ve 4 yayılan çubuk gibi görünür.
Ağ Durumunu Açın. Bu kategoride, sağ alt köşede bulunan "i" simgesini seçin. Cihazınızın MAC adresini gösteren bir mesaj görünecektir. İlan
Yöntem 11/11: Video Oynatma Cihazları
- PlayStation 3 cihazının MAC adresini bulun. PlayStation ana menüsünde, Ayarlar kategorisini görene kadar sola kaydırın. Sistem Ayarları öğesini görene kadar aşağı kaydırmaya devam edin.
- Aşağı kaydırın ve Sistem Bilgileri'ni seçin. MAC adresi, IP adresinin hemen altında görüntülenecektir.
- Xbox 360 cihazınızın MAC adresini bulun. Panodan Sistem Ayarlarını açın. Ağ Ayarlarını açın ve Ağı Yapılandır'ı seçin.
- Ek Ayarlar sekmesini seçin ve Gelişmiş Ayarlar'ı seçin. Alternatif MAC Adresi'ni seçin.
- MAC adresi burada listelenecektir. İki nokta üst üste ile ayrılmış olarak gösterilmeyebilir.
Wii cihazının MAC adresini bulun. Kanal menüsünün sol alt köşesindeki Wii simgesini seçin. Ayarlar menüsünün 2. sayfasına gidin ve İnternet'i seçin. "Konsol Bilgileri" ni seçin ve MAC adresi burada görüntülenecektir. İlan
Tavsiye
- Bir MAC adresi, çizgilerle (veya yukarıda tartışıldığı gibi iki nokta üst üste) ayrılmış 6 karakter çiftinden oluşan bir dizidir.
- MAC adresinizi, üçüncü taraflarca sağlanan ağ yardımcı programlarını kullanarak veya Aygıt Yöneticisi'nde ağa bağlı bir aygıt hakkındaki bilgileri kontrol ederek bulabilirsiniz.
- MAC OS X işletim sistemi için, Terminal yazılımını kullanarak Linux işletim sistemi yöntemini uygulayabilirsiniz. MAC OS X Darwin Kernel (BSD) çekirdeğini kullandığı için bunu yapabilirsiniz.
Uyarı
- MAC adresini uygun yazılımı kullanarak geçici olarak değiştirebilirsiniz - cihazınız izin veriyorsa (eski cihazların MAC adresleri sabitlenmiş olabilir). Buna MAC adresi sahtekarlığı denir. Kesinlikle gerekmedikçe bu önerilmez. Bilgisayarınızı bir ağ üzerinde bulmak için bir MAC adresine ihtiyacınız vardır. MAC adresini değiştirmek yönlendiricinin kafasını karıştıracaktır. Bu, yalnızca yönlendiricinizi başka bir bilgisayar kullandığınızı düşünmesi için kandırmanız gerektiğinde yararlıdır.



