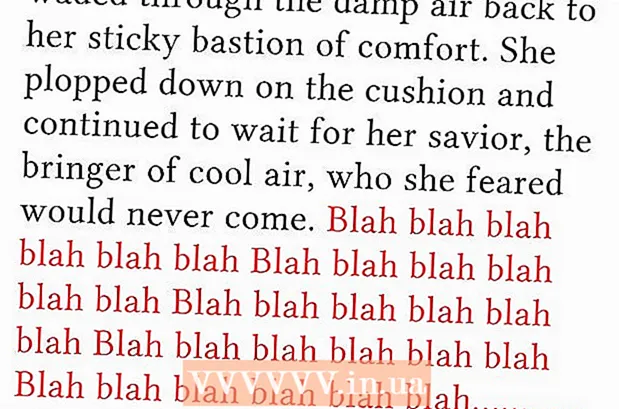Yazar:
Monica Porter
Yaratılış Tarihi:
22 Mart 2021
Güncelleme Tarihi:
1 Temmuz 2024

İçerik
Bu makale, YouTube videolarını iPad'de izlemek üzere nasıl indireceğinizi gösterir. Bir videoyu indirmek için üçüncü taraf bir uygulama kullanmak, YouTube kullanıcı sözleşmesinin şartlarını ve ayrıca telif hakkı yasalarını ihlal eder, bu nedenle bu işleve sahip çoğu uygulama App Store'dan kaldırılır.
Adımlar
Yöntem 1/2: YouTube Red'i kullanın
YouTube'u açın. Uygulama, beyaz bir üçgeni çevreleyen kırmızı bir dikdörtgen ile beyaz bir simgeye sahiptir.

Google profil resmine tıklayın. Fotoğraf, ekranın sağ üst köşesindedir.- Giriş yapmadıysanız, ekranın sağ üst köşesindeki kırmızı ve beyaz slayt gösterisine ve ardından OTURUM AÇ (GİRİŞ YAP) ve Google kullanıcı adı ve şifresini yazın.

TıklayınYouTube Red üyesi olun (YouTube Red üyesi olun). Düğme üst menüdedir.- YouTube Red, YouTube kullanıcı sözleşmesini ihlal etmeden cihazınızda görüntülemek üzere video indirmenize olanak tanıyan ücretli bir abonelik hizmetidir.
- Canlı akış, canlı bir kopya olmadan - TV izlemek gibi - ancak İnternet bağlantısı gerektirmeden video izlemenin bir yoludur. Video oluşturucular için telif hakkı korumasını yayınlayın.
- İndirilen video iPad'de hafızayı kaplar ancak İnternet bağlantısı olmadan görüntülenebilir. Bir videoyu kendiniz satın almaz veya kaydetmezseniz ya da yazardan izin istemezseniz, bir video kopyasına sahip olmak telif hakkı yasalarını ihlal edebilir. YouTube'dan video indirmek çoğu durumda YouTube kullanıcı sözleşmesinin ihlalidir.

Tıklayın ÜCRETSİZ DENE (ÜCRETSİZ DENEYİN). Düğme ekranın sağ tarafındadır.- İlk üyelik için 30 günlük deneme sürümü mevcuttur.
- YouTube Ayarları menüsünden iptal edebilirsiniz.
Şifre girin. Satın almayı onaylamak için Apple Kimliği ile ilişkili parolayı girin.
Tıklayın Tamam.
"Ara" simgesini tıklayın. Simge, ekranın sağ üst köşesinde bulunan bir büyüteçtir.
Arama anahtar kelimelerini girin. Bir video başlığı veya açıklaması yazmak için ekranın üst kısmındaki arama çubuğunu kullanın.
Tıklayın ⋮. Düğme, indirmek istediğiniz video başlığının yanında bulunur.
Tıklayın Çevrimdışına kaydet (Çevrimdışı kaydet). Düğme, menünün ortasındadır.
Kaliteyi seçin. Orijinal video kalitesine bağlı olarak, indirilen videonun kalitesini seçebilirsiniz.
- Daha yüksek kaliteli videolar, iPad'de daha fazla bellek kaplar.
Tıklayın tamam. Bu adım videoyu iPad belleğine indirir.
Tıklayın Thư viện (Kütüphane). Bu, ekranın altında klasör resmi olan bir simgedir.
Tıklayın Çevrimdışı videolar (Çevrimdışı video). Düğme, ekranın sol bölmesindeki "Çevrimdışı kullanılabilir" seçeneğinin altındadır.
- İndirilen video sağ çerçevede görünecektir.
- Oynatmaya başlamak için videoyu tıklayın.
Yöntem 2/2: Belgeleri Kullan 5
Açık Uygulama mağazası. Uygulama, daire içinde beyaz bir "A" ile mavidir.
Belgeleri Arayın 5. İçinde Uygulama mağazasıEn alttaki büyüteç simgesini tıklayın, ardından ekranın üst kısmındaki metin kutusuna "Belgeler 5" yazmaya başlayın.
Tıklayın Belgeler 5. Öğe, metin çerçevesinin altında görünür.
Tıklayın Almak (Al). Düğme, Documents 5 uygulamasının sağ tarafındadır.
- Bir süre sonra düğme olarak değişecektir. Yüklemek (Ayar); Uygulamayı cihaza yüklemek için tıklayın.
Ana Sayfa düğmesine basın. Düğme, iPad'in ön tarafında dairesel bir şekle sahiptir.
YouTube'u açın. Beyaz uygulama, beyaz bir üçgenin etrafındaki kırmızı bir dikdörtgenden oluşur.
Video arayın. Bir video başlığı veya açıklaması girmek için ekranın üst kısmındaki arama çubuğunu kullanın.
Videoya tıklayın. İndirmek istediğiniz videoyu seçin.
Paylaş düğmesini tıklayın. Düğme, video çerçevesinin altında bulunan yukarı ve sağa eğimli bir ok içerir.
Tıklayın Bağlantıyı kopyala (Bağlantıyı kopyala). Düğme, menünün alt kısmındadır.
Ana Sayfa düğmesine basın. Düğme, iPad'in ön tarafında dairesel bir şekle sahiptir.
Belgeleri Açın 5. Uygulama beyaz ve metinli D Kahverengi.
Tıklayın Tarayıcı (Tarayıcı). Düğme, ekranın sol üst köşesindedir.
SaveFrom.net adresini ziyaret edin. Tarayıcınızın üst kısmındaki arama çubuğuna "savefrom.net" yazın ve tıklayın Dönüş ' (Geri gel).
Tıklayın ve basılı tutun Sadece Bir Bağlantı Ekleyin (Yol ekle). Düğme, arama çubuğunun hemen altındadır.
Tıklayın Yapıştırmak (Yapıştırmak). Bir metin çerçevesine bir YouTube bağlantısı ekleme işlemi.
Tıklayın>. Düğme, girdiğiniz yolun sağında mavidir.
Video kalitesini seçin. Girdiğiniz yolun altında görünen mavi "İndir" düğmesinin sağındaki metni tıklayın. Mevcut video kalitesi ve formatı menüsünü açmak için tıklayın. Seçmek için kaliteye tıklayın.
- MP4, iPad'ler için en uygun popüler formattır.
Tıklayın İndir. İsterseniz dosyayı yeniden adlandırmak için iletişim kutusunu açmak için tıklayın.
Tıklayın Bitti (Bitiş). Mavi düğme, iletişim kutusunun sağ üst tarafındadır.
Tıklayın ≡. Düğme, ekranın sol üst tarafındadır.
Tıklayın Belgeler (Belge). Düğme, ekranın sol üst tarafındadır.
Tıklayın İndirilenler. Klasör simgeli düğme, ekranın sağ çerçevesindedir.
Videoya tıklayın ve basılı tutun.
Videoyu sol üst tarafa sürükleyin. "Buraya Sürükle" metnini sürükleyin ve ekranda klasör simgesi görünene kadar basılı tutun.
Videoyu "Fotoğraflar" klasörüne sürükleyin ve bırakın. Video, Fotoğraflar uygulamasının renk spektrumu çiçek simgesini içerecektir.
Ana Sayfa düğmesine basın. Düğme, iPad'in ön tarafında dairesel bir şekle sahiptir.
Fotoğraflar'ı açın. Uygulama, renk spektrumundan oluşan bir çiçek içeren beyaz bir renge sahiptir.
TıklayınTüm fotoğraflar. Bu, ekranın sol üst köşesindeki albümdür.
Videoya tıklayın. Bu, özet ekranının altındaki son öğedir. Videoyu açmak ve iPad'in Fotoğraflar uygulamasında oynamaya başlamak için bunu yapın.
Uyarı
- Şu anda YouTube, daha sonra çevrimdışı görüntüleme için video indirmeyi desteklemiyor veya teşvik etmiyor. Üçüncü taraf video indirme sitelerinin ve uygulamalarının herhangi bir zamanda çalışmayı durdurabileceğini veya önceden bildirim veya uyarı yapılmadan App Store'dan kaldırılabileceğini unutmayın.