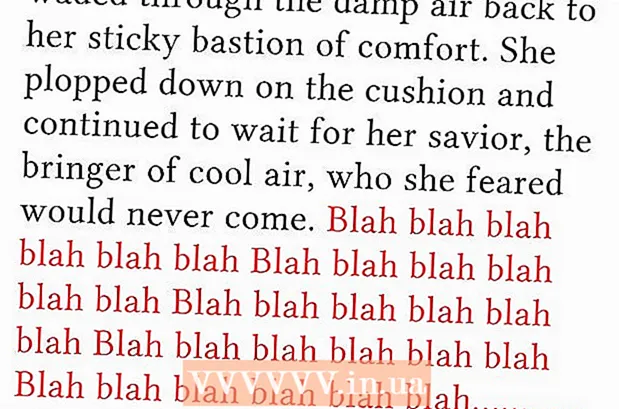Yazar:
Louise Ward
Yaratılış Tarihi:
6 Şubat 2021
Güncelleme Tarihi:
1 Temmuz 2024

İçerik
Bu wikiHow makalesi, Wi-Fi bağlantısı olmadığında iPhone uygulamalarını App Store'dan indirmek için operatörünüzün mobil veri planını nasıl kullanacağınızı öğretir.
Adımlar
Yöntem 1/3: iPhone'da İndirin
İPhone'un Ayarlar bölümünü açın. Uygulamanın Ana ekranda gri bir dişli simgesi vardır.

Tıklayın KABLOSUZ İNTERNET. Bu seçenek Ayarlar menüsünün en üstündedir.
Anahtarı kaydırın KABLOSUZ İNTERNET iPhone'da Wi-Fi'yi kapatmak için Kapalı (beyaz) olarak ayarlayın. Telefonunuz siz açana kadar internet bağlantısını kaybedecek Hücresel veri (Hücresel veri).

Ekranın sol üst köşesindeki geri düğmesine basın ve Ayarlar menüsüne dönersiniz.
Tıklayın Hücresel. Bu seçenek, Ayarlar'daki Wi-Fi bölümünün hemen altındadır.

Anahtarı kaydırın Hücresel veri Açık (yeşil). Hücresel Veriyi açtıktan sonra, Wi-Fi olmadığında internete bağlanmak için operatörünüzün mobil veri planını kullanabileceksiniz.
Aşağı kaydırın ve anahtarı kaydırın Uygulama mağazası Açık (yeşil). Bu seçenek HÜCRESEL VERİLERİN KULLANIMI (Hücresel Verilerin Kullanılması için) başlığının altındadır. Bu, Wi-Fi olmadığında App Store'a göz atmak ve iPhone'unuza uygulamaları indirmek için operatör planınızı kullanmanıza olanak tanır.
İPhone'daki Ana Sayfa düğmesine basın. Bu düğme, ekranın altında bulunan daireseldir. Ayarlar'dan çıkacak ve Ana ekrana döneceksiniz.
App Store'u açın. App Store uygulamasının Ana ekranında yeşil çerçeve içinde beyaz bir A sembolü vardır.
İndirmek istediğiniz uygulamayı bulun. Sekmeler arasında gezinebilirsiniz Öne çıkan (Teklif), Kategoriler (Kategori) ve En İyiler (En popüler uygulamalar) ekranın altındaki araç çubuğunda veya bu özelliği kullanabilirsiniz Arama İhtiyacınız olan uygulamayı App Store'da bulmak için (Ara).
İndirme başlar. Uygulamaları bir Wi-Fi bağlantısıyla normalde yaptığınız gibi indirin. Ayarlar'da App Store için Wi-Fi ve mobil veri etkinleştirilmediğinde, iPhone, uygulamaları indirmek için operatörün internet planını kullanır. İlan
Yöntem 2/3: Uygulamayı bilgisayara indirin
İPhone'da Ayarlar'ı açın. Uygulamanın Ana ekranda gri bir dişli simgesi vardır.
Tıklayın Hücresel.
Anahtarı kaydırın Hücresel veri Açık (yeşil). Hücresel Veriyi açtıktan sonra, Wi-Fi olmadığında internete bağlanmak için operatörünüzün mobil veri planını kullanabileceksiniz.
Tıklayın Kişisel Erişim Noktası (Kişisel erişim noktası). Kişisel Erişim Noktası, telefonunuzun internet bağlantısını Wi-Fi, Bluetooth veya USB aracılığıyla yakındaki cihazlarla paylaşmanıza olanak tanır. Bilgisayar internete iPhone üzerinden bağlanacak ve operatörün mobil veri planını kullanacaktır.
Anahtarı kaydırın Kişisel Erişim Noktası Açık (yeşil).
- İPhone'da Wi-Fi kapalıysa, size sorulacak Wi-Fi'yi açın (Wi-Fi Açık) veya Yalnızca Bluetooth ve USB Kullanın (Yalnızca Bluetooth ve USB kullanın).
Bilgisayarı iPhone'a bağlayın.
- Bağlanmak istiyorsanız KABLOSUZ İNTERNETBilgisayarınızdaki Wi-Fi ayarlarında iPhone'u bulun ve seçin.
- Eğer kullanırsan BluetoothÖnce iPhone'unuzu bilgisayarla eşleştirmeniz gerekir. Ardından, bilgisayarınızdaki Wi-Fi ayarlarında iPhone'unuzu bulun ve seçin.
- Kablo kullanıyorsanız USBönce iPhone'u bilgisayara takın. Ardından, bilgisayarınızın ayarlarındaki ağ hizmetleri listesinden iPhone'unuzu bulun ve seçin.
Bilgisayarınızda iTunes'u açın. İPhone uygulamalarını iTunes kullanarak bilgisayarınızdaki App Store'dan indirebilirsiniz.
Uygulamaları normalde yaptığınız gibi iTunes App Store'dan indirin. iTunes, bilgisayarınızda iPhone App Store'a göz atmanıza ve daha sonra iPhone'unuzla eşzamanlamak için uygulamalar indirmenize olanak tanır. İPhone, bilgisayarınızın kişisel internet erişim noktası olacak ve operatörünüz tarafından sağlanan mobil veri planı uygulamaları indirmek için kullanılacaktır.
İPhone'u iTunes ile senkronize edin. İPhone'unuz bilgisayarınızla otomatik eşzamanlamayı ayarlamadıysa, onu elle eşzamanlamanız gerekir. Tıklayın iPhone simgesi İTunes'da Oynat düğmesinin altında Uygulamalar Sol gezinme menüsünde (Uygulama) düğmesini tıklayın Yüklemek Uygulamanın yanındaki (Kur) öğesini tıklayın ve Uygulamak İTunes'un sağ alt köşesinde (Uygula).
- İPhone'unuzu bilgisayarınızla eşzamanlamada sorun yaşıyorsanız, ağda USB veya Wi-Fi ile nasıl eşzamanlanacağına bakın.
Yöntem 3/3: Wi-Fi kullanılamadığında uygulamaları otomatik olarak güncelle
İPhone'da Ayarlar'ı açın. Uygulamanın Ana ekranda gri bir dişli simgesi vardır.
Aşağı kaydırın ve dokunun iTunes ve App Store.
Anahtarı kaydırın Güncellemeler Açık (yeşil). Bu seçenek başlığın altındadır OTOMATİK İNDİRMELER (Otomatik indirme). iPhone, cihazınızdaki uygulamalar için güncellemeleri otomatik olarak indirecektir.
Anahtarı kaydırın Hücresel veriyi kullan (Mobil veri kullanımı) Açık (yeşil) konuma. iPhone, uygulama güncellemelerini otomatik olarak indirmek için operatörünüzün mobil veri planını kullanır.
- iPhone, Wi-Fi'ye bağlıysa güncellemeyi indirmek için Wi-Fi kullanmaya devam edecektir. Mobil veri yalnızca kullanılabilir Wi-Fi ağı olmadığında kullanılacaktır.
Uyarı
- İndirilen dosya 100 MB'den büyükse, Wi-Fi olmadan App Store'dan uygulama indiremezsiniz. Bu, iPhone'un iOS'u tarafından belirlenen yazılım sınırıdır ve artırılamaz.
- Bazı operatörler, veri planlarında ve / veya cihaz ayarlarında Kişisel Erişim Noktası özelliğini devre dışı bırakır.
- iTunes App Store, Mac App Store'dan farklıdır. İPhone uygulamasını iTunes'a indirebilir ve daha sonra iPhone'unuzla eşzamanlayabilirsiniz.
- Otomatik güncellemeleri açabilmek için Apple Kimliğinize giriş yapmış olmanız gerekir.