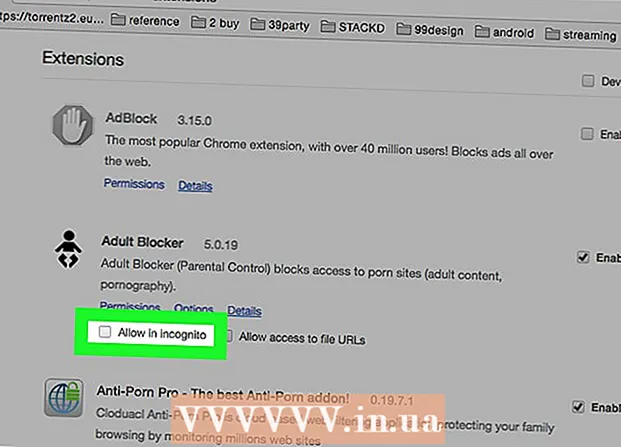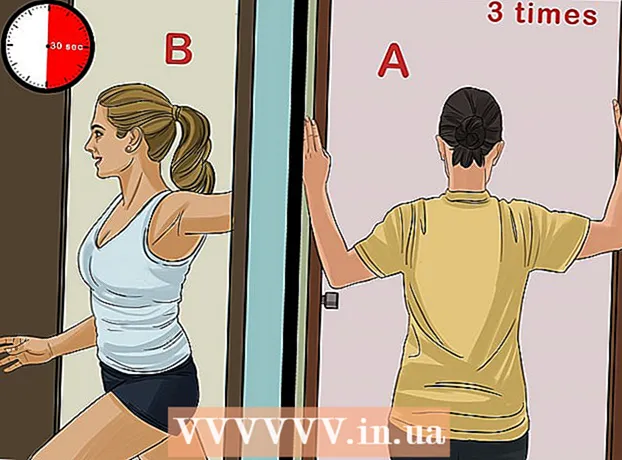Yazar:
Lewis Jackson
Yaratılış Tarihi:
6 Mayıs Ayı 2021
Güncelleme Tarihi:
1 Temmuz 2024

İçerik
Eklentiler (eklentiler veya eklentiler), bir web sayfasının belirli özel içeriğini işleyen diğer tarayıcıların yanı sıra Google Chrome'u da destekler. Google Chrome tarafından desteklenen popüler eklentiler şunlardır: Adobe Flash Player, Adobe Reader, Java, Real Player, QuickTime ve Microsoft Silverlight. Bir web sitesi başladığında ve bu eklentilerden birini istediğinde, özel içeriği görüntüleyebilmeniz için eklentiyi yüklemeniz veya güncellemeniz istenecektir.
Adımlar
Yöntem 1/2: Eklentiyi açın
Google Chrome'u başlatın. Bilgisayarınızda Google Chrome uygulamasını bulun ve açın. Web tarayıcısı açılacaktır.

Ayarlar sayfasına gidin. Ana menüyü açmak için tarayıcının sağ üst köşesinde bulunan dikey üç nokta simgeli "Google Chrome'u özelleştirin ve kontrol edin" düğmesini tıklayın. Aşağı kaydırın ve "Ayarlar" veya "Ayarlar" seçeneğine tıklayın. Ayarlar penceresi yeni bir sayfada açılacaktır.
Gelişmiş ayarları göster. Ayarlar sayfasının alt kısmına gidin ve "Gelişmiş ayarları göster ..." veya "Gelişmiş ayarları göster ..." bağlantısını tıklayın. Ayarlar sayfası daha fazla seçenekle genişletilecektir.
İçerik ayarları bölümüne gidin. Gizlilik bölümüne gidin ve ardından "İçerik ayarları ..." veya "İçerik ayarları ..." düğmesini tıklayın. Küçük bir pencere, web sayfası içeriğiyle ilgili şu ayarları içerir: Çerezler, Resimler, JavaScript, İşleyiciler, Eklentiler, Pop-up'lar ( Pop-up'lar) vb. Görünecektir.

Eklentiyi açın. Eklentiler bölümünün altındaki "Otomatik olarak çalıştır (önerilen)" veya "Her web sitesinin eklentiyi bilgisayarınıza erişmek için kullanmasına izin ver" seçeneğine tıklayın. Bu, Google Chrome'un bir web sitesinin gerektirdiği tüm eklenti türlerini manuel olarak başlatmasına olanak tanır.- Bunun yerine, "Oynatmak için tıkla" veya "Oynatmak için tıkla" seçeneğine tıklayarak hangi eklentilerin başlatılacağını da ayarlayabilirsiniz. Google Chrome varsayılan olarak tüm eklentileri engeller, ancak eklenti simgesini tıklayarak yine de başlatabilirsiniz.
- İsterseniz adres çubuğundaki "chrome: // plugins /" bağlantısına giderek Google Chrome'un sahip olduğu tüm eklentileri görebilirsiniz.
Yöntem 2/2: Eklentiyi yükleyin ve başlatın

Bir web sitesini ziyaret etmek bir eklenti gerektirebilir. Örneğin, demo videolarını http://trailers.apple.com/ adresinde izlemek istiyorsanız, QuickTime eklentisini yüklemeniz gerekir.
Komut çıkana kadar bekleyin. Site yüklenirken özel içeriği başlatmak için belirli bir eklentiye ihtiyaç duyduğunu algılar ve Google Chrome'da bu eklentinin mevcut olup olmadığını otomatik olarak kontrol eder. Tarayıcınız web sitesinin ihtiyaç duyduğu eklentiye sahip değilse, web sayfasının üst kısmında bir komut istemi görünecektir.

Eklenti kur. "Eklentiyi yükle" veya "Eklentiyi güncelle" mesajını tıklayın. Eklenti Google Chrome için indirilecek ve yüklenecektir.- Bazı eklentiler, dosyaları indirmenizi ve ayrı olarak yüklemenizi gerektirebilir.
Google Chrome'u yeniden başlatın. Kurulumu tamamladıktan sonra tüm pencereleri kapatın ve Google Chrome'dan çıkın. Eklentinin kurulu olduğundan emin olmak için tarayıcıyı yeniden başlatın. Şimdi bir önceki web sitesine dönebilir ve yeni yüklediğiniz eklentinin yardımıyla özel içeriği görüntüleyebilirsiniz. İlan