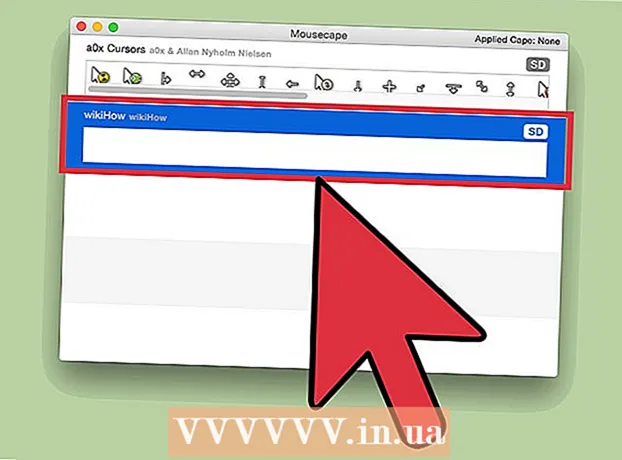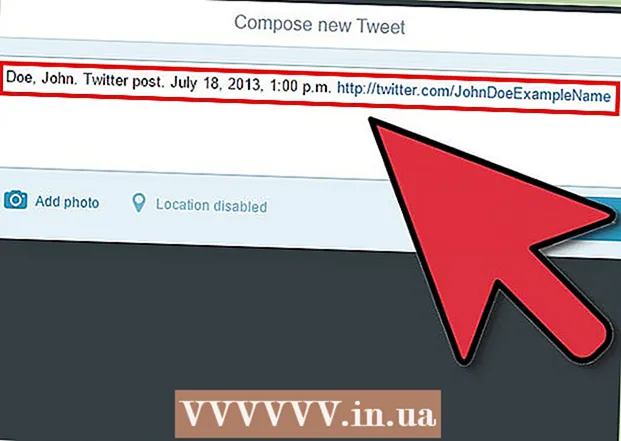Yazar:
Robert Simon
Yaratılış Tarihi:
15 Haziran 2021
Güncelleme Tarihi:
1 Temmuz 2024
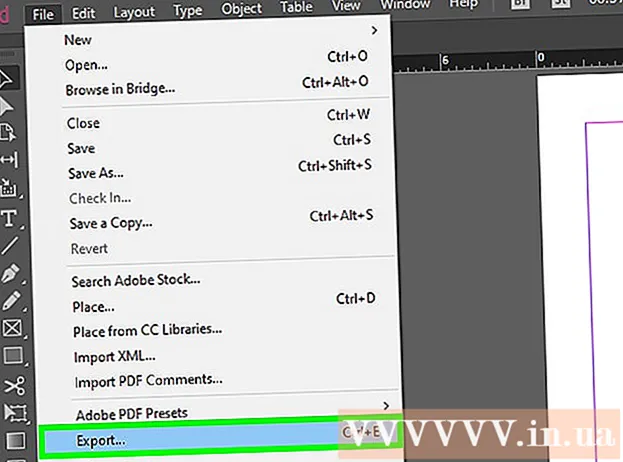
İçerik
Bu wikiHow makalesi, Adobe Illustrator'da oluşturduğunuz PDF belgelerine nasıl köprü ekleneceğini öğretir. Ne yazık ki, Illustrator'da girilen web sitesi adresi, bir PDF dosyası yayınladığınızda otomatik olarak köprüye dönüşmez, ancak Adobe Acrobat veya Adobe InDesign kullanarak tıklanabilir bağlantılar oluşturabiliriz.
Adımlar
Bölüm 1/3: Illustrator'da Köprü Nesneleri Oluşturma
Illustrator'ı açın. "" Yazan sarı uygulama simgesini çift tıklayın.DSÖ", Tıklayın Dosya Ekranın üst kısmındaki menü çubuğunda (Dosya) öğesini seçin ve aşağıdakilerden birini yapın:
- Tıklayın Aç ... (Aç) ve mevcut bir dosyayı açmak için bir belge seçin.
- Tıklayın Yeni... (Yeni) yeni bir belge oluşturmak için.
Not: Illustrator'a bir köprü eklerseniz ve köprünün "düğmesi" olarak kullanmak istediğiniz içeriğin üzerine gizlerseniz, Illustrator dosyasını PDF'ye dışa aktardıktan sonra nesne tıklanamaz. Acrobat veya InDesign'da asıl bağı oluşturmadan önce köprünün tıklanabilir nesnesinde kullanılacak metni veya görüntüyü düzenlemek için Illustrator'ı kullanabilirsiniz.
Köprü metni oluşturun. Köprüyü görüntünün altına yerleştirmek istiyorsanız bu adımı atlayın. Köprüyü metne entegre etmeden içe aktarmak istemediğiniz sürece, PDF'nin metin bölümünü bir sınıra dönüştürme adımı kaçınılmazdır:
- Düğmeye bas Seçim aracı (Seçim aracı) pencerenin sol tarafındaki sol üst araç çubuğunda siyah işaretçi simgesiyle birlikte.
- Köprüyü ekleyeceğiniz metne tıklayın.
- Bir seçeneği tıklayın Tür Ekranın üst kısmındaki menü çubuğuna (Enter).
- Bir seçeneği tıklayın Anahatlar Oluşturun Menünün ortasında (Kenarlık oluştur).
- Bir seçeneği tıklayın Nesne Ekranın üst kısmındaki menü çubuğunda (Nesne).
- Bir seçeneği tıklayın Grup (Gruplar) menünün üst tarafındadır.

Köprünün nesne düzenlemesi. Devam etmeden önce metni veya öğeyi tıklayıp istediğiniz konuma sürükleyin.
Belgeyi PDF olarak kaydedin. Belgeyi PDF'ye kaydettikten sonra, bağlantıyı Acrobat'ta etkinleştirmeye devam edebilirsiniz. Dosyayı kaydetmek için:
- Tıklayın Dosya
- Tıklayın Farklı kaydet ... (Farklı kaydet)
- Bir dosya adı girin.
- Seç Adobe PDF dosya biçimi olarak.
- Tıklayın Kayıt etmek (Kayıt etmek)
Bölüm 2/3: Acrobat'ta köprü ekleme

Adobe Acrobat'ta bir PDF dosyası açın. PDF dosyasını çift tıklayarak açın (Adobe Acrobat bilgisayarınızın varsayılan PDF okuyucusuysa). Varsayılan PDF okuyucu başka bir yazılımsa:- pencereler - PDF dosyasına sağ tıklayın, seçin Bununla aç ve tıkla Adobe Acrobat.
- Mac PDF dosyasına tıklayın, Dosya, Seç Bununla aç ve tıkla Adobe Acrobat.
Tıklayın Araçlar (Araçlar). Bu menü ekranın sol üst tarafındadır. Bir açılır menü görünecektir.
- Windows'ta bir kartı tıklamanız gerekebilir Görünüm Acrobat penceresinin üst kısmındaki (Görüntüle) öğesini seçin ve Araçlar.
Seç PDF'yi düzenle (PDF'yi Düzenleyin). Bu seçenek, sayfanın üst kısmındaki "Oluştur ve Düzenle" bölümündedir. Pencerenin üst kısmında bir düzenleme araç çubuğu ve ek seçenekler açılacaktır.
Seç Bağlantı (Bağlantı). Bu seçenek, sayfanın üst kısmındaki düzenleme araç çubuğunda bulunan bağlantı simgesinin yanındadır. Bir açılır menü görünecektir.
Tıklayın Web veya Belge Bağlantısı Ekle / Düzenle (Web bağlantısı veya belge ekleyin / düzenleyin). Bu seçenek, açılır menünün en üstündedir. Fare imleci daha sonra bir çarpı sembolü olacaktır.
Bağlantılar oluşturun. Köprü olarak kullanmak istediğiniz metin veya nesne üzerinde imleci tıklayıp yukarı ve aşağı sürükleyin ve ardından fare düğmesini bırakın. Bir pencere açılacaktır.
- Örneğin, "Burayı tıklayın" kelimesine bir bağlantı eklemek istiyorsanız, imleci "Tık" kelimesindeki "N" harfinin sol üstünden "buradaki" "y" harfinin sağ alt kısmına sürüklemeniz gerekir. .
Bağlantının modelini seçin. "Bağlantı Türü" açılır kutusunu seçin ve az önce seçtiğiniz tıklanabilir dikdörtgenin görünür mü yoksa gizli mi olacağını seçin. Görüntü bağlantılarını seçerseniz, şunları düşünebilirsiniz:
- Çizgi Stili (Çizgi Stili): Çerçeve üzerinde görüntülemek istediğiniz kenarlığın stilini seçin; düz, kesikli veya altı çizili çizgi.
- Renk (Renk): Kenarlık için bir renk seçin.
- Vurgu Stili (Stili Vurgula): Birisi tıklattığında bağlantı kutusunun nasıl görünmesini istediğinizi seçin (yalnızca belirli PDF görüntüleyicileri için).
Bağlantının eylemini seçin. Bu, eklemek istediğiniz bağlantının türüne bağlıdır:
- Bir Sayfa Görünümüne Git (Sayfa görünümüne git): PDF'deki başka bir sayfaya bağlantı verin. lütfen tıklayın Sonraki (Sonra), seçtiğiniz sayfaya gidin ve Bağlantıyı Ayarla (Bağlantıyı ayarla).
- Bir dosya aç (Dosya aç): Bilgisayarınızdan bir dosya seçin, Seçiniz (Seç), istenirse gerekli seçenekleri doldurun ve tamam.
- Bir Web Sayfası Açın (Web sitesini açın): Bağlanmak istediğiniz web sitesi adresini girin (tam adres "https: //" içermelidir) ve ardından tıklayın Giriş.
PDF dosyasını kaydedin. Basın Ctrl+S (Windows) veya ⌘ Komut+S (Mac), değişiklikleri PDF dosyalarına kaydetmek için. Bağlantılı içerik bir köprü görevi görmeye başlayacaktır, yani bağlantıyı açmak için tıklayabilirsiniz. İlan
Bölüm 3/3: InDesign'a köprü ekleme
PDF dosyasını InDesign'da açın. PDF dosyasına sağ tıklayın, Bununla aç (Birlikte aç) ve seçin InDesign açılır menüde.
- Mac'te, dosyayı tıklayıp Dosya ve Seç Bununla aç > InDesign.
Tıklayın pencere (Pencere). Bu sekme InDesign (Windows) veya masaüstü (Mac) penceresinin en üstündedir. Bir açılır menü görünecektir.
Seç Etkileşimli (Etkileşimli). Bu seçenek, açılır menünün ortasındadır. Buna tıkladığınızda başka bir menü açılacaktır.
Tıklayın Köprüler (Köprü). Bu seçenek, açılır menünün altına yakındır. Küçük bir pencere açılacaktır.
Köprü metnini seçin. Köprünün tıklanabilir içeriği olarak kullanmak istediğiniz metnin üzerine fareyi tıklayın ve sürükleyin.
Küçük açılır menünün sağ alt köşesindeki seçenekler satırının ortasında bulunan "Yeni" düğmesini tıklayın. Büyük bir pencere açılacaktır.
Pencerenin üst kısmındaki "Bağlan" açılır kutusunu tıklayın. Bir açılır menü görünecektir.
Bağlantı türünüzü seçin. "Bağlantı Hedefi" açılır kutusunda aşağıdaki seçeneklerden birini tıklayın.
- URL - Web sitesine bağlantı oluşturun.
- Dosya - Bilgisayarınızdaki dosyaya bir bağlantı oluşturun.
- Sayfa (Sayfa) - Bir PDF dosyasındaki bir sayfaya bağlantı oluşturur.
Bağlantı oluşturun. Seçtiğiniz bağlantının türüne bağlı olarak aşağıdakilerden birini yapın:
- URL - "URL" metin kutusuna, bağlanacak web sitesinin tam adresini ("https: //" kısmı dahil) girmelisiniz.
- Dosya "Yol" metin kutusunun sağındaki klasör seçeneğini tıklayın, ardından dosyayı seçin ve tıklayın Açık (Aç) veya Seç (Seç).
- Sayfa - Bağlamak istediğiniz sayfa sayısını seçin.
Düğmeye bas tamam pencerenin sağ üst köşesinde. Köprü kaydedilecektir.
PDF dosyalarını etkileşimli olarak yayınlayın. Bu, PDF dosyasındaki köprünün tıklanabilir olmasını sağlamak içindir:
- Tıklayın Dosya
- Tıklayın Dışa aktar ... (İhracat)
- Bir dosya adı girin.
- Seç Adobe PDF (Etkileşimli) "Kayıt türü" (Windows) veya "Biçim" (Mac) menüsünden.
- Tıklayın Kayıt etmek.
Tavsiye
- Kullanılan köprüyle daha fazla etkileşim istiyorsanız InDesign kullanışlıdır, ancak hem Acrobat hem de InDesign bağ eklemede eşit derecede etkilidir.
Uyarı
- Ne yazık ki Adobe Illustrator'a eklenen her tür köprü, dosya PDF formatına dışa aktarıldığında kullanılamaz bir bağlantı haline gelir.