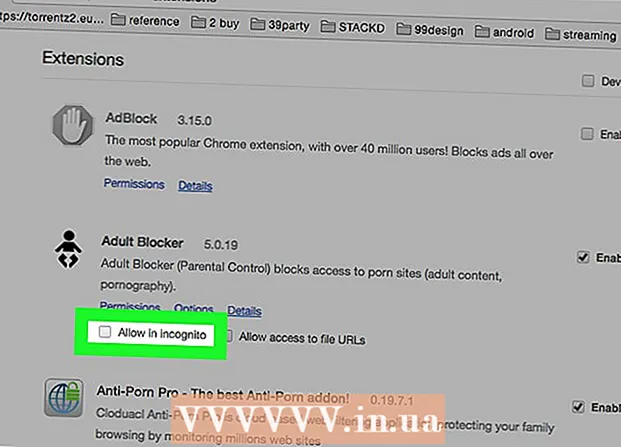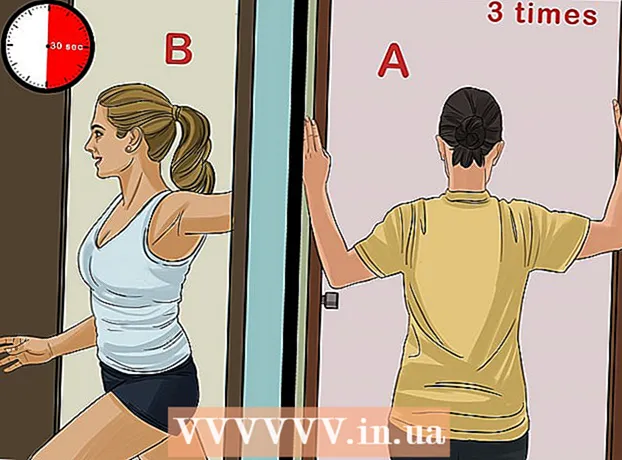Yazar:
John Stephens
Yaratılış Tarihi:
26 Ocak Ayı 2021
Güncelleme Tarihi:
1 Temmuz 2024

İçerik
Bu makale, bir PDF dosyasının içeriğini nasıl kopyalayacağınızı ve bunu bir Microsoft Word belgesine (veya benzerine) nasıl yapıştıracağınızı gösterir. PDF dosyası bilgisayarınızdaki bir belgeden oluşturulmuşsa, içeriği kopyalamak için ücretsiz Acrobat Reader programını kullanabilirsiniz; ancak, bir PDF dosyası kağıt bir belgeden bir bilgisayara taranırsa (taranırsa) veya kopyalama önleme özelliği etkinse, metni tanımak ve dönüştürmek için Google Drive'ı kullanmanız gerekecektir. Yukarıdaki seçeneklerin her ikisi de etkisizse, PDF dosyalarını doğrudan Microsoft Word belgelerine dönüştürmek için bir çevrimiçi dönüştürücü kullanabilirsiniz.
Adımlar
Yöntem 1/3: Adobe Acrobat Reader kullanın
Acrobat Reader'ı açın. Adobe Acrobat Reader DC, Adobe'nin ücretsiz PDF görüntüleyicisidir. İndirilen PDF türüne bağlı olarak, bu programı kullanarak PDF dosyasının içeriğini seçebilir ve kopyalayabilirsiniz.
- Adobe Reader'a sahip değilseniz, ücretsiz olarak indirip kurabilirsiniz.

PDF dosyasını açın. Tıklayın Dosya (Dosya), seçin Açık (Aç) açılır menüden PDF dosyanızı seçin ve tıklayın. Açık Pencerenin sağ alt köşesinde.- Adobe Reader varsayılan PDF programı değilse, görüntülemek istediğiniz PDF dosyasını çift tıklayarak Acrobat Reader ile açın.

Tıklayın Düzenle Acrobat Reader penceresinin sol üst köşesinde (Windows'ta) veya ekranın sol üst köşesinde (Mac'te) (Düzenle). Ekranda bir seçenek listesi görüntülenecektir.
Tıklayın Hepsini seç Menüde (Tümünü Seç) Düzenle (Düzenle). Bu, görüntü dışında sayfadaki tüm metni seçme işlemidir.- Metnin tamamı mavi renkte vurgulanmışsa, metni kopyalayıp metin olarak yapıştıramazsınız. Google Drive kullanmanız gerekecek.
Tıklayın Düzenle Tekrar (Düzenle) ve ardından Kopyala (Kopyala) seçili metni kopyalamak için.
- PDF dosyasının birden fazla sayfası varsa, bu sayfanın içeriğini yapıştırdıktan sonra geri dönüp birbirinizi kopyalamanız gerekecektir.
Yeni bir belge açın. Genellikle Microsoft Word, Pages veya Google Docs gibi bir programı açmanız gerekir.
- Not Defteri veya TextEdit gibi bir metin düzenleyici kullanabilirsiniz, ancak bu seçeneği kullanırsanız PDF'nin biçimi değişecektir.
Düğmesine basarak kopyalanan içeriği yapıştırın Ctrl+V (Windows'ta) veya ⌘ Komut+V (Mac'te). Metinde görüntülenen PDF'den kopyalanan içeriği göreceksiniz.
- Klavye kısayolu çalışmazsa, metnin boş sayfasına tıklayıp tekrar deneyebilirsiniz.
- Ayrıca sayfaya sağ tıklayıp Yapıştırmak O anda görüntülenen menüde (Yapıştır).
Yöntem 2/3: Google Drive'ı kullanın
PDF dosyası görüntüye kodlanmış metni içerdiğinde bu yöntemi kullanın. Taranan PDF dosyaları genellikle metin dosyaları yerine resim dosyaları olarak görüntülenir. Görüntüleri seçilebilir metne dönüştürmek için Optik Karakter Tanıma (OCR) kullanmanız gerekecektir. Google Drive, PDF dosyalarını yüklemek için ücretsiz yerleşik bir OCR hizmetiyle birlikte gelir ve çoğu durumda genellikle etkilidir.
- PDF dosyasında kopya koruma özelliği ayarlanmışsa Google Drive, OCR adımı sırasında PDF dosyası koruma ayarını kaldıramaz.
Adresini ziyaret ederek Google Drive'ı açın https://drive.google.com/ favori tarayıcınızdan. Bu, oturum açtıysanız Google Drive sayfasını açacaktır.
- Google hesabınıza giriş yapmadıysanız, devam etmeden önce e-posta adresinizi ve şifrenizi girin.
Düğmeye bas YENİ Drive sayfasının sol üst köşesinde mavi (Yeni). Ekranda bir seçenek listesi görüntülenecektir.
Tıklayın Dosya yükleme Yeni bir pencere açmak için açılır menünün üst kısmındaki (Dosyayı indir).
İstenilen dosyaya tıklayarak bir PDF dosyası seçin.
- Önce pencerenin sol tarafındaki PDF dosyasını içeren klasöre tıklamanız gerekebilir.
Tıklayın Açık PDF dosyalarını Google Drive'a yüklemek için pencerenin sağ alt köşesindeki (Aç).
Yüklenen PDF dosyasını seçin. PDF dosyası Google Drive'a yüklendikten sonra, seçmek için üzerine tıklayacaksınız.
Tıklayın ⋮ Bir seçim listesi açmak için sayfanın üst kısmına.
Seç Bununla aç Menünün üst kısmına yakın bir yerde (Birlikte aç). Bu seçeneğin yanında başka bir menü göreceksiniz.
Tıklayın Google Dokümanlar menüde. Bu, Drive'ın PDF dosyasının metnini bir Google Dokümanına taramasını gerektirir - bu, dosyanın metin uzunluğuna bağlı olarak biraz zaman alabilir.
Hangi metnin dönüştürüldüğünü kontrol edin. Google Drive OCR programı mükemmel değildir ve hatalara neden olabilir veya tüm metni dönüştürmeyebilir. Bölümler arasında çok fazla beyaz boşluk göreceksiniz; bu nedenle, metnin tamamının dönüştürüldüğünden emin olun.
- Bir hata alırsanız, metni kopyalamadan önce Google Dokümanlar'da düzeltebilirsiniz.
Metin seç. Tıklayın Düzenle Sayfanın sol üst köşesindeki (Düzenle) öğesini seçin ve ardından Hepsini seç Menüden (Tümünü Seç).
Metni tıklayarak kopyalayın Düzenle tekrar ve seç Kopyala (Kopyala).
Yeni bir belge açın. Genellikle Microsoft Word, Pages veya Google Docs gibi bir programı açmanız gerekir.
- Not Defteri veya TextEdit gibi bir metin düzenleyici kullanabilirsiniz, ancak bu seçeneği kullanırsanız PDF'nin biçimi değişecektir.
Kopyalanan metni, tuşuna basarak yapıştırın. Ctrl+V (Windows'ta) veya ⌘ Komut+V (Mac'te). Metinde görüntülenen PDF içeriğini göreceksiniz.
- Klavye kısayolu çalışmazsa, metindeki boş bir sayfaya tıklayıp tekrar deneyebilirsiniz.
- Ayrıca sayfaya sağ tıklayıp Yapıştırmak O anda görüntülenen menüde (Yapıştır).
Yöntem 3/3: PDF'yi Word'e Dönüştür
PDF'yi Word'e dönüştürme sayfasını ziyaret ederek açın http://pdf2doc.com/ favori tarayıcınızdan.
- Bu sayfa yalnızca PDF dosyasını Word'e dönüştürür ve metin kopyalayıp yapıştırmayı desteklemez.
Düğmeye bas DOSYALARI YÜKLE Yeni bir pencere açmak için sayfanın ortasına (Dosyayı indir).
Kullanmak istediğiniz dosyaya tıklayarak PDF dosyasını seçin.
- Önce pencerenin sol tarafındaki PDF dosyasını içeren klasöre tıklamanız gerekebilir.
Tıklayın Açık PDF dosyasını dönüştürme sayfasına yüklemek için pencerenin sağ alt köşesindeki (Aç) öğesini seçin.
Düğmeye bas İNDİR Sarı (İndir) renk, indirme ve dönüştürme tamamlandıktan sonra PDF dosya adının altında görünür. Bu, Word formatında bir PDF dosyası indirecektir.
- Dosyaya çift tıklayarak ve PDF dosyasından kopyalanan içeriği düzenleyerek Word belgelerini açabilirsiniz.
- Bilgisayarınızda taranan PDF dosyalarının indirildiklerinde görüntü formatında olacağını unutmayın. Bu dosyaları işlemek için Google Drive kullanmanız gerekecek.
Tavsiye
- Google Drive kullanarak metin dönüştürürken, PDF dosyasının yazı tipi karakter tanımayı etkileyebilir. PDF dosyası net, okunması kolay bir yazı tipine sahip olduğunda metni başarılı bir şekilde dönüştüreceksiniz.
Uyarı
- Bazı metinler güvenli olduğundan tüm PDF dosyaları metin kopyalamanıza izin vermez (yani erişmek için bir şifreye ihtiyacınız vardır).