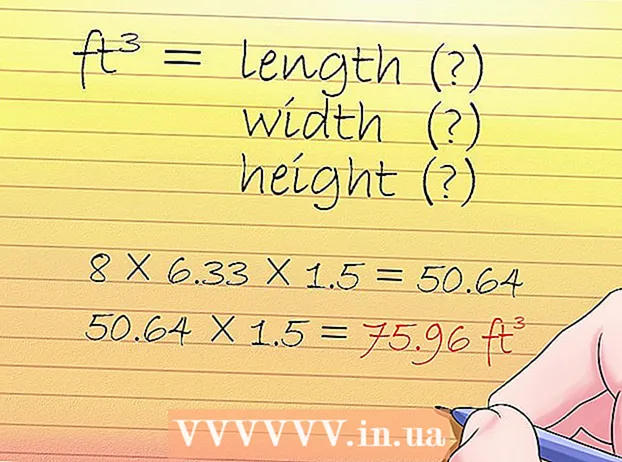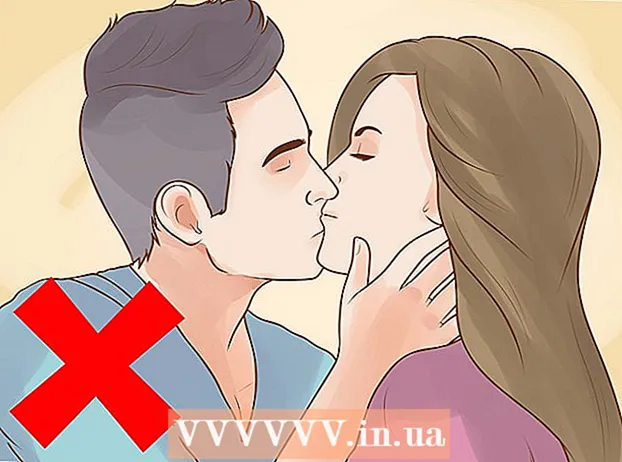Yazar:
Robert Simon
Yaratılış Tarihi:
16 Haziran 2021
Güncelleme Tarihi:
1 Temmuz 2024

İçerik
Excel'de formülleri satırlar ve sütunlar arasında kopyalamak zor değildir. Ancak, istediğiniz sonuçları her zaman alamazsınız. Bu durumda veya #REF ve / veya DIV0 hataları aldığınızda, nerede yanlış yaptığınızı belirlemek için mutlak ve göreceli referanslar hakkında daha fazla bilgi almanız gerekecektir. Neyse ki, tekrar kopyalayıp yapıştırabilmek için 5.000 satırlık elektronik tablonuzdaki her hücreyi ayarlamanız gerekmeyecek. Formülleri konumlarına göre otomatik olarak güncellemenin veya herhangi bir değeri değiştirmek zorunda kalmadan tam olarak kopyalamanın çok kolay yolları vardır.
Adımlar
Yöntem 1/4: Formülü birden çok hücreye kopyalamak için sürükleyin
Formülü bir hücreye girin. Herhangi bir formül bir işaretle başlar = daha sonra kullanmak istediğiniz işlev veya algoritma. Burada örnek olarak basit bir elektronik tablo kullanacağız ve A ve B sütunlarını birlikte eklemeye devam edeceğiz:

Formülü hesaplamak için enter tuşuna basın. Enter tuşuna bastığınızda formül girilecek ve hesaplanacaktır. Yalnızca nihai sonuç (19) görüntülenmesine rağmen, aslında, elektronik tablo formülünüzü tutmaya devam eder.
Orijinal hücrenin sağ alt köşesine tıklayın. Fare işaretçisini yeni düzenlediğiniz hücrenin sağ alt köşesine getirin. İmleç bir işarete dönüşecek + cesur.

Fareyi basılı tutun ve formülü orijinal hücreden kopyalamak istediğiniz sütun veya satır boyunca sürükleyin. Farenizi basılı tutun ve imleci formülü düzenlemek istediğiniz satırda (vurgulanan alan) aşağı, sütun aşağı veya yatay olarak sürükleyin. Daha önce girdiğiniz formül, az önce vurguladığınız hücrelere otomatik olarak girilecektir. Göreli hücre referansları, aynı göreceli konuma sahip hücrelere göre otomatik olarak güncellenir. Örnek e-tablomuzda kullanılan formül ve görüntülenen sonuçlar şöyle görünecektir:
Formülü sütundan doldurmak için artı işaretine çift tıklayın. Fareyi tutup sürüklemek yerine, fareyi sağ alt köşeye taşıyabilir ve işaretçi bir işarete dönüştüğünde çift tıklayabilirsiniz. +. Bu noktada, formül otomatik olarak sütundaki tüm hücrelere kopyalanacaktır.- Excel, boş bir hücreyle karşılaştığında sütunu doldurmayı durdurur. Bu nedenle, referans veride boşluk olduğunda, boşluğun altındaki sütun bölümünü doldurmaya devam etmek için bu adımı tekrarlamanız gerekecektir.
Yöntem 2/4: Formülü birden çok hücreye kopyalamak için yapıştırın
Formülü bir hücreye girin. Herhangi bir formül için, bir işaretle başlamanız gerekir = daha sonra istenen işlevi veya algoritmayı kullanın. Burada basit bir örnek elektronik tablo alacağız ve iki sütun A ve B'yi birlikte eklemeye devam edeceğiz:
Formülü hesaplamak için enter tuşuna basın. Enter tuşuna bastığınızda formül girilecek ve hesaplanacaktır. Yalnızca sonuçlar görüntülense de (19), elektronik tablo formüllerinizi korumaya devam eder.
- Orijinal formülü (CTRL + C) içeren hücreye tıklayın ve kopyalayın.
- Yukarıdaki formülü kopyalamak istediğiniz hücreleri seçin. Bir hücreye tıklayın ve yukarı / aşağı sürüklemek için fareyi veya ok tuşlarını kullanın. Köşe sürükleme yönteminden farklı olarak, formülü kopyalamak istediğiniz hücrelerin orijinal hücreye yakın olması gerekmez.
- Yapıştır (CTRL + V). İlan
Yöntem 3/4: Formülü doğru şekilde kopyalayın
Hücre referanslarını değiştirmek zorunda kalmadan bir formülü hızlı bir şekilde kopyalamak için bu yöntemi kullanabilirsiniz. Bazen, büyük e-tablonuz formüllerle doldurulur ve yalnızca onları kopyalamak istersiniz kesinlikle. Her şeyi mutlak hücre referanslarına dönüştürmek (hücre referansları bölümünde açıklanan) o kadar eğlenceli değildir, özellikle de işiniz bittikten sonra ona geri dönmeniz gerektiğinde. Referansları değiştirmeden başka yerlerde göreli hücre referanslarını kullanan formülleri hızlıca değiştirmek için bu yöntemi kullanın. Örnek elektronik tablomuzda, C sütununun D sütununa kopyalanması gerekir:
- Formülü tek bir hücrede kopyalamak istiyorsanız, bu bölümün son adımına ("Farklı yöntemler deneyin") gidin.
Bul penceresini açar. Excel'in çoğu sürümünde, Excel penceresinin üst kısmındaki Giriş sekmesine ve ardından Excel penceresinin "Düzenleme" bölümündeki Bul ve Seç öğesine tıklayarak bunu bulabilirsiniz. o kart. CTRL F klavye kısayolunu da kullanabilirsiniz.
"=" İşaretini bulup başka bir karakterle değiştirin. "=" Girin, "Tümünü Bul" u tıklayın ve ardından "Değiştir" kutusuna başka bir karakter girin. Herhangi bir formül (her zaman bir = işaretiyle başlayan) otomatik olarak belirli bir karakterle başlayan bir karakter dizisine dönüştürülür. Haydi her zaman elektronik tablonuzda bulunmayan karakterleri kullanın. Örneğin, # veya & ile veya ## & gibi daha uzun bir dizeyle değiştirin.
- * Veya? çünkü aşağıdaki adımları daha da zorlaştıracaklar.
Hücreleri kopyalayıp yapıştırın. Bu noktada, kopyalamak istediğiniz hücreleri seçip başka bir yere yapıştırabilirsiniz. Artık Excel tarafından formül olarak anlaşılmadığından, yukarıdaki hücreleri tam olarak kopyalayabilirsiniz.
Yeniden değiştirmek için Bul ve Değiştir özelliğini tekrar kullanın. Artık tarifi istediğiniz yerde bulduğunuza göre, bunu tersine çevirmek için "Tümünü bul" ve "Değiştir" seçeneklerini kullanabilirsiniz. Örnek e-tablomuzda "## &" dizesini bulacağız, bunu bir "=" işaretiyle değiştireceğiz, böylece hücreler tekrar formül olur ve e-tabloyu her zamanki gibi düzenlemeye devam edebilir:
Diğer yöntemleri deneyin. Herhangi bir nedenle yukarıdaki yöntem işe yaramazsa veya hücredeki diğer içeriğin yanlışlıkla "Tümünü değiştir" seçeneğiyle değiştirilebileceğinden endişeleniyorsanız, sizin için başka birkaç yol vardır:
- Bir hücrenin formülünü referanslarını değiştirmeden kopyalamak için, hücreyi seçin ve pencerenin üst kısmına yakın formül çubuğunda görüntülenen formülü kopyalayın (hücrenin kendisini değil). Formül çubuğunu kapatmak için esc tuşuna basın ve ardından formülü olmasını istediğiniz yere yapıştırın.
- Elektronik tabloyu formül görünümüne geçirmek için Ctrl`'ye basın (genellikle ~ ile aynı tuş üzerindedir). Formülleri kopyalayın ve Not Defteri veya TextEdit gibi bir metin düzenleyicisine yapıştırın. Tekrar kopyalayın ve çalışma sayfasında istediğiniz konuma geri yapıştırın. Normal görünüme dönmek için Ctrl` tuşuna basın.
Yöntem 4/4: Mutlak ve göreli hücre başvuruları kullanın
Bir formülde göreli hücre referanslarını kullanın. Bir Excel formülünde, "hücre başvurusu" bir hücrenin adresidir. Formülü girerken kullanmak istediğiniz hücreyi yazabilir veya tıklayabilirsiniz. Aşağıdaki elektronik tabloda, formül A2 hücresine başvurur:
Neden göreceli referanslar olarak adlandırıldıklarını anlayın. Bir Excel formülünde, göreli bir başvuru, bir hücre adresinin göreceli konumunu kullanır. Örneğin, C2 hücresi, bir hücre ötedeki soldaki hücrenin değerine göreli bir başvuru olan "= A2" formülüne sahiptir. Bu formülü C4'e kopyalarsanız, yine de sol hücreye, bir hücre ötedeki: "= A4".
- Göreli başvurular, aynı satır ve sütunda olmayan hücreler için de işe yarar. C1 hücresindeki aynı formülü D6 hücresine (resimde değil) kopyaladığınızda, Excel başvuruyu bir sütun sağa (C → D) ve beş satır aşağıya (2 → 7) ve "A2" yi "B7'ye değiştirir. ".
Mutlak referansları da kullanabilirsiniz. Varsayalım değiller Excel'in formülünü otomatik olarak değiştirmesini istiyor. Ardından, göreli bir hücre referansı kullanmak yerine, bunu bir referansa dönüştürebilirsiniz. mutlak herhangi bir konuma kopyalandığında saklamak istediğiniz sütun veya satır sayısının önüne bir $ simgesi ekleyerek. Aşağıdaki örnek e-tablolarda, orijinal formül büyük, kalın bir yazı tipiyle temsil edilir ve aynı zamanda diğer hücrelere kopyalayıp yapıştırmanın sonucu görüntülenir:
Anahtarı kullan F4 mutlak ve göreli arasında dönüştürmek için. Formülde hücre referanslarını vurgulamak için tıklayın. Ardından, F4 tuşuna basın ve $ sembolü referansınıza otomatik olarak eklenecek veya kaldırılacaktır. İstediğiniz mutlak / göreceli referans görünene kadar F4'e basmaya devam edin ve enter tuşuna basın. İlan
Tavsiye
- Bir formülü yeni bir hücreye kopyaladığınızda mavi bir üçgen görünürse, Excel şüpheli bir hata algılamıştır. Sorunu belirlemek için lütfen formülü dikkatlice kontrol edin.
- = Karakterini yanlışlıkla? İle değiştirirseniz? veya * yönteminde "formülü tam olarak kopyala", "?" veya " *" beklediğiniz sonuçları almayacaktır. Lütfen "~?" veya "?" / " *" yerine "~ *".
- Bir hücre seçin ve hemen üzerindeki hücrenin formülünü kopyalamak için Ctrl (kesme işareti) tuşuna basın.
Uyarı
- Excel'in diğer sürümleri, bu makaledeki ekran görüntülerine tam olarak benzemeyebilir.