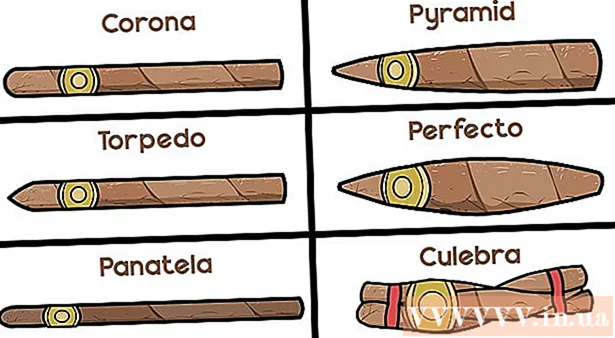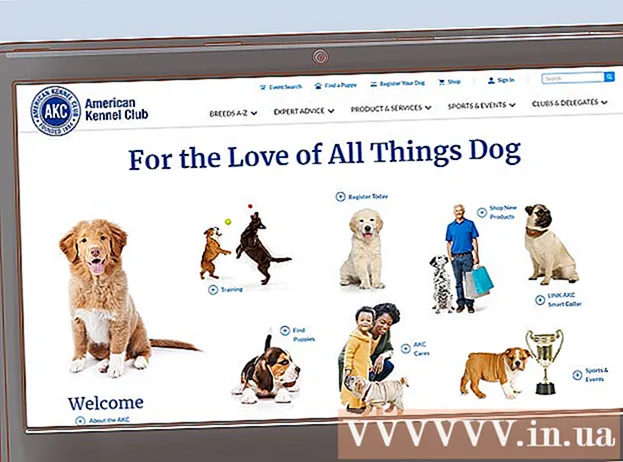Yazar:
Louise Ward
Yaratılış Tarihi:
5 Şubat 2021
Güncelleme Tarihi:
1 Temmuz 2024

İçerik
Ses hatası, Windows işletim sistemlerini çalıştıran bilgisayarlarda çok yaygın bir hatadır. Genellikle, Windows XP ve Windows 7 kullanırken, ayarları değiştirerek veya ses kartını yeniden yükleyerek sorunu kolayca çözebilirsiniz. Sadece biraz sabırlı olun ve sorun gidericiyi kullanın, ses hatalarını kendiniz düzeltebilirsiniz.
Adımlar
Yöntem 1/3: Ses kaybını düzeltin
Sorun gidericiyi kullanın. Windows bilgisayarlar sorun gidericiye entegre edilmiştir, böylece birçok ses hatasını düzeltmenize yardımcı olabilir. Ekranın sol alt köşesinde bulunan pencere simgesine tıklamanız gerekir. "Denetim Masası" na tıklayın. Denetim Masası sekmesinde, "Sorun Giderme" ye ve ardından "Donanım ve Ses" seçeneğine tıklayın. Ardından, "Ses çalma sorunlarını gider" seçeneğine tıklayın. Bilgisayar, sorun gidericinin ses hatasının nedenini tespit etmesine yardımcı olacak bir dizi soru soracaktır. Windows işletim sistemi sorun gidericisini kullanarak ses hatalarının çoğunu düzeltebilirsiniz.

Ses kartını kontrol edin. Ses kartı, bilgisayarın ses çıkarabilmesi için Windows işletim sistemine yüklemeniz gereken bir şeydir. Bir ses duymazsanız, cihazınızda bir ses kartı olup olmadığını ve düzgün takılıp takılmadığını kontrol etmeniz gerekir.- Bilgisayar ekranınızın sağ alt köşesindeki arama çubuğuna tıklayın. Arama çubuğuna "Aygıt Yöneticisi" yazın. Bu, ses kartınızı kontrol etmeniz için Aygıt Yöneticisi'ni açacaktır.
- Ardından, "Ses, video ve oyun denetleyicileri" ni tıklayın. Ses kartı listede görünüyorsa, zaten yüklenmiştir. Yani ses hatası başka bir nedenden kaynaklanıyor. Ses kartı listede görünmüyorsa, muhtemelen ses kartını kendiniz satın alıp takmanız gerekecektir. Cihazın üreticisinin talimatları, bunun nasıl yapılacağına dair tavsiyeler sağlar.

Kabloyu kontrol edin. Hoparlörleri, kulaklıkları, mikrofonları veya diğer cihazları bilgisayara veya dizüstü bilgisayara bağlayan kabloları kontrol edin. Bilgisayar kullanımı sırasında kablonun çıkarılması veya gevşetilmesi alışılmadık bir durum değildir. Kablo çıkarılmışsa, ses arızasının nedeni bu olabilir. Bilgisayar sesinin iyileşip iyileşmediğini görmek için gevşek kabloyu yeniden bağlamanız gerekir.
Sesi kontrol edin. Sesin çok düşük veya kapatılmış olması ihtimali vardır. Bu, bilgisayardan gelen sesi duymanızı zorlaştırabilir.- Yine ekranın sağ alt köşesindeki arama çubuğunu kullanın. Arama kutusuna "Hoparlör sesini ayarla" yazın ve beliren simgeyi tıklayın. Daha iyi işitip duyamadığınızı görmek için sesi artırmak için kaydırıcıyı sürükleyin.
- Pek çok farklı programın ses kontrol özelliklerini kullanmanız gerekebilir. Windows Media Player, kullandığınız diğer harici hoparlörler gibi kendi ses denetimine sahiptir. YouTube gibi bazı sitelerin ayrı ses kontrolleri de vardır. Bu programların ses seviyesinin kapalı mı yoksa çok düşük seviyede mi olduğunu kontrol etmeniz gerekir.
Güncellemeleri kontrol et. Bazen ses kartınız Windows yazılımıyla uyumlu olmayabilir. Bu durumda, gerekli güncellemelerin yüklenmesi sorunun çözülmesine yardımcı olabilir. Bir güncelleme yüklemenin birçok yolu vardır.
- Windows Update, hataları düzeltmeye ve sorunları gidermeye yardımcı olan bir yazılım güncelleme özelliğidir. Bu muhtemelen güncellemeleri yüklemenin en kolay yoludur. İstendiğinde "Güncellemeleri yükle" yi tıklamanız yeterlidir. Ayrıca Denetim Masası'ndan Windows Update'e giderek güncellemeleri kontrol edebilirsiniz. Yazılımınızı nasıl güncel tutacağınız ve tüm ses hatalarını nasıl düzeltebileceğiniz aşağıda açıklanmıştır.
- Bazı durumlarda, sürücüyü veya ses kartını manuel olarak yüklemeniz gerekebilir. Harici bir üreticiden ekipman satın alırsanız, genellikle kendiniz kurmanız ve güncellemeniz gerekir. Her bir ses kartı için üreticinin talimatları, nasıl takılacağı hakkında bilgi sağlayacaktır.
Hangi telaffuz aygıtının seçildiğini kontrol edin. Bilgisayarınızdan ses duyamıyorsanız, bunun nedeni muhtemelen yanlış telaffuz aygıtını seçmiş olmanızdır. Örneğin, bilgisayar kulaklıklar aracılığıyla ses verecek şekilde ayarlanmışsa, harici hoparlörlerden gelen sesi duyamayabilirsiniz. Çıkış cihazını test etmek için "başlat" a tıklayın. Ardından arama çubuğuna "ses" yazın.
- "Oynatma" öğesini tıklayın. Bilgisayarınız için bir telaffuz cihazı seçip seçmediğinizi kontrol edin. Kullandığınız cihazdan farklı bir cihaz görürseniz, bu ses kaybının nedeni olabilir.
- Oynatma cihazı olarak kullandığınız cihazı seçmeniz yeterlidir. Genellikle hemen ardından bir ses duyarsınız.
Yöntem 2/3: Ses hatasını düzeltin
Bozuk veya bozuk sesi ayarlar. Bazen sesi hala duyarsınız ancak ses bozuk veya cızırtılıdır. Bu durumda sorunu çözmek için aşağıdakileri deneyebilirsiniz.
- Önce hoparlörleri test edin. Hoparlörlerin bilgisayara doğru şekilde takıldığından emin olun. Kablo gevşekse, bu sesi etkileyebilir.
- Hoparlörün nereye takılı olduğunu kontrol edin. Hoparlörleri bağlamak için bilgisayarın arkasında çok sayıda jak bulunur. Yanlış jakı seçmek cızırtılı sese neden olabilir. Durumun iyileşip iyileşmediğini görmek için mevcut jakı açmayı deneyin.
- Gerçekten harici hoparlörlere ihtiyacınız yoksa, hoparlörü devre dışı bırakmayı deneyebilir ve sadece bilgisayarınızın yerleşik ses sistemini kullanabilirsiniz. Hoparlörünüz istenen kalitede olmayabilir veya sadece bilgisayarınız veya dizüstü bilgisayarınız ile uyumlu olmayabilir.
- Fişlerinizin hasar görmediğinden emin olun. Hasarlı kablo, bozulmaya neden olabilir ve değiştirilmesi gerekir.
Ses kartının Windows ile uyumluluğunu kontrol edin. Ses kartınız, kullandığınız Windows sürümüyle uyumlu olmayabilir. Önceden, Windows Uyumluluk Merkezi'ne gidebiliyordunuz. Bu web sitesi, ses kartınızın hangi Windows sürümüyle uyumlu olduğunu öğrenmenize yardımcı olacak uzun bir cihaz ve yazılım listesi sağlar. Ancak site yakın zamanda kapatıldı. Şu anda, Windows Uyumluluk Merkezi giriş sayfasının URL'si otomatik olarak Windows giriş sayfasına yeniden yönlendirilecektir. Microsoft, Windows Uyumluluk Merkezi sayfasını kaldırmış olsa da, Windows 10 cihazınızın Windows 10'u Edinin uygulamasıyla uyumluluğunu kontrol edebilir veya Windows 10 Uyumluluk Değerlendiricisini manuel olarak çalıştırabilirsiniz. Ses kartı uyumlu değilse, yenisine yatırım yapmanız gerekebilir. Aygıt Yöneticisi bölümüne giderek ses kartının takılı olup olmadığını her zaman kontrol edebileceğinizi unutmayın.
Windows'un ses kartını tanımasına yardımcı olun. Bazen, Windows işletim sistemi ses kartınızı tanımaz. Böyle bir durumda, hatayı çeşitli yollarla düzeltebilirsiniz.
- Yazılımı güncellemek için Denetim Masası'ndaki Windows Update'i kullanmayı deneyin. Windows Update genellikle yazılımınızı haftada bir günceller. Ancak, Denetim Masası'nda "Windows Update" öğesini arayarak güncellemeleri manuel olarak kontrol etmeniz gerekir. Güncellemeleri indirebileceğinizi söyleyen bir mesaj görürseniz, ses hatasının nedeni bu olabilir.
- Sürücüyle birlikte gelen tüm diskleri ve yazılımı da indirmelisiniz. Ses kartınızın düzgün çalışması için gerekli bazı yazılımları yüklemeniz gerekebilir.
Harici bir cihazla ilgili bir hata düzeltildi. Bilgisayarınızdan ses çalmak için mikrofonunuzu, hoparlörlerinizi veya diğer ses cihazınızı temin etmekte zorluk yaşıyorsanız, kullandığınız ses jakı olabilir. Çoğu bilgisayar ve dizüstü bilgisayarda, ses aygıtlarını takmak için kullanabileceğiniz birçok farklı ses jakı bulunur. Cihazı yanlış jaka takmak ses seviyesini etkileyecektir, bu yüzden jakları değiştirmeyi deneyebilirsiniz. Bu işe yaramazsa, kriko ile ilgili bir sorun olup olmadığını kontrol etmelisiniz.
- Bilgisayarınızın sol alt köşesindeki "Başlat" bölümüne tıklayarak kriko ile ilgili bir sorun olup olmadığını kontrol edebilirsiniz. Ardından, Denetim Masası'na tıklayın ve "ses" yazın. Mikrofonu test ediyorsanız, "mikrofon" a tıklayın. Başka bir jakı test ediyorsanız, "line in" veya "line out" u tıklayın. Hat giriş jakı yeşil ve hat çıkış jakı yeşildir.
- Ardından Düzeyler'e tıklayabilirsiniz. Hoparlör şeklinde küçük bir düğme göreceksiniz. Hoparlörde kırmızı bir çizgi görürseniz, ses kapalıdır. Sesi açmak için düğmeyi tıklayabilirsiniz.
Yöntem 3/3: Ses düzeyi veya ses simgelerini yeniden görün
Kontrol Panelinden Sesler ve Ses Aygıtları'na gidin. Bazen, sesi veya ses düzeyi simgelerini bilmeden yanlışlıkla masaüstünden gizlemiş olabilirsiniz. Bu, ses seviyesini kontrol etmeyi veya ayarlamayı zorlaştırır. Windows XP kullanıyorsanız, cihaza Kontrol Panelinizden erişebilirsiniz.
- Bilgisayarın altındaki "Başlat" menüsünü tıklayın. Burada Denetim Masası'nı tıklayın.
- "Sesler ve Ses Aygıtları" simgesine tıklayın.
"Görev çubuğuna ses simgesi yerleştir" öğesini kontrol edin. "Sesler ve Cihazlar" ı tıkladıktan sonra bir ekran görünecektir. Ekranın üst kısmındaki "ses" sekmesini tıklayın. "Görev çubuğuna ses simgesi yerleştir" diyalog kutusu göreceksiniz. Bu iletişim kutusuna tıklayın. Ses simgeniz yeniden görünecektir.
Görev çubuğunu özelleştirin. Windows 7, birim gibi ayarları içeren küçük bir üçgen görev çubuğuna sahiptir. Hacmin ayrı bir ayar olmasını istiyorsanız, görev çubuğunuzu özelleştirmeniz gerekir. Önce, üçgeni sağ tıklayın ve ardından "özellikler" seçeneğini tıklayın.
- "Görev Çubuğu ve Başlat Menüsü Özellikleri" iletişim kutusu görüntülenecektir. Bu iletişim kutusundaki "özelleştir" simgesini tıklayın.
- Bir sonraki ekranda birçok farklı seçenek göreceksiniz. Genellikle "ses seviyesi" nin yanında aşağı kaydırılan bir menü olacaktır. "Hacmi" Açık olarak dönüştürdüğünüzden emin olun. Bu adım, masaüstünüzde ses simgesinin görüntülenmesine yardımcı olur.