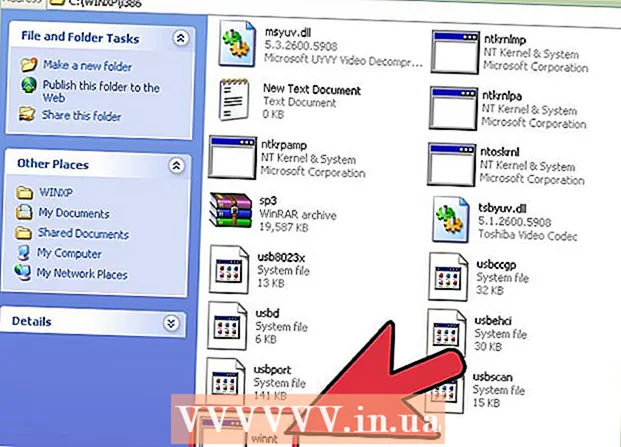Yazar:
Laura McKinney
Yaratılış Tarihi:
2 Nisan 2021
Güncelleme Tarihi:
26 Haziran 2024
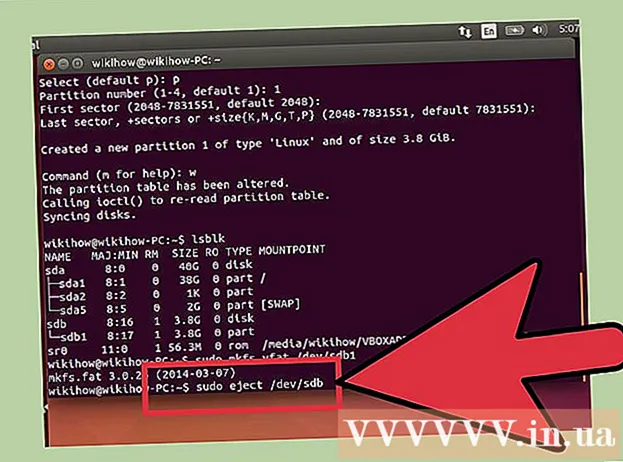
İçerik
Ubuntu Linux ile, USB'yi biçimlendirmek için Ubuntu veya Terminal ile birlikte gelen Disk Yardımcı Programı özelliği gibi bir dizi yardımcı program kullanabilirsiniz. Hangi özelliği kullanırsanız kullanın, USB sürücüsünü biçimlendirmek yalnızca birkaç dakikanızı alır.
Adımlar
Yöntem 1/2: Diskler Yardımcı Programını Kullanın
Kısa Çizgi düğmesini tıklayın ve "diskler" (CD sürücüsü). Diskler, iade edilen uygulamalar listesinde görünecektir.

Diskleri arama sonuçlarından çalıştırın. Sol bölmede bağlı cihazların bir listesi görünecektir.
Cihaz listesinden USB'nizi seçin. USB'nin ayrıntıları sağ bölmede görünecektir.

En az bir sürücü seçin. Çoğu USB sürücüsünde yalnızca bir sürücü bulunur, ancak USB sürücünüzde birden fazla sürücü varsa, bunlardan birini veya tümünü seçebilirsiniz.
Sürücülerin altında bulunan Dişli düğmesine tıklayın ve "Biçim" (Biçim). Biçim seçenekleri görüntülenecektir.

Kaldırmak istediğiniz içeriği seçin. Hızlı format seçeneği, sürücünüzdeki tüm verileri silecektir. Yavaş format seçeneği tüm verileri silecek ve USB'deki hataları kontrol edecektir.
Dosya sistemi formatını seçin. Aralarından seçim yapabileceğiniz birkaç format vardır. Ancak:
- Diğer cihazlarla maksimum uyumluluk için, "FAT" (FAT32) seçeneğini seçin. Bu format tüm bilgisayarlarla ve neredeyse tüm USB özellikli cihazlarla uyumludur.
- Yalnızca Linux için USB kullanacaksanız, "ext3" seçin. Bu format size gelişmiş Linux yazma ve dosya erişim izinleri verir.
USB formatı. Biçim düğmesine tıklayın ve USB'nin biçimlendirmeyi bitirmesini bekleyin. Büyük kapasiteli bir USB ile bu işlem biraz zaman alabilir ve üzerindeki herhangi bir veriyi silmek de bekleme süresini uzatır. İlan
Yöntem 2/2: Terminal Kullanımı
Terminal'i açın. Terminali Dash araç çubuğundan veya bir tuş kombinasyonu ile açabilirsiniz. Ctrl+Alt+T.
Tür.lsblkve bas↵ Girin. Şu anda bilgisayara bağlı olan depolama cihazlarının bir listesi görüntülenecektir.
USB'nizi tanımlayın. Listede USB flash sürücüyü bulmak için BOYUT sütununu kullanın.
USB üzerindeki bölümü ayırın. USB'yi formatlamadan önce bağlantıyı kesmeniz gerekecektir. Aşağıdaki komutu yazın ve değiştirin sdb1 USB bölüm adına göre.
- sudo umount / dev /sdb1
USB'deki tüm verileri silin (isteğe bağlı). Aşağıdaki komutu girerek USB üzerindeki her şeyi silebilirsiniz. Yerine sdb USB adınızla.
- sudo dd if = / dev / sıfır = / dev /sdb bs = 4k && senkronizasyon
- Bu işlem biraz zaman alacak ve bilgisayar biraz takılabilir.
- Ubuntu 16.04 ve sonrası için: sudo dd if = / dev / sıfır = / dev /sdb bs = 4k durumu = ilerleme ve eşitleme.
Yeni bir bölüm tablosu oluşturun. Bölüm tablosu, USB üzerindeki sürücüleri kontrol eder. Bunun yerine aşağıdaki komutu girin sdb USB adınızla.
- Tür sudo fdisk / dev /sdb ve bas ↵ Girin. Basın Ö boş bir bölüm tablosu oluşturmak için.
Basın.Nyeni bir bölüm oluşturmak için. Oluşturmak istediğiniz bölümün boyutunu girin. Yalnızca tek bir bölüm istiyorsanız, USB sürücüsünün tam boyutunu girin.
Basın.Woturum açmak ve çıkmak için. Bu biraz zaman alabilir.
Çalıştırmak .lsblkyeni bölümünüzü kontrol etmek için tekrar. Bu bölüm USB adı altında listelenecektir.
Yeni sürücüyü biçimlendirin. Artık yeni sürücü oluşturulduğuna göre, onu istediğiniz dosya sistemi türüne göre biçimlendirebilirsiniz. USB flash sürücüyü FAT32 olarak biçimlendirmek için aşağıdaki komutu girin - en uyumlu dosya sistemi biçimi. Yerine sdb1 bölümünüzün adına göre:
- sudo mkfs.vfat / dev / sdb1
Bittiğinde USB bağlantısını kesin. Biçimlendirme tamamlandıktan sonra USB sürücüsünün bağlantısını güvenle kesebilirsiniz:
- sudo çıkarma / dev / sdb