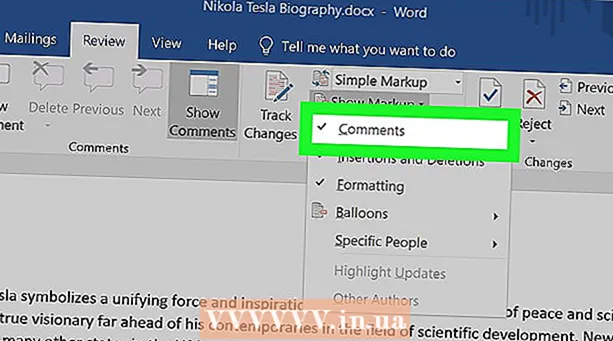Yazar:
Eugene Taylor
Yaratılış Tarihi:
16 Ağustos 2021
Güncelleme Tarihi:
1 Temmuz 2024

İçerik
Bu makale, bir Yakınlaştırma toplantısını kaydetmek için iPhone veya iPad'inizin ekran kaydetme özelliğini nasıl kullanacağınızı öğretecektir. Kayda başlamadan önce, Kontrol Merkezi'ne ekran kaydı ekleyin ve Kontrol Merkezini uygulamalardan açın.
Adım atmak
Bölüm 1/2: Kontrol Merkezine ekran kaydı ekleme
 Açık
Açık  Basın Kontrol Merkezi. Bu, mevcut ekranın alt tarafındadır.
Basın Kontrol Merkezi. Bu, mevcut ekranın alt tarafındadır.  Basın Kontrolü ayarlayın.
Basın Kontrolü ayarlayın. "Ekran Kaydı" nın yanındaki +. Ekran kayıt özelliği artık Kontrol Merkezinizde mevcuttur.
"Ekran Kaydı" nın yanındaki +. Ekran kayıt özelliği artık Kontrol Merkezinizde mevcuttur. - Bunun yerine kırmızı eksi simgesini () görürseniz, ekran kaydetme özelliği Kontrol Merkezinizde zaten mevcuttur ve hiçbir şeyi değiştirmenize gerek yoktur.
 Geri tuşuna basınız.
Geri tuşuna basınız. "Uygulamalardan erişim" anahtarını Açık konumuna kaydırın
"Uygulamalardan erişim" anahtarını Açık konumuna kaydırın  İPhone veya iPad'inizde Zoom'u açın. Bu, içinde beyaz bir video kamera bulunan mavi simgedir. Genellikle ana ekranınızdadır.
İPhone veya iPad'inizde Zoom'u açın. Bu, içinde beyaz bir video kamera bulunan mavi simgedir. Genellikle ana ekranınızdadır. - Henüz Zoom hesabınıza giriş yapmadıysanız, lütfen şimdi giriş yapın.
 Bir toplantıya katılıp katılmayacağınızı veya ev sahipliği yapacağınızı seçin.
Bir toplantıya katılıp katılmayacağınızı veya ev sahipliği yapacağınızı seçin.- Toplantıya ev sahipliği yapacaksanız "Toplantı Başlat" a basın. Bu, ekranın sol üst köşesindedir. Bu sizi yeni bir ekrana götürecektir, ancak henüz "Toplantıyı Başlat" düğmesine basmayın.
- Başka birinin toplantısına katılıyorsanız, "Katıl" a (içinde beyaz "+" bulunan mavi simge) basın ve ardından toplantı kimliğini (toplantı sahibi tarafından sağlanan) girin. Bu sizi yeni bir ekrana götürecektir, ancak henüz "Katıl" düğmesine basmayın.
 Ekranın altından yukarı kaydırın. Kaydetmeye hazır olana kadar bunu yapmayın. Kontrol Merkezi görünecektir.
Ekranın altından yukarı kaydırın. Kaydetmeye hazır olana kadar bunu yapmayın. Kontrol Merkezi görünecektir.  Kayıt düğmesine basın. Bu, başka bir çemberin içindeki çemberdir. Düğme kısa bir geri sayım gösterecek ve ekran kaydı başlayacaktır.
Kayıt düğmesine basın. Bu, başka bir çemberin içindeki çemberdir. Düğme kısa bir geri sayım gösterecek ve ekran kaydı başlayacaktır.  Kontrol Merkezi'nde aşağı kaydırın. Bu sizi bir önceki ekrana, yani Yakınlaştırma toplantısına geri döndürecektir. Ekran şimdi kaydedilecektir.
Kontrol Merkezi'nde aşağı kaydırın. Bu sizi bir önceki ekrana, yani Yakınlaştırma toplantısına geri döndürecektir. Ekran şimdi kaydedilecektir.  Yakınlaştır'a dönün ve Bir toplantı başlatın veya Katıl. Bastığınız düğme, yeni bir toplantı başlatmak veya mevcut bir toplantıya katılmak isteyip istemediğinize bağlıdır. Toplantı görüntülenecek ve kaydedilecektir.
Yakınlaştır'a dönün ve Bir toplantı başlatın veya Katıl. Bastığınız düğme, yeni bir toplantı başlatmak veya mevcut bir toplantıya katılmak isteyip istemediğinize bağlıdır. Toplantı görüntülenecek ve kaydedilecektir. - Kaydı bitirdiğinizde sonraki adıma geçin.
 Ekranın altından yukarı kaydırın. Kontrol Merkezi açılır.
Ekranın altından yukarı kaydırın. Kontrol Merkezi açılır.  Kayıt düğmesine basın. Bu, daha önce bastığınız düğmenin aynısı, ancak şimdi kırmızı. Bu, kaydı sona erdirecektir. Bitmiş video artık iPhone veya iPad'inizin galerisinde.
Kayıt düğmesine basın. Bu, daha önce bastığınız düğmenin aynısı, ancak şimdi kırmızı. Bu, kaydı sona erdirecektir. Bitmiş video artık iPhone veya iPad'inizin galerisinde.