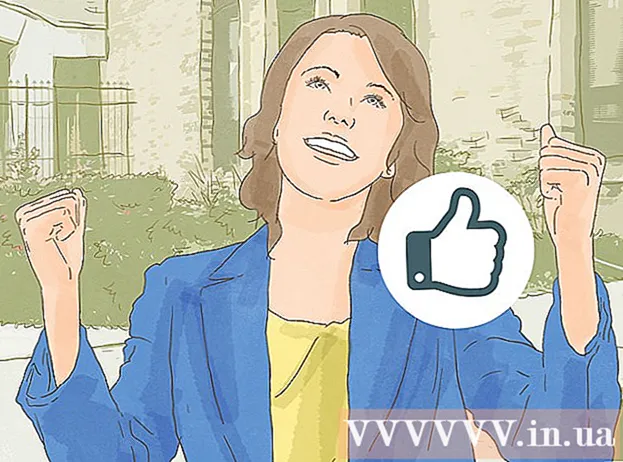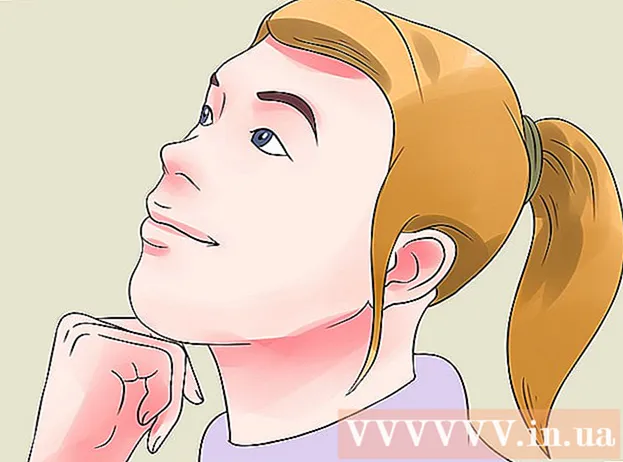Yazar:
Lewis Jackson
Yaratılış Tarihi:
5 Mayıs Ayı 2021
Güncelleme Tarihi:
1 Temmuz 2024

İçerik
Bilgisayar formatı, bilgisayarın sabit sürücüsündeki tüm verileri silme ve ardından bilgisayarın fabrika varsayılan ayarlarını geri yüklemesi için işletim sistemini yeniden yükleme işlemini içerir. Bu, bilgisayarınızın arızalanması veya onu satmayı veya yardım amacıyla vermeyi planlıyorsanız yararlıdır. Bir bilgisayarı Windows 7 veya Mac OS X ile yeniden biçimlendirmek için bu talimatları izleyin.
Adımlar
Yöntem 1/2: Windows işletim sistemi
Veri yedekleme. Bilgisayarınızı yeniden biçimlendirdiğinizde, tüm dosyalarınızı ve verilerinizi kaybedersiniz. Yedeklenemeyen programların yeniden yüklenmesi gerekecektir. Kaydetmek istediğiniz herhangi bir dosya - metin, müzik, resim ve videolar dahil - yedekleme konumuna gitmelidir.
- Ne kadar veriyi yedeklemeniz gerektiğine bağlı olarak bir DVD sürücüsü, CD, harici sabit sürücü, flash sürücü veya bulut teknolojisi kullanabilirsiniz.

CD'den önyüklemeyi seçmek için BIOS'u ayarlayın. Devam etmek için lütfen bilgisayarı yeniden başlatın, üreticinin logosu göründüğünde kurulum ekranına gidin. Seçim tuşları görünecek ve üreticiye bağlı olarak değişecektir. Ortak tuşlar F2, F10, F12 ve Del'dir.- BIOS menüsüne girdikten sonra, Önyükleme menüsünü seçin. Sabit sürücüden önyükleme yapmadan önce bilgisayarın CD'den önyüklenebilmesi için aygıt sırasını değiştirin. Değişiklikleri Kaydet ve Çık. Bilgisayar yeniden başlayacaktır.
- Bir flash sürücüden yüklüyorsanız, çıkarılabilir depolama ortamından önyüklemek için BIOS'ta ince ayar yapmanız gerekir

Hazırlanın. CD'yi kurduysanız ve BIOS'u doğru bir şekilde ayarladıysanız, "CD'den başlatmak için herhangi bir tuşa basın ..." diyen bir mesaj göreceksiniz Klavyede bir tuşa basın ve kurulum işlemini başlatın. Windows 7.- Sisteminiz, herhangi bir tuşa basmanıza gerek kalmadan program kurulumunu otomatik olarak başlatabilir.

Yüklenen Windows dosyalarını takip edin. Tamamlandığında, Windows 7 logosu görünecektir. Bu noktada, bilgisayarınızdaki hiçbir dosya değiştirilmemiştir. Veriler aşağıdaki adımlarda silinecektir.
Favori seçeneklerinizi seçin. Dil, Zaman ve Para Birimi, Klavye veya giriş yönteminin biçimini onaylamanız istenecektir. Size uygun seçenekleri seçin ve İleri'ye tıklayın.
Şimdi Kur seçeneğine tıklayın. Windows'u yeniden yüklerken bilgisayarınızı onarıyor olsanız bile Bilgisayarı onar'a tıklamayın. Düğmeye basıldığında Kurulum, işleme devam etmek için gerekli dosyayı indirmeye başlayacaktır.

Şartları okuyun ve kabul edin. Devam etmek için Microsoft Kullanım Koşullarını okuduğunuzu ve kabul ettiğinizi onaylamanız gerekir. Kullanıcılarınızın hakları ve sınırlamaları için baştan sona okuduğunuzdan emin olun.
Kurulum Seçenekleri'ni seçin. Bu eylem, yeni bir tane kurmanıza izin verir. Bilgisayarınızı biçimlendirmek, içinde depolanan tüm verileri silmek anlamına gelir, böylece yeni bir kurulum başlatırsınız ve size sürücüyü silme seçeneği sunar.

Bölümü silin. Windows'u nereye yüklemek istediğinizi soran bir pencere açılacaktır. Yeni bir kurulum gerçekleştirmek için, tüm eski bölümleri silmeniz ve sürücüyü eski yapılandırmaya geri yüklemeye başlamanız gerekir. "Sürücü Seçimi (premium)" üzerine tıklayın. Tıkladığınızda, bölümleri silebilir ve oluşturabilirsiniz.- Mevcut işletim sisteminiz için bölüm seçin ve Sil düğmesine basın.
- Sabit sürücünüzün birden fazla bölümü varsa, doğru sürücüyü sildiğinizden emin olun. Silinen bölümdeki herhangi bir veri sonsuza kadar kaybolacaktır.
- Silme işlemini onaylayın.
Biçimlendirilmemiş Boş alanı seçin ve İleri'yi seçin. Windows 7'yi yüklemeden önce bir bölüm oluşturmanıza gerek yoktur, bu işlemi otomatik olarak yapacaktır.
Windows'un dosyayı yüklemesini bekleyin. Windows uzantı dosyalarının yanındaki tamamlanma yüzdesi kademeli olarak artacaktır. Bu adım 30 dakikaya kadar sürebilir.
- Bittiğinde Windows otomatik olarak yeniden başlayacaktır.
- Kurulum işlemi yeniden başlayacak ve kurulumun şu anda kayıt defteri ayarlarını güncellediğini bildiren bir mesaj.
- Bir sonraki kurulum, bilgisayarın hizmetini yapılandırmaya devam edecektir. Bu işlem Windows'u her başlattığınızda görünecek, ancak bir sonraki başlatmanızda masaüstünde görünecektir.
- Windows'un kurulumu tamamladığını bildiren bir pencere açılır. Bilgisayarınız bittiğinde yeniden başlayacaktır.
- Kurulum sürücüyü yükleyecek ve video ayarlarını kontrol edecektir. Bu işlem veri girmenizi gerektirmez.
Kullanıcı adınızı ve bilgisayar adınızı girin. Kullanıcı adınız bilgisayarınızda oturum açmak ve hesabınızı kişiselleştirmek için kullanılacaktır. Bilgisayar adı, bilgisayarınızın ağ üzerinde göstereceği addır.
- Daha sonra Windows 7 kontrol panelinden daha fazla kullanıcı ekleyebilirsiniz.
- Windows sizden bir şifre girmenizi isteyecektir. Bu adım isteğe bağlıdır, ancak özellikle bilgisayarınızda çok sayıda kişi erişiyorsa şiddetle önerilir. Parola kullanmayı sevmiyorsanız boş bırakın ve İleri'ye dokunun.
Ürün anahtarınızı girin. Bu, Windows sürümünüzle ilişkilendirilen 25 karakterli anahtardır. Ağa bir sonraki bağlanışınızda Windows'un ürün anahtarını otomatik olarak onaylaması için "Çevrimiçi olduğumda Windows'u otomatik olarak etkinleştir" seçeneğini seçin.
Windows'u Güncelle seçeneğini seçin. Windows sürümünüzün güvenli ve kararlı çalıştığından emin olmak için, aşağıdaki ilk iki seçenekten birini seçmeniz şiddetle tavsiye edilir. İlk seçenek tüm güncellemeleri otomatik olarak yükleyecek, ikincisi size önemli güncellemeler olduğunda soracaktır.
Bir tarih ve saat seçin. Bu ayarlar, BIOS'unuzla ilişkili oldukları için her zaman doğrudur, ancak doğru değillerse değiştirebilirsiniz. Bölgeniz Yaz Saati uygulamasındaysa kutuyu seçin.
Ağ yapılandırma ayarlarını seçin. Bilgisayarınız bir ağa bağlıysa, ağı onaylamayı seçmeniz gerekecektir. Çoğu kullanıcı Ev ağını veya İş ağını seçecektir. Bilgisayarınız halka açık bir yerde kullanılıyorsa, Genel ağı seçin. Mobil geniş bant kullanıcıları her zaman Genel ağı seçmelidir.
- Windows bilgisayarı ağa bağlamayı deneyecektir. Bu süreç tamamen otomatiktir.
Bilgisayarı keşfedin. Son indirme ekranından sonra yeni Windows 7 işletim sistemi görünecektir. Kurulum tamamlandı. İlan
Yöntem 2/2: Mac OS X işletim sistemi
Veri yedekleme. Bilgisayarınızı yeniden biçimlendirdiğinizde, tüm dosyalarınızı ve verilerinizi kaybedersiniz. Yedeklenemeyen programların yeniden yüklenmesi gerekecektir. Kaydetmek istediğiniz tüm dosyalar - metin, müzik, resimler ve videolar dahil - yedekleme konumuna taşınmalıdır.
- Ne kadar veri yedeklemeniz gerektiğine bağlı olarak, bir DVD sürücüsü, CD sürücüsü, harici sabit sürücü, flash sürücü veya bulut teknolojisi kullanabilirsiniz.
Mac'inizi yeniden başlatın. Bilgisayar önyüklenirken Command + R tuş kombinasyonunu basılı tutun. Kurtarma menüsü görünecektir. Disk İzlencesi'ni seçin ve Devam'a tıklayın.
Sürücünüzü yeniden biçimlendirin. Disk İzlencesi bölümünde sol bölmeden sabit sürücüyü seçin. Sil sekmesini seçin. Biçim açılır menüsünde, Mac OS uzantısını (Kayıt) seçin. İstediğiniz herhangi bir adı girin ve Sil'e basın.
- Bu adımdan itibaren tüm veriler sürücüden silinecektir. Önemli dosyaları yedeklediğinizden emin olun.
- Silme işlemi tamamlandıktan sonra Disk Yardımcı Programını kapatın.
Mac OS X kurulum sürecini başlatın. Ağa bağlı olduğunuzu onaylayın ve Mac OS X'i Yeniden Yükle'yi seçin. Apple Hesap Adınızı ve parolanızı girerek kullanımınızı onaylamanız gerekecektir. Ayrıca lisans sözleşmesini de kabul etmeniz gerekir.
Yüklenecek sürücüyü seçin. Yükleyici, işletim sistemini kurmak için bir sürücü seçmenizi önerecektir. Disk İzlencesi'ni kullanarak sildiğiniz sürücüyü seçin.
İşlemin tamamlanmasını bekleyin. Mac OS X kendini yüklemeye başlayacak ve kullanıcı girişi gerektirmeyecektir. Kurulum işlemi sırasında bilgisayar kendini yeniden başlatabilir. Kurulum tamamlandıktan sonra bir ekran görünecektir. İlan