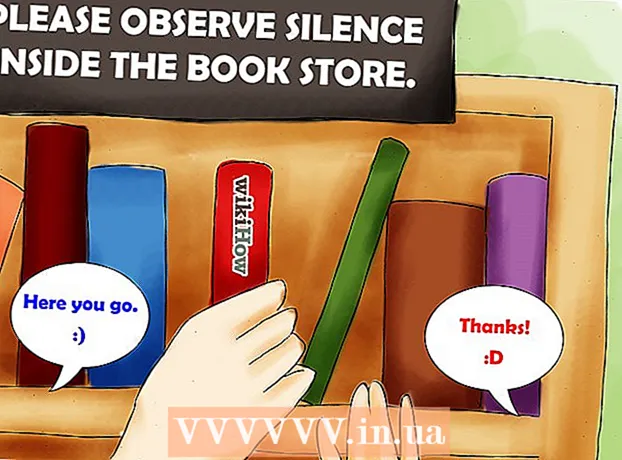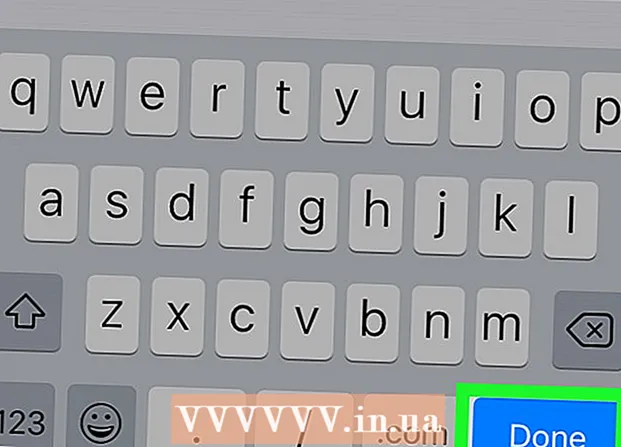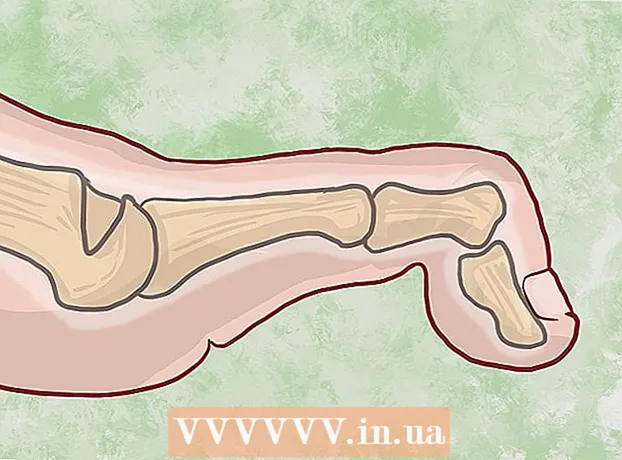Yazar:
John Stephens
Yaratılış Tarihi:
2 Ocak Ayı 2021
Güncelleme Tarihi:
1 Temmuz 2024
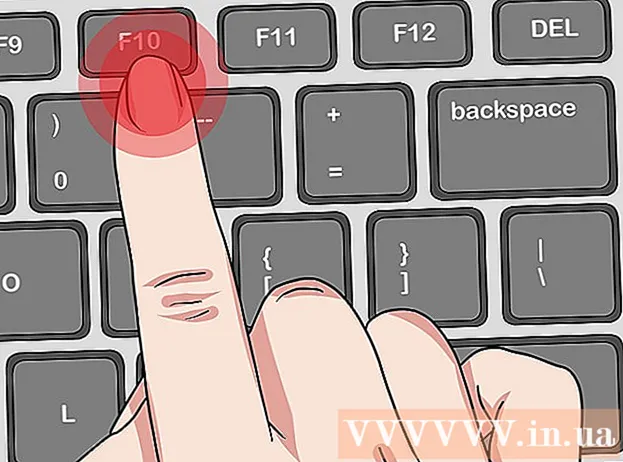
İçerik
Sürücünün biçimlendirilmesi, üzerindeki tüm verileri silecek ve yeni bir dosya sistemi oluşturacaktır. Windows'u yüklemek için sürücüyü biçimlendirmeniz veya ek sürücüler kurmayı düşünüyorsanız kullanmaya başlamanız gerekecektir. Sürücüyü, üzerindeki tüm verileri hızla silmek için biçimlendirebilirsiniz. Ayrıca, bilgisayarınızda ek sürücüler oluşturmak için mevcut sürücüleri küçültebilir ve mevcut depolama alanlarını biçimlendirebilirsiniz. Bilgisayarınızı satmayı düşünüyorsanız, tüm verilerinizi güvenli bir şekilde silmek için özel araçlar kullanabilirsiniz.
Adımlar
Yöntem 1/4: Birincil sürücüyü biçimlendirin
Tüm önemli verileri yedekleyin. Sürücünün biçimlendirilmesi, üzerindeki tüm verileri silecek ve işletim sistemini kaldıracaktır. Önemli dosyaları başka bir yerde, örneğin harici bir sürücüye veya bulutta yedeklediğinizden emin olun.
- Yeniden satışa hazırlamak için sürücünüzdeki verileri güvenli bir şekilde silmeyi düşünüyorsanız, bu makaledeki Sürücüleri güvenli bir şekilde biçimlendirme bölümüne bakın.

Windows kurulum diskini yerleştirin. Sürücünüzü biçimlendirmek için Windows kurulum diskini kullanacaksınız. Bunu Windows içinden yapamayacağınız için birincil sürücüyü biçimlendirmenin en kolay yolu budur. Sahip olduğunuz yükleme diskini kullanmanıza gerek yoktur çünkü ürün anahtarını gerçekten girmeniz gerekmez (Windows'u yeniden yüklemediğiniz sürece). Yükleme diskini bulamazsanız, Windows sürümünüze bağlı olarak aşağıdaki seçeneklerden birini yine de seçebilirsiniz:- Windows 7 - Ürün anahtarınızı içe aktarmayı planladığınız Windows 7 için ISO dosyasını indirebilirsiniz. Ardından, buradan indirebileceğiniz Windows 7 USB / DVD İndirme Aracını kullanarak bu ISO dosyasını boş bir DVD'ye veya USB sürücüye aktaracaksınız.
- Windows 8 - Microsoft'un Windows 8 Medya Oluşturma aracını buradan indirebilirsiniz. Bu program, Windows yükleme medyasını boş bir DVD veya USB sürücüsüne (4 GB veya daha fazla) indirip oluşturacaktır. Aracı çalıştırın ve kurulum medyasını oluşturmak için ekrandaki talimatları izleyin.
- Windows 10 - Microsoft'un Windows 10 Medya Oluşturma aracını buradan indirebilirsiniz. Boş bir DVD veya USB sürücüsünde bir Windows 10 yükleme diski indirmek ve oluşturmak için bu programı çalıştırın. Çoğu kullanıcı bu aracın 64 bitlik bir sürümünü indirecektir. Emin değilseniz, Windows sürümünüzün 32 bit mi yoksa 64 bit mi olduğunu Kontrol Etme başlıklı makaleye bakın.

Bilgisayarı kurulum sürücüsünden önyükleme yapacak şekilde ayarlayın. Yükleyiciyi çalıştırmak ve sürücüyü biçimlendirmek için, bilgisayarınızı sabit sürücüden önyükleme yapmak yerine bu sürücüden (DVD veya USB) önyükleyecek şekilde ayarlamanız gerekir. İşlem, bilgisayarınızın Windows 7 (veya daha eski) çalıştırmasına veya bilgisayarınızda Windows 8 (veya daha yeni) çalıştırılmasına bağlı olarak biraz farklı olacaktır.- Windows 7 (ve önceki sürümler) için - Lütfen bilgisayarınızı yeniden başlatın ve bilgisayar ilk açıldığında görüntülenen BIOS, SETUP veya BOOT tuşuna basın. En sık kullanılan anahtarlar F2, F11, F12, ve Del. BOOT menüsünde, yükleme sürücünüzü birincil önyükleme aygıtına ayarlayın.
- Windows 8 (ve sonraki sürümler) için - Menüdeki veya Başlat ekranındaki Güç düğmesine tıklayın. Ambar ⇧ Shift "Gelişmiş başlangıç" menüsünü yeniden başlatmak için Yeniden Başlat'ı tıklayın. "Sorun Giderme" seçeneğini seçin ve ardından "Gelişmiş seçenekler" i tıklayın. "UEFI Firmware Ayarları" na tıklayın ve ardından ÖNYÜKLEME menüsünü açın. Ardından kurulum sürücünüzü birincil önyükleme aygıtına ayarlayın.

Kurulum sürecini başlatın. Windows kurulum dosyalarını indirecek ve kurulum sürecini başlatacaktır. Devam etmeden önce dilinizi seçmeniz ve şartları kabul etmeniz istenecektir.
"Özel" kurulum yöntemini seçin. Bu, kurulum sırasında sabit sürücünüzü biçimlendirmenize olanak tanır.
Biçimlendirmek istediğiniz bölümü seçin. İlk kurulum ekranlarına tıkladıktan sonra, tüm sabit sürücüleri ve ilgili bölümlerini görmelisiniz. Temel olarak, bilgisayarınızda birden çok bölüm göreceksiniz, biri işletim sisteminiz için, bir kurtarma bölümü ve oluşturduğunuz diğer bölümler veya kurduğunuz sürücü.
- Tümünü tek bir ayrılmamış bölüm halinde birleştirmek için aynı sürücüdeki bölümleri silebilirsiniz. Bu, bölümlerdeki tüm verileri silecektir. Bölümün "Sil" seçeneğini görmek için "Sürücü seçenekleri" düğmesini tıklayın.
- Tüm bölümleri silmeyi düşünüyorsanız, biçimlendirmeden önce yeni bir bölüm oluşturmanız gerekecektir. Biçimlendirilmemiş bir alan seçin ve yeni bir bölüm oluşturmak için "Yeni" yi tıklayın. Kullanılabilir depolama alanına bağlı olarak bölümün boyutunu ayarlamanıza izin verilir. Genellikle sürücü başına dörtten fazla bölüm oluşturamayacağınızı unutmayın.
Seçili bölümü biçimlendirin. Lütfen bir bölüm veya sürücü seçtikten sonra "Format" düğmesine tıklayın. Biçim düğmesini görmüyorsanız, görmek için "Sürücü seçenekleri" düğmesini tıklayın. Biçimlendirme işleminin bölümdeki tüm verileri sileceği konusunda uyarılacaksınız. Kabul ettikten sonra biçimlendirme otomatik olarak gerçekleşecektir. İşlemin tamamlanması biraz zaman alabilir.
İşletim sistemini kurun. Birincil sürücüyü biçimlendirmek, işletim sistemini kaldırır, yani işletim sistemini yeniden yükleyene kadar bilgisayarınızı kullanamazsınız. Sürücüyü biçimlendirdikten sonra Windows'u kurmaya devam edebilir veya Linux gibi başka bir işletim sistemi kurabilirsiniz. Windows'u yüklemek için, biçimlendirmeden sonra kurulum programındaki talimatları izleyin. Linux kurmak için Linux kurulum medyasına ihtiyacınız olacak. Linux'un farklı sürümlerini kurmak için özel talimatlar için Linux Nasıl Kurulur konusuna bakın. İlan
Yöntem 2/4: İkincil sürücüyü biçimlendirin
Disk Yönetimi yardımcı programını açın. Yeni bir harici sürücü bağlarken veya yeni bir sabit sürücü takarken, Windows Gezgini'nde görünmesi için biçimlendirmeniz gerekir. Bunu Disk Yönetimi yardımcı programını kullanarak yapabilirsiniz.
- Basın ⊞ Kazan+R ve yazın diskmgmt.msc Disk Yönetimini çalıştırmak için. Windows 8 ve 10'da, Başlat düğmesine sağ tıklayıp "Disk Yönetimi" ni seçebilirsiniz.
- Takılı tüm sabit disklerinizin görünmesi biraz zaman alabilir.
- Bir sürücüdeki verileri satmadan önce güvenli bir şekilde silmek istiyorsanız, bu makaledeki Sürücüyü güvenli bir şekilde biçimlendirme bölümüne bakın.
Yeni bir sürücüyü bölümleyin (istenirse). Yeni bir sürücü kurduktan sonra Disk Yönetimi'ni ilk kez açıyorsanız, sürücüyü nasıl başlatacağınız sorulabilir. Bu pencere görünmezse endişelenmeyin.
- Yeni sürücünün kapasitesi 2 TB veya daha fazlaysa "GPT" yi seçin. Yeni sürücünün boyutu 2 TB'den küçükse "MBR" yi seçin.
Biçimlendirmek istediğiniz sürücüyü seçin. Tüm sürücüleriniz ve bölümleriniz Disk Yönetimi'nde listelenecektir. Yeni bir sürücü kurduysanız, genellikle bir satırda görünür ve "Ayrılmamış" olarak etiketlenir. Her bölümle ilgili ayrıntılı bilgileri görmek için "Durum" sütununu genişletin.
- Windows'ta "Önyükleme" bölümünü biçimlendiremezsiniz çünkü bu, Windows'un yükleneceği bölümdür.
- Biçimlendirme, sürücüdeki tüm verileri sileceğinden, doğru sürücüyü seçtiğinizden emin olun.
Bölüm oluşturun (gerekirse). Sürücü formatlanmamışsa, üzerine sağ tıklamanız ve "Yeni Basit Birim" i seçmeniz gerekecektir.Depolama alanında biçimlendirilmemiş bir bölüm oluşturmak için ekrandaki talimatları izleyin.
Sürücüye veya bölüme sağ tıklayın ve "Biçimlendir" i seçin. Bu adım Biçim penceresini açacaktır.
Biçim seçeneklerini ayarlayın. Sürücüye yeni bir ad (Birim etiketi) verebilir ve dosya sistemini seçebilirsiniz. Windows için, maksimum uyumluluk için dosya sistemi olarak "NTFS" yi seçin. Hızlı formatlama yapmak isteyip istemediğinizi seçebilirsiniz. Bu seçeneğin işaretini yalnızca sürücünüzün hasar gördüğünden endişeleniyorsanız kaldırın.
Biçimlendirmenin tamamlanmasını bekleyin. Kurulumunuzdan memnun olduğunuzda Biçim düğmesini tıklayın. Biçimlendirme birkaç dakika sürebilir. İşlem tamamlandığında, dosyayı depolamak ve programı içine yüklemek için sürücüyü kullanabilirsiniz. İlan
Yöntem 3/4: Mevcut sürücüleri birleştirin
Disk Yönetimi yardımcı programını açın. Mevcut sürücülerinizi, üzerlerindeki kullanılabilir depolama alanını yeni bir bölüme dönüştürmek için küçültebilirsiniz. Bu özellik, sürücüde çok fazla boş alanınız varsa ve medya gibi belirli dosyalara ayrılmış bir sürücü oluşturmak istiyorsanız yararlı olabilir.
- Basın ⊞ Kazan+R ve yazın diskmgmt.msc Disk Yönetimi yardımcı programını hızlı bir şekilde çalıştırmak için. Menüden Disk Yönetimi'ni seçmek için Windows 8 ve 10'da Başlat düğmesine de sağ tıklayabilirsiniz.
Birleştirmek istediğiniz bölümleri seçin. Herhangi bir bölümü, az miktarda boş alanla birleştirebilirsiniz. Ancak, yenisini kullanışlı hale getirmek için en az birkaç GB ücretsiz bölüm seçmelisiniz. Mevcut bölümünüz için, özellikle bu durumda önyükleme bölümünüz için yeterli alan bıraktığınızdan emin olun. Windows, en az% 20 ücretsiz bölüm olduğunda en iyi şekilde çalışır.
Bölüme sağ tıklayın ve "Hacmi küçült" seçeneğini seçin. Bu adım, Disk Yönetimi yeni bir bölüm oluşturmak için ne kadar depolama alanı olduğunu belirledikten sonra yeni bir pencere açar.
Yeni bölüm için bir boyut girin. Pencere, mevcut sürücüyü megabayt (MB) olarak birleştirmek için kullanılabilir depolama alanını görüntüleyecektir. 1024 MB bir gigabayta (GB) eşittir. Bu boyutta yeni bir bölüm oluşturarak sürücüyü birleştirmek için istenen boyutu girmeniz gerekecektir.
Birleştirme işlemini başlatın. Sahip olduğunuz sürücüde belirttiğiniz alan miktarını oluşturmak için "Küçült" e tıklayın. Disk Yönetimi'nde eski bölümle aynı sürücüde biçimlendirilmemiş depolama alanı olarak görünecektir.
Bir bölüm oluşturun. Biçimlendirilmemiş depolama alanına sağ tıklayın ve "Yeni basit birim" i seçin. Bu, Basit Birim Sihirbazını başlatacaktır.
Bölümü oluşturmak için ekrandaki adımları izleyin. Yeni bölüm için ne kadar biçimlendirilmemiş depolama kullanmak istediğinizi seçebilirsiniz. Ayrıca bir sürücü harfi de atayabilirsiniz.
Yeni bölümü biçimlendirin. Adımları takip ederken, bölümü biçimlendirmek isteyip istemediğiniz sorulacaktır. Hemen dosya sistemiyle biçimlendirebilir ya da daha sonra yukarıda belirtilen yöntemdeki adımları izleyerek biçimlendirebilirsiniz. İlan
Yöntem 4/4: Sürücüyü güvenle biçimlendirin
DBAN'ı indirin. DBAN, verilerinizin kurtarılamaması için güvenli bir şekilde üzerine yazabilen (üzerine yazabilen) ücretsiz bir sabit sürücü biçimlendirme aracıdır. Kimlik hırsızlığından kaçınmak için bilgisayarınızı veya sürücünüzü bağışlamayı, satmayı veya geri dönüştürmeyi düşünüyorsanız, bunu yapmak isteyeceksiniz.
- DBAN'ı adresinden indirebilirsiniz. Ücretsiz sürüm çoğu kullanıcıya uygun olacaktır.
- Elektronik sabit sürücüleri (SSD'ler) güvenli bir şekilde silmek için DBAN'ları kullanamazsınız. Blancco gibi premium bir program kullanmanız gerekecek.
DBAN'ı boş DVD veya CD'ye yazın. DBAN küçük olduğu için boş bir CD veya DVD'ye sığacaktır. Windows 7 veya üstünü kullanıyorsanız, indirilen ISO dosyasına sağ tıklayabilir ve sürücünüzdeki boş bir diske yazmak için "Diske Yaz" ı seçebilirsiniz.
Bilgisayarı DBAN diskinden önyükleme yapacak şekilde ayarlayın. Bilgisayarınızı bir optik sürücüden önyüklemek ve DBAN'ı çalıştırmak için ayarlamanız gerekecektir.
- Windows 7 (ve önceki sürümler) için - Lütfen bilgisayarınızı yeniden başlatın ve üreticinin logo ekranında gösterilen BIOS, SETUP veya BOOT tuşuna basın. Genellikle anahtar olur F2, F11, F12veya Del. BOOT menüsünü açın ve optik sürücünüzü birincil önyükleme aygıtına ayarlayın.
- Windows 8 (ve sonraki sürümler) için - Menüdeki veya Başlat ekranındaki Güç düğmesine tıklayın. Anahtarı tut ⇧ Shift ve "Gelişmiş başlangıç" menüsünde yeniden başlatmak için Yeniden Başlat'ı tıklayın. "Sorun Giderme" seçeneğini seçin ve ardından "Gelişmiş seçenekler" i tıklayın. "UEFI Firmware Ayarları" na tıklayın ve ardından ÖNYÜKLEME menüsüne gidin. Optik sürücünüzü birincil önyükleme aygıtı olarak ayarlayın.
DBAN'ı çalıştırın. Önyükleme sırasını ayarladıktan sonra, DBAN'ı çalıştırmak için bilgisayarı yeniden başlatın. Basın ↵ Girin Programı başlatmak için ana DBAN ekranında.
Silmek istediğiniz sürücüyü seçin. Ok tuşlarını kullanarak silmek istediğiniz sabit sürücüyü seçin ve ardından Uzay onu seçmek için. Saklamak istediğiniz bir şeyiniz varsa sürücüleri seçerken dikkatli olun, çünkü başladıktan sonra geri dönmenin bir yolu yoktur. Dikkatli değilseniz Windows kurulumunu yanlışlıkla silebilirsiniz.
Basın.F10silmeye başlamak için. Verilerinizi güvenli bir şekilde silmek için DBAN'ın varsayılan ayarları kullanılacaktır. Silindikten sonra verileri geri almak neredeyse imkansızdır. Varsayılan DBAN'ın silinmesi genellikle birkaç saat içinde tamamlanacaktır.
- Her şeyin tamamen silindiğinden daha da emin olmak istiyorsanız, simgesine dokunun. M Seçtiğiniz sürücüde "DoD 5220.22-M" veya "Gutmann Wipe" öğesini seçin. Bu işlemin tamamlanması daha uzun sürecektir, ancak silme işlemi çok daha güvenli olacaktır.