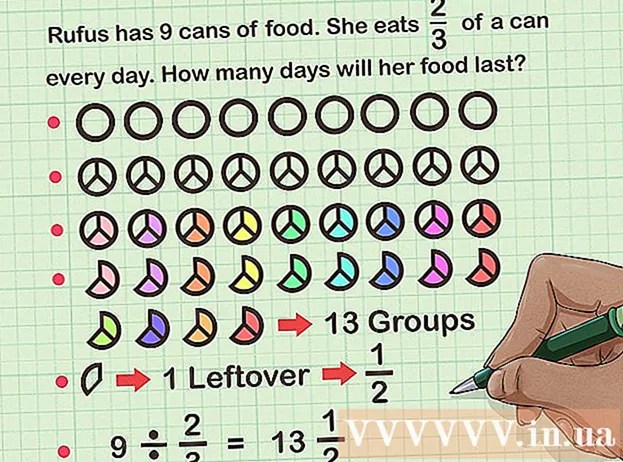Yazar:
Peter Berry
Yaratılış Tarihi:
12 Temmuz 2021
Güncelleme Tarihi:
1 Temmuz 2024

İçerik
".Exe" uzantılı dosyalara yürütülebilir dosyalar veya EXE dosyaları denir. Bunlar, Windows işletim sistemlerindeki en yaygın dosya biçimlerinden biridir, uygulama yazılımını yüklemek veya çalıştırmak için kullanılırlar. EXE dosyaları ayrıca küçük komut dosyalarını veya makroları paketlemek ve dağıtmak için kullanılır çünkü kullanıcıların çalışmalarını tek bir dosyaya daraltmasına ve boyutunu sıkıştırmasına izin verir. Windows'ta bir EXE dosyasını açmak oldukça basittir, ancak bir Mac'te bir EXE açmak biraz daha karmaşıktır. Alternatif olarak, EXE dosyasını çıkartabilirsiniz.
Adımlar
Yöntem 1/3: EXE dosyasını açın (Windows)
EXE dosyasını çift tıklayarak açın. EXE dosyası, Windows'ta bir program olarak çalıştırılmak üzere tasarlanmış bir yürütülebilir dosyadır. Herhangi bir EXE dosyasını çift tıklayarak açın.
- EXE dosyasını internetten indirdiyseniz, dosyayı açmak isteyip istemediğinizi onaylamanız istenir. Bilinmeyen kaynaklardan gelen EXE dosyalarını açmaya karşı dikkatli olun çünkü bu, virüsleri yaymanın yaygın bir yoludur. Göndereni tanıyor olsanız bile, bir e-posta ekinden indirilen bir EXE dosyasını asla açmayın.
- Windows'un eski bir sürümü için tasarlanmışlarsa EXE dosyaları düzgün açılmaz. Uyumluluk ayarlarını dosyaya sağ tıklayıp "Özellikler" i seçerek ve Uyumluluk sekmesine tıklayarak ayarlayabilirsiniz. EXE dosyasını çalıştırmak istediğiniz Windows sürümünü ayarlayabilirsiniz, ancak bu sorunu çözmeyi garanti etmez.

EXE dosyası çalıştırılamıyorsa Kayıt Defteri Düzenleyicisi'ni açın. Bir EXE dosyasını açtığınızda bir hata mesajı alırsanız ve açamazsanız, Windows kayıt defteri ayarınızda bir hata olma ihtimali vardır. Kayıt defterini düzenlemek sinir bozucu olabilir, ancak aslında yalnızca birkaç dakika sürer.- Kayıt Defteri Düzenleyicisi'ni açmak için Windows tuşu + R tuşlarına basın ve şunu yazın: Regedit.

Şu yöne rotayı ayarla.. Bu kategoriyi açmak için pencerenin sol tarafındaki gezinme çubuğunu kullanın.
"(Varsayılan)" üzerine sağ tıklayın ve "Değiştir" i seçin. Yeni bir pencere açılacaktır.

Tür.exefile"Değer verisi" alanına. Değişiklikleri kaydetmek için Tamam'a tıklayın.
Şu yöne rotayı ayarla.. Bu kategoriyi açmak için pencerenin sol tarafındaki gezinme çubuğunu kullanın.
"(Varsayılan)" üzerine sağ tıklayın ve "Değiştir" i seçin. Yeni bir pencere açılacaktır.
İçe aktar.’%1’ %*"Değer verisi" alanına. Değişiklikleri kaydetmek için Tamam düğmesine tıklayın.
Şu yöne rotayı ayarla.. Bu kategoriyi açmak için sol gezinme çubuğunu kullanın.
"(Varsayılan)" üzerine sağ tıklayın ve "Değiştir" i seçin. Yeni bir pencere açılacaktır.
İçe aktar.’%1’ %*"Değer verisi" alanına. Değişiklikleri kaydetmek için Tamam'ı tıklayın.
Bilgisayarı yeniden başlatın. Yukarıdaki 3 öğeyi düzenledikten sonra, Kayıt Defteri Düzenleyicisi'ni kapatın ve bilgisayarınızı yeniden başlatın. Şimdi EXE dosyasını açabilirsiniz. En başından sorunun nedenini bulmanız tavsiye edilir. Makinenize, gelecekte de aynı hataya neden olmaya devam edecek bir virüs veya kötü amaçlı yazılım bulaşmış olabilir. Virüsleri nasıl bulacağınızı ve kaldıracağınızı öğrenmek için bu makaleye tıklayın. İlan
Yöntem 2/3: EXE dosyasını açın (OS X)
Süreci öğrenin. EXE dosyaları OS X için tasarlanmamıştır, bu yüzden onları çalıştırmak için özel bir yazılıma ihtiyacınız vardır. EXE dosyasına bir Windows "kabuğu" eklemek için açık kaynaklı "wine" yardımcı programını kurmanız gerekir, böylece dosyayı açmak için önemli Windows dosyalarına erişmelerine izin verin. Wine yardımcı programı tüm Windows EXE dosyalarını açamaz, ancak dosyaya bağlı olarak yardımcı programı seçin. Wine'ı yüklemek için bir Windows diskine ihtiyacınız yok.
Xcode'u Mac App Store'dan indirin ve yükleyin. Bu, yazılım kodunu düzenlemek için gerekli ücretsiz geliştirme aracıdır. EXE dosyasını ona bağlı olarak açmak için kuracağınız araçları doğrudan kullanmayacaksınız.
- Yüklendiğinde Xcode'u başlatın, ardından "Xcode" menüsünü tıklayın. "Tercihler" i seçin ve "İndirilenler" sekmesini tıklayın. "Komut Satırı Araçları" nın yanındaki Yükle düğmesini tıklayın.
MacPorts'u indirin ve yükleyin. Bu, şarap sürümünüzü oluşturmak için kullanılan düzenleme sürecini basitleştirmek için ücretsiz bir eklentidir. MacPorts'u siteden indirebilirsiniz. Kullandığınız OS X sürümüne karşılık gelen yola tıklayın, ardından MacPorts'u yüklemek için bilgisayarınıza indirilen.pkg dosyasına çift tıklayın.
Terminal'i açın. MacPorts ayarlarını yapmak için Terminal'i kullanmanız gerekir. Utilities klasöründe Terminal'i açabilirsiniz.
Aşağıdaki komutları kopyalayıp yapıştırın. Komutu Terminal penceresine kopyalayın ve Return tuşuna basın:
Yönetici şifresini girin. Komutu çalıştırmadan önce sizden bir yönetici parolası girmeniz istenir. Parolayı yazdığınızda hiçbir şey görmeyeceksiniz. Parolayı yazdıktan sonra Return tuşuna basın. Bir yönetici hesabının şifresi olmadan işlem başarısız olur.
Aşağıdaki komutları kopyalayıp yapıştırın. Bu, MacPorts'a işletim sisteminizin 64 bit olup olmadığını söyleyen komuttur. Aşağıdaki komutu yapıştırın ve Return tuşuna basın:
Xcode şartlarını kabul etmek için bir sipariş girin. Bu hızlı komut, Xcode'a programın şartlarını kabul ettiğinizi bildirerek kodu derlemenize izin verir. Bu komutu çalıştırdıktan sonra Terminal penceresini kapatıp yeniden açın:
- sudo xcodebuild-lisans
Wine'ı yüklemek için komutu girin. Terminal penceresini tekrar açtıktan sonra wine uygulamasını kurabilirsiniz. Yönetici şifresi girmeniz istenebilir. Kurulum biraz zaman alacak. Terminal girişine geri döndüğünüzde işlem tamamlanır:
- sudo port yükleme şarabı
EXE dosya konumuna gidin. Komutu kullan CD Mac'te depolanan EXE dosyasının konumuna gitmek için. Bunu Terminal aracılığıyla yapmanız gerekir.
EXE dosyasını çalıştırmak için wine kullanın. Açık bir klasöre kaydedilmiş bir EXE dosyasını açmak için aşağıdaki komutu girin. Yerine, değiştirin dosya adı dosya adına göre:
- şarap dosya adı.exe
Programı her zamanki gibi kullanın. EXE dosyası bağımsız bir programsa, hemen kullanabilirsiniz. Bir programın kurulum dosyasıysa, Windows'ta olduğu gibi aynı işlemi yapmanız gerekir.
- Tüm programlar şarapla çalışmaz. Uyumlu programların tam listesi için sayfayı ziyaret edin.
Yeni yüklenen programı açın. Programı yüklemek için EXE dosyasını kullanıyorsanız, yükleme dosyasını açmak için wine'a ihtiyacınız olacaktır.
- Tür cd ~ / .wine / drive_c / Program Files / Program Dosyaları klasörünü açın ve wine kurulur.
- Tür ls yüklü programların listesine. Tür CD program adı program dizinini açmak için. Program listesinde boşluklar varsa, eklemeniz gerekir boşluktan önce. Örneğin, Microsoft Office cd Microsoft Office.
- Tür ls EXE dosyasını bulmak için tekrar program dizininde.
- Tür şarap dosya adı.exe programı açmak için.
Programın gerektirmesi halinde Mono kitaplığını kurun .AĞ..NET, birçok Windows programı için kitaplık yazılımıdır ve Mono, wine tarafından kullanılabilecek bir alternatiftir. Yalnızca .NET'i isterse yüklersiniz.
- Tür sudo bağlantı noktası yükleme winetricks ve Return tuşuna basın.
- Tür Winetricks mono210 ve Mono'yu kurmak için Return tuşuna basın.
Yöntem 3/3: EXE dosyasını ayıklayın
7-Zip'i indirin ve yükleyin. 7-Zip, bir ZIP veya RAR dosyasına benzer EXE dosyalarını açmak için ücretsiz, açık kaynaklı bir arşivleme programıdır. Program birçok EXE dosyasını çıkarabilir, ancak hepsini değil.
- 7-Zip'i adresinden indirebilirsiniz.
EXE dosyasına tıklayın ve "7-Zip" → "Arşivi aç" ı seçin. Bu, dosyayı 7-Zip arşiv penceresinde açacaktır. Dosyayı 7-Zip seçeneği olmadan sağ tıklarsanız, Başlat menüsünde 7-Zip'i açın ve açmak istediğiniz EXE dosyasına erişin.
- 7-Zip, tüm EXE dosyalarını açamaz. Bir EXE dosyasını açarken bir hata mesajı alabilirsiniz. WinRAR gibi başka bir sıkıştırma açma programını kullanabilirsiniz, ancak büyük olasılıkla, ilk düzenlendiği için büyük olasılıkla dosyayı yine de açamayacaktır.
Çıkarmak istediğiniz dosyaya erişin. EXE dosyasını 7-Zip'de açtığınızda, size EXE dosyasını içeren dosya ve klasörlerin bir listesi sunulur. İçindeki dosyaları görüntülemek için klasöre çift tıklayabilirsiniz. Ctrl tuşunu basılı tutarak ve her bir dosyayı tıklayarak birden çok dosya seçebilirsiniz.
"Çıkart" düğmesini tıklayın ve dosyayı seçin. Sizden bir konum seçmeniz istenecek, varsayılana bırakılırsa dosya mevcut konuma çıkarılacaktır. İlan