Yazar:
Lewis Jackson
Yaratılış Tarihi:
12 Mayıs Ayı 2021
Güncelleme Tarihi:
1 Temmuz 2024
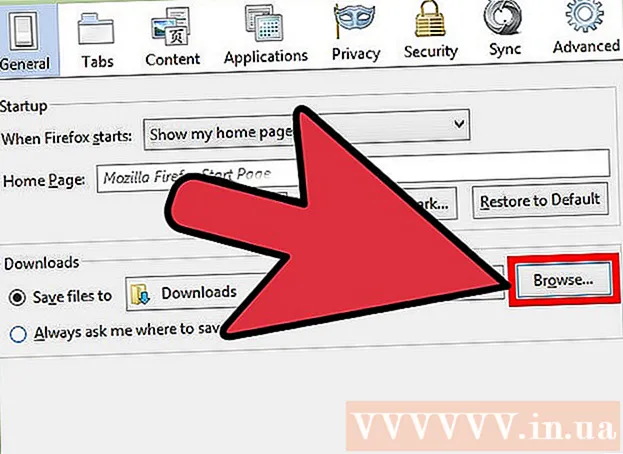
İçerik
Dosyaları indirmek, İnternet'i kullanırken ana görevlerden biridir. İnternette hemen hemen her şeyi bulabilirsiniz ve bilgisayarınızı kullanmaya başladığınızdan beri çok sayıda dosya indirmiş olmalısınız. İşletim sistemi her zaman indirilen tüm dosyaları tek bir birincil konuma koymaya çalışır, ancak indirilen dosyanın tüm bilgisayara dağıldığı zamanlar olabilir. İndirilen dosyaları hızlı bir şekilde nasıl bulacağınızı biliyorsanız, çok fazla zaman ve baş ağrısından tasarruf edersiniz.
Adımlar
Yöntem 1/4: Windows'ta indirilen dosyaları bulun
İndirilenler klasörünü kontrol edin. Windows'ta, İndirilenler klasörü, tüm kullanıcılar için çoğu program için indirilebilir bir konum görevi görür. İndirilenler klasörünü bulmanın birkaç yolu:
- Başlat menüsünü tıklayın ve kullanıcı adınızı seçin. İndirilenler klasörü açılır pencerede olacaktır.
- Windows Gezgini'ni açın ⊞ Kazan+E. İndirilenler klasörü sol bölmede "Sık Kullanılanlar" veya "Bilgisayar / Bu Bilgisayar" altında olabilir.
- Basın ⊞ Kazan+R ve girin kabuk: indirmeler. Basın ↵ Girin İndirilenler klasörünü açmak için.

Başka bir yere bakın. Çok sayıda program indirirseniz, bu dosyalar muhtemelen her yere dağılmış olacaktır. Dosya indirmeleri için en yaygın konumlar Masaüstü ve Belgeler / Belgelerim klasörüdür.- Bilgisayarınızda veri depolama için fazladan bir sürücü varsa, o sürücüde indirilen dosyaları içeren bir klasör oluşturup oluşturmadığınızı kontrol edin.

Dosyayı bulun. İndirilen dosyanın adını biliyorsanız, hızlı bir şekilde açılması için arama yapabilirsiniz. Basın ⊞ Kazan ve dosya adını yazmaya başlayın. Dosya, arama sonuçlarında görünecektir.
İndirilen dosyayı açın. İnternetten indirilen dosyaların çoğunu açmak zor değildir, ancak bazı formatlar biraz tuhaf olacaktır. Bazı olağandışı dosyaların nasıl açılacağını öğrenmek için aşağıdaki makaleleri okuyabilir veya çevrimiçi öğrenebilirsiniz.- MKV video dosyasını oynatın
- ISO görüntü dosyasını yazdır
- RAR dosyasını çıkarın
- BIN dosyasını kullan
- Torrent dosyalarını indirin
Yöntem 2/4: İndirilen dosyaları OS X'te bulun
İndirilenler klasörünü kontrol edin. OS X'te, İndirilenler klasörü, tüm kullanıcılar için çoğu program için indirilebilir konum görevi görür. İndirme dizini bulmanın birkaç yolu:
- Dock çubuğundaki İndirilenler klasörüne tıklayın.
- Menüyü tıklayın Git ve Seç İndirilenler
- Bir Finder penceresi açın. Basın ⌥ Seç+⌘ Cmd+L İndirilenler klasörünü açmak için.
Diğer dizinlere bakın. İndirilen dosyalar, özellikle onları indirmek için çok sayıda program kullanıyorsanız, zamanla bilgisayarınıza dağılma eğilimindedir. Dosya indirmelerinin genellikle yoğunlaştığı bazı yaygın konumlar arasında Masaüstü veya Belgeler klasörü bulunur.
- Bilgisayarınızda veri depolama için fazladan bir sürücü varsa, o sürücüde indirilen dosyaları içeren bir klasör oluşturup oluşturmadığınızı kontrol edin.
Dosyayı bulun. İndirilen dosyanın adını biliyorsanız, hızlı bir şekilde açılması için arama yapabilirsiniz. Bir Finder penceresi açın ve tıklayın ⌘ Cmd+F arama çubuğunu açmak için, ardından bir dosya adı girin ve arama sonuçlarından bir kelime seçin.
İndirilen dosyayı açın. İnternetten indirilen dosyaların çoğunu açmak zor değildir, ancak bazı formatlar biraz tuhaf olacaktır. Bazı olağandışı dosyaların nasıl açılacağını öğrenmek için aşağıdaki makaleleri okuyabilir veya çevrimiçi öğrenebilirsiniz.
- MKV video dosyasını oynatın
- ISO görüntü dosyasını yazdır
- RAR dosyasını çıkarın
- BIN dosyasını kullan
- Torrent dosyalarını indirin
Yöntem 3/4: İndirilen dosyaları Chrome'da yönetme
İndirilenler listesini açın. Menü düğmesini (☰) tıklayıp İndirilenler'i seçerek veya simgesine basarak Chrome'un son indirilen dosya listesini açabilirsiniz. Ctrl+J (Windows'ta) ve ⌘ Cmd+J (Mac ile).
En son indirilen dosya listesine göz atın. Siz aktif olarak silmediğiniz sürece Chrome, indirme geçmişini birkaç hafta boyunca depolar. Listedeki herhangi bir şeye tıkladığınızda, dosya açılacaktır (hala mevcutsa). Seçili dosyayı içeren klasörü açmak için "Klasörde göster" bağlantısını da tıklayabilirsiniz.
İndirilenler klasörünü açın. Chrome'un indirmeleri kaydettiği klasörü açmak için sağ üstteki "İndirilenler klasörünü aç" bağlantısını tıklayın. Varsayılan olarak bu, kullanıcının klasöründe bulunan İndirilenler klasörüdür.
Chrome indirmelerinin bulunduğu dizine geçin. Chrome Menüsü düğmesini (☰) tıklayın ve Ayarlar (Ayar). Aşağı kaydırın ve "Gelişmiş ayarları göster" bağlantısını tıklayın. "İndirilenler" bölümünde, Değiştir ... düğmesini tıklayarak Chrome indirmeleri için yeni bir klasör belirleyebilirsiniz.
- İndirmeden önce Chrome'un dosyayı kaydetmenizi istemesini de seçebilirsiniz.
Yöntem 4/4: Firefox'ta İndirme Dosyalarını Yönetme
Son İndirilenler listesini açın. Firefox penceresinin sağ üst köşesindeki aşağı ok düğmesini tıklayın. En son indirilen dosyalar görünecektir. Bir dosyanın yanındaki klasör simgesine tıkladığınızda, seçili dosyayı içeren klasör açılır.
İndirilenler Kitaplığını açın. Son İndirilenler listesinde, "Tüm İndirmeleri Göster" i tıklayın. Firefox Kitaplığı, İndirilenler sekmesi seçili olarak açılacaktır. İndirilen tüm dosyalar burada görüntülenecektir. Belirli içeriği bulmak için arama çubuğunu kullanabilirsiniz.
Firefox İndirme klasörünü değiştirin. Firefox Menü düğmesini (☰) tıklayın, Seçenekler (İsteğe bağlı) ardından "Genel" sekmesini tıklayın. Gözat ... 'ı tıklayarak indirilen dosyaların kaydedildiği dizini değiştirebilirsiniz.
- Firefox'un indirmeden önce dosyayı kaydetmenizi istemesini de seçebilirsiniz.



