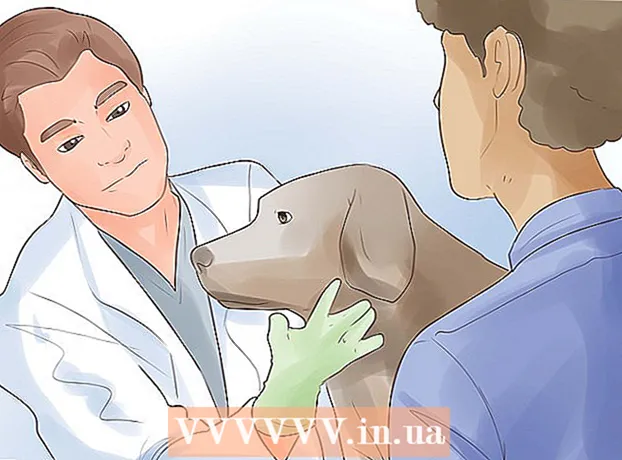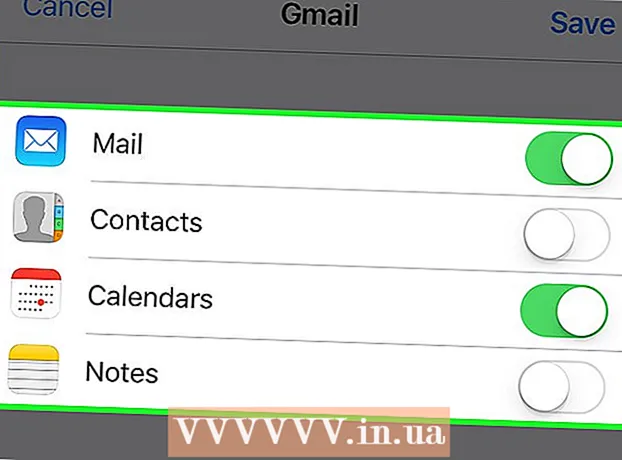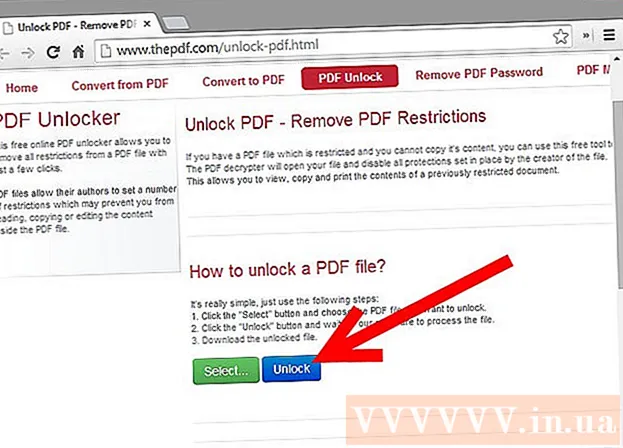
İçerik
Güvenli bir PDF dosyası, diğer kullanıcılar tarafından çoğaltılmasını veya dağıtılmasını engelleyen özelliklerle telif hakkı yasalarını uygular. PDF dosyasının sahibi veya yaratıcısı, diğer kullanıcıların erişim, yazdırma, metin kopyalama ve belgeleri düzenleme gibi eylemlerini kısıtlamak için parola koruması kullanır. Bir PDF dosyasındaki metni düzenlemeniz veya kopyalamanız gerekiyorsa, ancak sahibinden erişiminiz yoksa, PDF dosyasının kilidini açmak için bu talimatları izleyin.
Adımlar
Yöntem 1/12: Başlayın
PDF dosyasını açın. Dosyayı açmak için bir şifreye ihtiyacınız varsa, şifreleme bozucu yazılımı indirmeniz gerekir. Bu yöntem CPU açısından ağırdır, basit bir parolanın bile kırılması birkaç gün sürer ve yazılımın çalışma süresi boyunca bilgisayarı başka bir şey yapamaz hale getirir. Yüksek şifreleme için, bu yazılımın kırılması zor bir şansı vardır.

Güvenlik kontrolü. PDF dosyasını açmak için bir şifreye ihtiyacınız yoksa, asma kilit simgesini arayarak dosyanın güvenli olup olmadığını kontrol edebilirsiniz. Belge güvenliyse bu simge ekranın sağ üst kısmında görünecektir. Kısıtlamaları görüntülemek için simgeye tıklayın.- Kopyalamayı deneyin. Kısıtlanmış belgeler genellikle kopyalanmaya karşı korunur. Metni vurgulayamaz veya kopyalayamazsanız, belge kısıtlanmıştır.

- Kurtarmaya çalışın. Kısıtlanmış belgeler metin dosyası olarak kaydedilemez. Biçimleri dönüştürebilmek için önce bunların kilidini açmanız gerekir.

- Kopyalamayı deneyin. Kısıtlanmış belgeler genellikle kopyalanmaya karşı korunur. Metni vurgulayamaz veya kopyalayamazsanız, belge kısıtlanmıştır.
Yöntem 2/12: Adobe Acrobat (sahibi olarak)

Güvenli PDF dosyalarını açın. Adobe Acrobat yazılımını kullanabilirsiniz.Ancak, bu yöntemi uygulamak için bu dosyayı oluşturan kişi olmanız veya bir şifreniz olması gerekir.
Güvenli düğmesini tıklayın. Bu düğme Görevler çubuğunda yer alır. Asma kilit simgesi sayesinde bu düğmeyi kolayca bulabilirsiniz.
- PDF dosyalarının güvenliğini devre dışı bırakmayı tamamlamak istiyorsanız Güvenliği Kaldır'ı seçin. Bu dosyanın güvenliğini sağlamak için önceden bir Erişim Şifresi belirlediyseniz, işlemi tamamlamak için bir şifre girmeniz gerekecektir.

- PDF dosyalarının güvenliğini devre dışı bırakmayı tamamlamak istiyorsanız Güvenliği Kaldır'ı seçin. Bu dosyanın güvenliğini sağlamak için önceden bir Erişim Şifresi belirlediyseniz, işlemi tamamlamak için bir şifre girmeniz gerekecektir.
Şifreleme ayarlarını değiştirin. Dosya güvenliğini devre dışı bırakmak yerine şifreleme ayarlarınızı değiştirmek istiyorsanız, Güvenli düğmesinin altındaki "Erişim Ayrıntıları" bağlantısını tıklayın.
- Listeden "Sertifika güvenliği" ni seçtikten sonra Güvenlik sekmesinin altındaki Belge bölümünde "Ayarları değiştir" i tıklayın. Güvenliğinizi tamamen kaldırmak için listeden "Güvenlik Yok" seçeneğini de seçebilirsiniz.

- Şifreleme seviyenizi seçin ve sonrakine tıklayın.

- Belgeleri şifrelemek için bir Dijital Kullanıcı Adına ihtiyacınız olacak. Mevcut kullanıcı adını kullanabilir veya yeni bir hesap oluşturabilirsiniz.

- Bu öğeyi değiştirmek istiyorsanız alıcıların güvenilirliğini kontrol edin, izinleri değiştirin veya alıcıları kaldırın, ardından İleri'yi tıklayın.

- Değişikliklerinizi kaydetmek ve belge penceresini kapatmak için Bitir ve Tamam'ı tıklayın. Değişiklikleri yapmak için PDF dosyasını kaydedin.

- Listeden "Sertifika güvenliği" ni seçtikten sonra Güvenlik sekmesinin altındaki Belge bölümünde "Ayarları değiştir" i tıklayın. Güvenliğinizi tamamen kaldırmak için listeden "Güvenlik Yok" seçeneğini de seçebilirsiniz.
Yöntem 3/12: Google Drive
Google Drive'ı açın. Drive'a erişmek için ücretsiz bir Google hesabına ihtiyacınız var. Dosyaların doğru şekilde dönüştürülmesi için önce ayarları yapmanız gerekir. Sağ üst köşede, Ayarlar menüsünü açmak için tekerlek simgesini tıklayın. "Yükleme ayarları" bölümünde "Yüklenen PDF belgelerinden ve görüntü dosyalarından metni dönüştür" seçeneğini seçin (Yüklenen PDF ve görüntü dosyalarından metni dönüştürün).
PDF dosyalarını indirin. Sol bölmede, Oluştur düğmesinin yanındaki yukarı ok simgesi olan kırmızı düğmeyi tıklayın. Menü listesinde "Dosya ..." (Dosyalar ...) öğesini seçin ve kilidini açmak istediğiniz PDF dosyasının konumuna gidin. Drive, belgeleri yükleyip dönüştürerek Drive klasöründe bir test belgesi oluşturacak.
- Bu yöntem yalnızca sahipleri tarafından kısıtlanan PDF dosyalarıyla çalışır.

- Tüm formatlar kaydedilemez.

- Google Drive'ın 2 MB dosya yükleme sınırı vardır.

- Bu yöntem yalnızca sahipleri tarafından kısıtlanan PDF dosyalarıyla çalışır.
Yöntem 4/12: PDFUnlock

Siteyi ziyaret et. Www.pdfunlock.com'a erişmek için tarayıcınızı kullanın. Bu site, 5MB'den küçük PDF dosyalarının kilidini ücretsiz olarak açacaktır. Bu yöntem yalnızca sahibi tarafından kısıtlanan PDF dosyalarında kullanılabilir.
Dosyayı indir. Dosyaları panoya sürükleyin veya klasörün içinden seçin. "Bilgisayarım" ı seçerseniz, dosyanın sistemdeki konumuna gidebilirsiniz. "Dropbox" veya "Google Drive" ı seçerseniz, dönüştürülecek dosyayı seçmek için ilgili hesapta oturum açmanız gerekir.
- "Kilidi Aç!" Düğmesine tıklayın. (Kilidini aç!). Yükleme süresi, iletim hızına ve PDF dosyasının boyutuna bağlıdır.

- "Kilidi Aç!" Düğmesine tıklayın. (Kilidini aç!). Yükleme süresi, iletim hızına ve PDF dosyasının boyutuna bağlıdır.
Dönüştürülen dosyayı indirin. Dosyayı yükledikten sonra, PDFUnlock size dönüştürülen dosyayı gönderecektir. Lütfen istediğiniz klasörü bilgisayarınıza indirin. Dosyayı dosya adındaki "kilitli değil" kelimesiyle ayırt edebilirsiniz.
Erişimi kontrol edin. Dönüştürülen dosyayı açın. Dosya bölümünde Özellikler'i seçin. Güvenlik sekmesinde, Güvenlik Yöntemi bölümünde Güvenlik Yok görüntülenir.
- Belge Birleştirme, İmzalama ve Şablon Sayfası Oluşturma hala İzin Verilmiyor olarak listeleniyor. Çünkü Adobe Reader bu eylemleri gerçekleştiremiyor ve Pro sürümü için ödeme yapmanızı istiyorlar.

- Belge Birleştirme, İmzalama ve Şablon Sayfası Oluşturma hala İzin Verilmiyor olarak listeleniyor. Çünkü Adobe Reader bu eylemleri gerçekleştiremiyor ve Pro sürümü için ödeme yapmanızı istiyorlar.
Yöntem 5/12: Foxit Reader ve CutePDF
Foxit Reader ve CutePDF Writer'ın en son sürümlerini indirin. Bu yazılımların her ikisi de ücretsizdir. Foxit Reader, PDF dosyalarını açmanıza ve bir yazıcıya bağlanmanıza izin verir. Cute PDF Writer bir PDF yazıcısıdır, bu nedenle güvenlik kısıtlamaları göz ardı edilebilir.
- Bu yöntem Adobe okuyucu yazılımına uygulanırsa, yazma sırasında güvenlik engellenir.

- Bu yöntem Adobe okuyucu yazılımına uygulanırsa, yazma sırasında güvenlik engellenir.
Güvenli PDF dosyalarını açmak için Foxit Reader kullanın. Yazıcı listesini açmak için Dosya'yı ve ardından Yazdır'ı seçin. Listeden CutePDF Writer'ı seçin.
- Yazdırılan dosyayı yeni bir PDF dosyası olarak bilgisayarınıza kaydedin.

- Yazdırılan dosyayı yeni bir PDF dosyası olarak bilgisayarınıza kaydedin.
Yeni bir dosya açın. Güvenlik ayarlarını Dosya, Özellikler'e tıklayarak kontrol edebilirsiniz. Güvenlik ayarları, Güvenlik sekmesinde ayrıntılı olarak listelenmiştir. İlan
Yöntem 6/12: Microsoft XPS Görüntüleyici
Adobe Reader kullanarak PDF dosyalarını açın. Dosya'yı ve ardından Yazdır'ı seçin. Bağlı yazıcılar listesinde Microsoft XPS Belge Yazıcısı'nı seçin. Bu, PDF dosyasını XPS'ye dönüştürecektir. Yazdırmaya hazırlandığınızda, dosyayı kaydetmeniz istenecektir.
XPS dosyasını XPS Görüntüleyici yazılımıyla açın. Bu program Windows'a önceden yüklenmiş olarak gelir. Araçlar menüsünde Yazdır'ı seçin. Listeden PDF Yazıcısı'nı seçin. Adobe Acrobat veya CutePDF gibi başka bir PDF düzenleme yazılımına ihtiyacınız var.
Dosya 'yı kaydet. Bir ad sorulduğunda, belge PDF formatına dönüştürülür. Yeni dönüştürülen dosyanın güvenliği kaldırıldı.
- Orijinal güvenli PDF dosyasına uygulanan bazı güvenlik yöntemleriyle bu yöntem mümkün olmayabilir.

- Orijinal güvenli PDF dosyasına uygulanan bazı güvenlik yöntemleriyle bu yöntem mümkün olmayabilir.
Yöntem 7/12: Hayalet Komut Dosyası ve Hayalet Görünümü
İşletim sistemine bağlı olarak siteden Ghostscript, Ghostview ve GSview'i indirin ve kurun. http://pages.cs.wisc.edu/~ghost/ veya aynalar.
Dosya uzantısını .pdf'den .ps'ye (komut dosyasından sonraki dosya) değiştirin.
File.ps dosyasını açın ve dosya -> dönüştür -> cihazı seçin (pdfwrite seçin), çözünürlüğü (600 dpi seçin) ve Tamam'ı seçin, dosyayı klasöre kaydedin. uzantı .pdf'dir.
Gerekirse uzantıyı .ps'den.pdf'ye değiştirin. Bu adım isteğe bağlıdır. İlan
Yöntem 8/12: PDF XChange Görüntüleyici
Bu yöntem yalnızca parolayı bildiğiniz zaman kullanışlıdır.
Dosya -> Belge Özellikleri -> Güvenlik'e gidin.
Parola Güvenliğini "Güvenlik Yok" olarak değiştirin.
Dosya 'yı kaydet. Bitiş. İlan
Yöntem 9/12: Google Chrome
Chrome'u açın. Ctrl + O tuşlarına basın, pdf dosyasının konumuna gidin ve dosyayı Chrome tarayıcısında açın.
Sağ tık. Yazdır'ı seçin.
"PDF Olarak Kaydet" i seçin (PDF Olarak Kaydet). Dosyayı masaüstü gibi istenen bir konuma kaydedin.
Yeni oluşturulan dosyayı herhangi bir PDF okuyucu ile açın. Dosya şifresiz açılacaktır. İlan
Yöntem 10/12: SysTools PDF
PDF Unlocker yazılımını indirin. Bu bir deneme sürümüdür, yazılımı kullanmaya devam etmek istiyorsanız ödeme yapmanız gerekir.
PDF dosyalarına erişim kısıtlanmıştır.
Bir PDF dosyası seçin ve ardından "Aç" düğmesini tıklayın.
Bir varış noktası seçin.
Ardından Kilidi Aç düğmesine tıklayın. Kullanıcı olarak, tüm PDF dosyasının kilidini başarıyla açabilirsiniz. İlan
Yöntem 11/12: thepdf.com
Bir web tarayıcısı açın ve siteye gidin http://www.thepdf.com/unlock-pdf.html.
"Seç" düğmesini tıklayın ve bilgisayarınızdan PDF dosyasını seçin.
"Kilidi Aç" düğmesini tıklayın, ardından web sitesi dosyayı yükleyecek ve kodunu çözmeye başlayacaktır.
- Bittiğinde, kilidi açılmış dosyayı indirmek için "İndir" düğmesini tıklayın. İlan
Yöntem 12/12: Ekran Görüntüsü Alın
Bu yöntem olacak değiller belgenin içeriğini düzenlemenize izin verir, ancak karakterleri doldurmanıza, karakterleri tanımanıza, karakter eklemenize, vurgulamanıza veya düzenlemenize vb. izin veren bir format oluşturmanıza olanak tanır.
- Kilidini açmak istediğiniz PDF'yi açın.
- PDF belgesinin ekran görüntüsü. (Windows'ta "Ekran Alıntısı Aracı" nı yakalamak için kullanabilir)
- Fotoğrafı kaydedin.
- Kaydedilen anlık görüntüye sağ tıklayın, "Adobe PDF'ye Dönüştür" (Adobe PDF'ye Dönüştür) öğesini seçin.
- Resim PDF formatında açıldığında, görüntüyü tanımak için Adobe'yi kullanın.
- Karakterleri tanımak, karakterleri doldurmak için format oluşturmak ve daha fazlasını yapmak için Adobe Aracının işlevlerini kullanabilirsiniz.
Tavsiye
- Parolanızı kaybettiğiniz veya çok şanssız olduğunuz için kendi oluşturduğunuz bir PDF dosyasını değiştirmeye çalışırsanız. Tek bir fiyata birkaç şifre kurtarma yazılımı kullanabilirsiniz. Bir arama motoruna "PDF şifre kurtarma" anahtar kelimesini girerek şifre kurtarma yazılımını bulabilirsiniz.