Yazar:
Robert Simon
Yaratılış Tarihi:
18 Haziran 2021
Güncelleme Tarihi:
1 Temmuz 2024
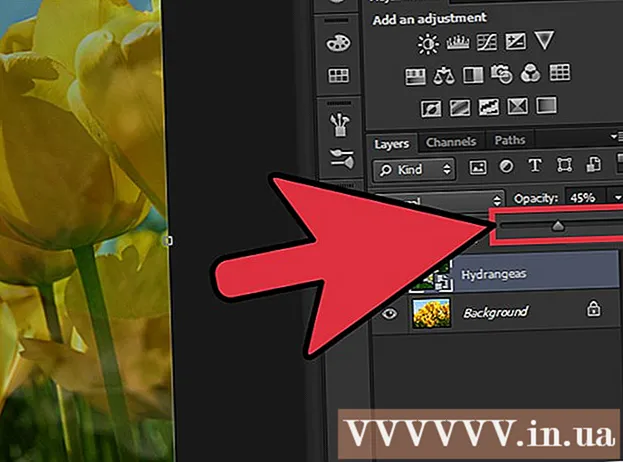
İçerik
Fotoğraflarınızı bir araya getirmek, Adobe Photoshop'u kullanmanın birçok yolundan biridir.Bu, görüntünün (katman) iki katmanını üst üste bindirerek ve görüntünün gradyanını (gradyan) veya opaklığını (saydamlığı) ayarlayarak gerçekleştirilebilir. Aynı dosya üzerinde iki farklı katmana iki görüntü eklemeniz, bir katman maskesi (maske) eklemeniz, ardından degrade aracını kullanarak ayarlamalar yapmanız gerekir. Şeffaflık ayarı benzerdir. Değişikliklerden memnun olduğunuzdan emin olmak için sınıfları tekrar kontrol etmeyi unutmayın.
Adımlar
Yöntem 1/2: Gradyan Aracını Alın
Photoshop'ta bir görüntü açın. "Dosya" menüsünden "Aç" ı seçin ve arka plan olarak kullanmak istediğiniz ilk görüntüye göz atın.

"Katman" menüsünü açın ve "Yeni Katman Ekle" yi seçin. Bu menü, en üstteki seçenekler çubuğundadır. Katmanlar, arka plan görüntüsünü etkilemeden bir görüntü üzerinde düzenleme yapmanıza olanak sağlar.
İkinci fotoğrafı yeni katmana ekleyin. "Dosya" menüsünden "Yerleştir" i seçin, ardından önceki görüntüye eklemek istediğiniz ikinci görüntüye göz atın.
Yeniden konumlandırmak için resimleri tıklayın ve sürükleyin. Bulanıklaştırma efektinin görünmesini istediğiniz yere bir fotoğrafın kenarını diğerinin yanına yerleştirin.
- Arka plan resmini taşıyamazsınız. Arka plan olarak bir görüntü ayarlanmışsa, Alt (Windows) veya ⌥ Seçenek (Mac) ve onu normal bir katmana dönüştürmek için Katmanlar Paletindeki (varsayılan sağ alt köşede) "Arka Plan" ı çift tıklayın.

Katmanlar Paletinden bulanıklaştırmak istediğiniz katmanı seçin. Bu pencere tüm mevcut katmanları görüntüler ve varsayılan olarak sağ alt köşede olacaktır.
"Katman Maskesi Ekle" ye tıklayın. Bu düğme, bir kare içine yerleştirilmiş ve Katman Paleti araç çubuğunun altında bulunan bir daire simgesine sahiptir. Yeni eklenen katmanın yanında katman maskesinin bir küçük resmi görünecektir.
Katman maskesini seçmek için küçük resme tıklayın. Küçük resim seçildiğinde yanacaktır.
Araçlar Paletinden Degrade Aracını seçin. Gradyan Aracı, iki soluk renge sahip kare bir düğmedir. Araç Paleti varsayılan olarak sol taraftadır.
- Klavye kısayollarını da kullanabilirsiniz G araçları seçmek için.
Degrade Seçici menüsünü açın. Degrade Aracını seçtikten sonra, Degrade Seçici, çeşitli derecelendirme seçenekleriyle birlikte üst araç çubuğunun sol üst köşesinde görünecektir.
Siyahtan beyaza ölçeğini seçin. Siyahtan beyaza gradyan, en üst Gradyan Seçici'de soldan üçüncü hücredir.
- Farklı degradeler de kullanabilirsiniz (örneğin, diğer renkler), ancak siyahtan beyaza temel bir solma efekti için en iyisidir.
Görüntünün üzerinde solma efektinin başlamasını istediğiniz noktadan tıklayın ve sürükleyin.
- Gradyanı uygulamadan önce maske katmanının seçildiğini iki kez kontrol edin, aksi takdirde karartma düzgün çalışmayacaktır.
- Anahtarı basılı tutun ⇧ Shift fare işaretçisini düz bir çizgide hareket etmeye zorlamak için.
Solma efektinin bitmesini istediğiniz yerde fare işaretçisini bırakın. Fare düğmesini bırakır bırakmaz, görüntü üzerinde bir solma efekti belirecektir.
- Renk kaydırma seçimini geri almak ve tekrar denemek isterseniz, Ctrl+Z (Windows) veya ⌘ Cmd+Z (Mac).
Yöntem 2/2: Opaklığı Ayarlama
Photoshop'ta bir görüntü açın. "Dosya" menüsünden "Aç" ı seçin ve arka plan olarak kullanmak istediğiniz ilk görüntüye göz atın.
"Katman" menüsünü açın ve "Yeni Katman Ekle" yi seçin. Bu menü, üstteki seçenekler çubuğundadır. Katmanlar, arka plan görüntüsünü etkilemeden bir görüntü üzerinde düzenleme yapmanıza olanak sağlar.
İkinci fotoğrafı yeni katmana ekleyin. "Dosya" menüsünden "Yerleştir" i seçin ve önceki görüntüye eklemek istediğiniz ikinci görüntüye göz atın.
Katmanlar Paletinden bulanıklaştırmak istediğiniz katmanı seçin. Bu pencere tüm mevcut katmanları görüntüler ve varsayılan olarak sağ alt köşede olacaktır.
- Bulanıklaştırmak istediğiniz katmanın diğer görüntü üzerinde "oturduğundan" emin olmanız gerekir. Yeniden düzenlemek için Katmanlar Paletindeki katmanları tıklayıp sürükleyebilirsiniz. Yukarıda listelenen katmanlar yukarıdakilerdir.
"Opaklık" menüsünü seçin. Bu seçenek, Katmanlar Paletinin en üstündedir.
Opaklığı, memnun olduğunuz bir şeffaflık düzeyine ayarlayın. Opaklığı düşürdüğünüzde, görüntü daha net hale gelir ve aşağıdaki arka planı ortaya çıkarır. Resmin% 100'ü tamamen görünür olacak,% 0'ı ise tamamen şeffaf olacaktır.
- Kaydırıcıyı kullanarak saydamlığı da ayarlayabilirsiniz, üst menü çubuğundan "Katmanlar> Katman Stili> Karıştırma Seçenekleri" ne gidin.
Neye ihtiyacın var
- Photoshop Yazılımı
- İki resim



