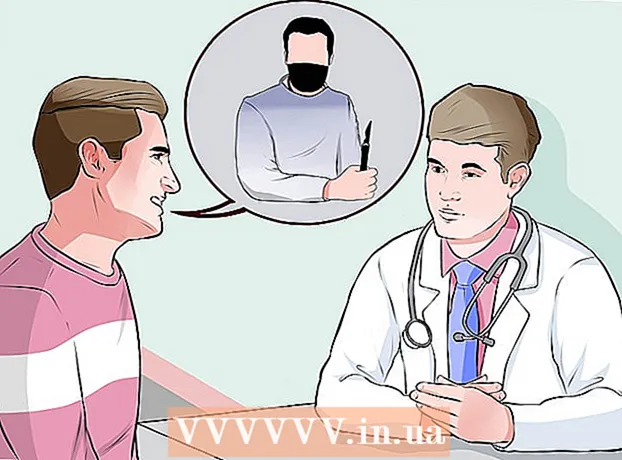Yazar:
John Stephens
Yaratılış Tarihi:
26 Ocak Ayı 2021
Güncelleme Tarihi:
1 Temmuz 2024

İçerik
Bu makalede, WikiHow size Photoshop'ta bir görüntü için şeffaf bir "bulanıklaştırma" efektinin nasıl oluşturulacağını gösterecek. Photoshop'un hem Windows hem de Mac sürümleri için aşağıdaki talimatları uygulayabilirsiniz.
Adımlar
Photoshop'u açın. Uygulamanın simgesi siyah bir arka plan üzerinde mavi bir "Ps" şeklinde görünür.

Görüntüyü Photoshop'ta açın. Bu, "bulanıklaştırma" efektini uygulamak istediğiniz görüntüdür. Nasıl açılır:- Tıklayın Dosya
- Seç Aç ... (Açık)
- Bir resim seçin.
- Fareyi tıklayın Aç ...
"Hızlı Seçim" aracına tıklayın. Bu araç, yanında noktalı bir çizgi bulunan bir boya fırçasıyla sembolize edilir. Bu seçeneği soldaki araç çubuğunda bulacaksınız.
- Ayrıca tuşuna da basabilirsiniz W aracı açmak için.

Tüm fotoğrafları seçin. "Hızlı Seçim" aracının seçili olduğu fotoğrafı tıklayın ve ardından tuşuna basın Ctrl+Bir (Windows için) veya ⌘ Komut+Bir (Mac) tüm fotoğrafları seçmek için. Bu, bulanıklaştırma işlemi sırasında fotoğrafın hiçbir kısmının dışarıda kalmamasını sağlayacaktır.
Kartı tıklayın Katman (Sınıf). Bu sekme, pencerenin üst tarafındadır. Sekmeye tıklamak bir açılır menü getirecektir.
Seç yeni (Yeni). Bu seçenek menünün en üstündedir Katman Bırakılmak.
Tıklayın Kesim Yoluyla Katman (Dersi kırmak). Bu seçenek açılır menüdedir yeni. Pencerenin sağ alt köşesinde bir "Katmanlar" penceresi görmelisiniz.
Fotoğrafın ana katmanını seçin. Bir seçeneği tıklayın Katman 1 "Katmanlar" penceresinde.
- Ana katmanın altında "Arka Plan" adında bir katman veya benzeri bir şey varsa, önce bu katmanı seçin ve tuşuna basın. Sil.
"Opaklık" açılır menüsünü tıklayın. Bu menü "Katmanlar" penceresinin sağ üst tarafındadır. Bir kaydırıcının göründüğünü göreceksiniz.
Görüntü opaklığını azaltın. Bulanıklaştırma efekti oluşturmak için görüntünün opaklığını azaltmak için kaydırıcıyı tıklayın ve kaydırıcıyı sola sürükleyin.
- Fotoğraf çok şeffaf hale gelirse, saydamlığa ince ayar yapmak için kaydırıcıyı sağa sürükleyebilirsiniz.
İsterseniz başka bir fotoğraf ekleyin. İlk fotoğrafı bulanıklaştırarak başka bir fotoğrafa dönüştürmek istiyorsanız, aşağıdakileri yapın:
- Başka bir fotoğrafı ana Photoshop penceresine sürükleyin ve oraya bırakın.
- Fotoğrafı tıklayın ve ardından Yer talep üzerine.
- İlk görüntü katmanını tıklayıp "Katmanlar" menüsünde en üste sürükleyin.
- Gerekirse ilk fotoğrafın opaklığını ayarlayın.
Fotoğrafınızı kaydedin. Fareyi tıklayın Dosya, Seç Kayıt etmek (Kaydet), bir ad girin, konumu ve dosya biçimini kaydedin ve ardından tamam bir pencere açılır. Bulanıklaştırdığınız fotoğraf (veya fotoğraf seti) tercih ettiğiniz dosya konumuna kaydedilecektir. İlan
Tavsiye
- Diğer bir popüler bulanıklaştırma seçeneği, katman seçilerek ve menü öğesi tıklanarak uygulanabilen Gauss Bulanıklığı'dır. Filtrele (Filtrele), seçin Bulanıklık (Bulanıklaştır) ve tıklayın Gauss Bulanıklığı Açılır menüde açın ve Yarıçap (yayılma) parametrelerini istediğiniz gibi ayarlayın.
Uyarı
- Photoshop'taki herhangi bir manipülasyon kesinlikle doğru yöntem bulunana kadar çeşitli yöntemlerin denemesini gerektirir, çünkü hiçbir Photoshop projesi tam olarak aynı değildir.