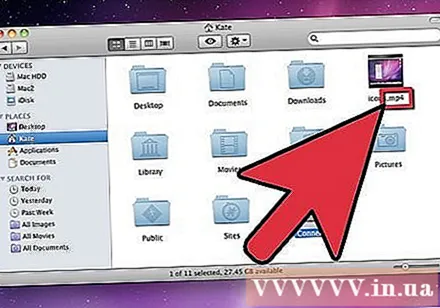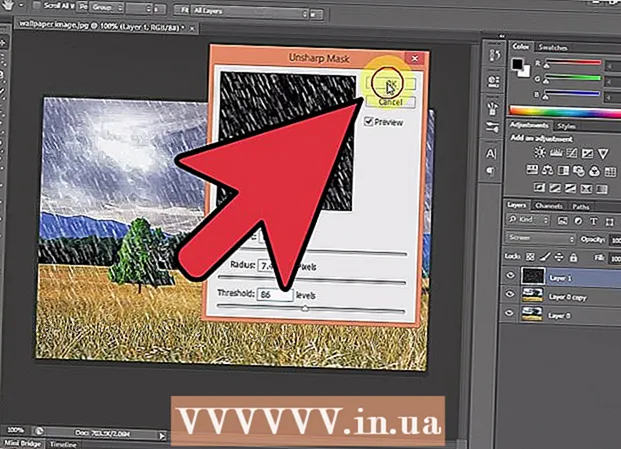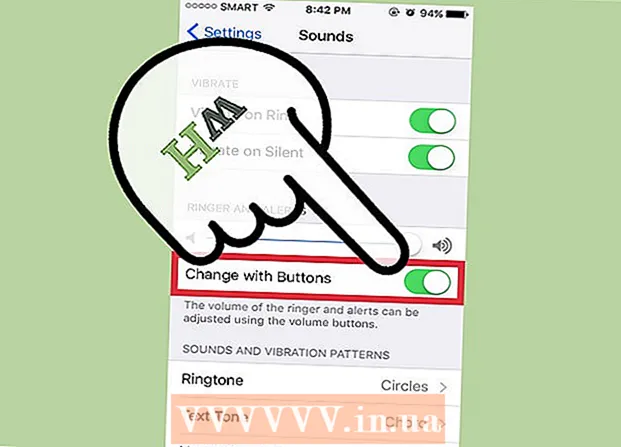Yazar:
Peter Berry
Yaratılış Tarihi:
17 Temmuz 2021
Güncelleme Tarihi:
1 Temmuz 2024

İçerik
Dosya uzantısı, bilgisayarın ne olduğunu ve bilgisayardaki ne tür bir yazılımın dosyayı açabileceğini bilmesine yardımcı olur. Bir dosya uzantısını değiştirmenin en kolay yolu, onu bir yazılım parçası içinden farklı bir dosya türü olarak kaydetmektir. Bir dosya adındaki uzantının değiştirilmesi dosya türünü değiştirmese de, bilgisayarınızın dosyanın tanınma şeklini değiştirmesine neden olur. Windows ve Mac OS X'te, dosya uzantıları genellikle gizlidir. Bu makale, hemen hemen her yazılımda bir dosyanın farklı bir dosya türü olarak nasıl kaydedileceğini ve Windows ve Mac OS X'te dosya uzantılarının nasıl görüntüleneceğini gösterir.
Adımlar
Yöntem 1/4: Çoğu yazılımda dosya uzantısını değiştirin
Dosyaları varsayılan yazılımla açın.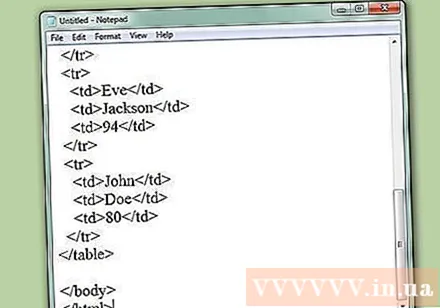
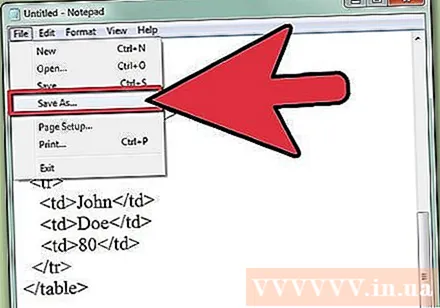
Dosya menüsünü ve ardından Farklı Kaydet'i tıklayın.
Dosyayı nereye kaydedeceğinizi seçin.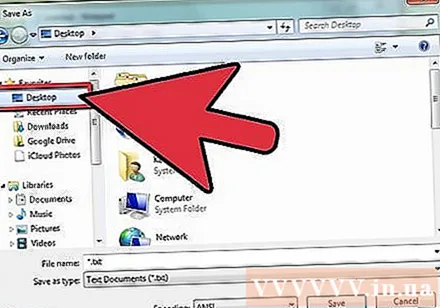
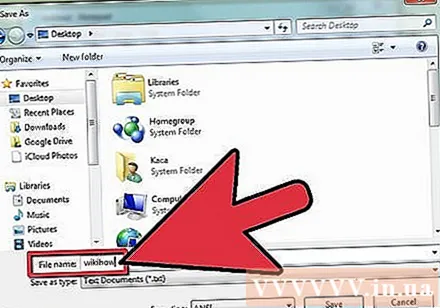
Dosyayı adlandırın (Dosya adı).
Farklı Kaydet kutusunda, Kayıt Türü veya Biçim yazan açılır menüyü arayın.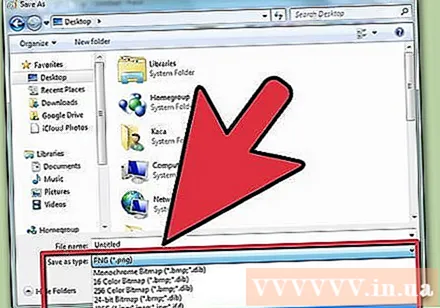
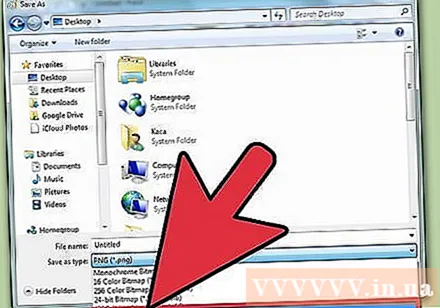
Açılır menüden yeni bir dosya türü seçin.
Kaydet'i tıklayın. Orijinal dosya yazılımda açık kalır.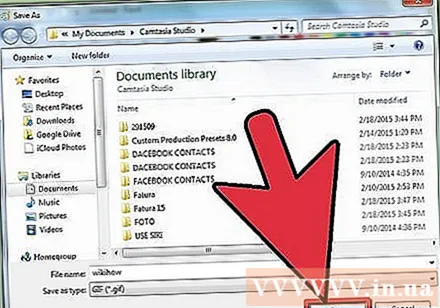
Seçilen konumda yeni bir dosya arayın. İlan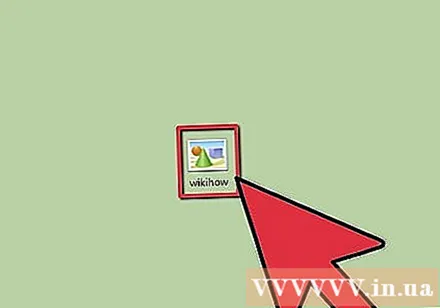
Yöntem 2/4: Windows'ta dosya uzantılarını göster
Denetim Masası'nı açın. Başlat menüsünü ve ardından Denetim Masası'nı tıklayın. Windows 8 kullanıyorsanız, buraya tıklayın.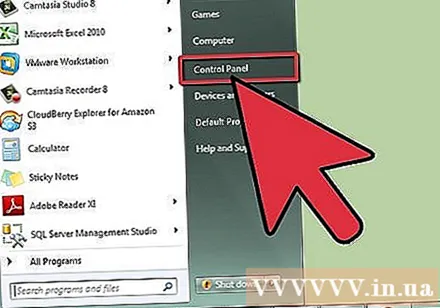
Denetim Masası'nda Görünüm ve Kişiselleştirme'yi tıklayın.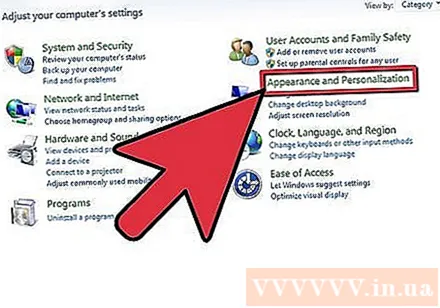
- Windows 8'de, Şerit arayüzünün altındaki Seçenekler'e tıklayın.
Klasör Seçenekleri'ni tıklayın.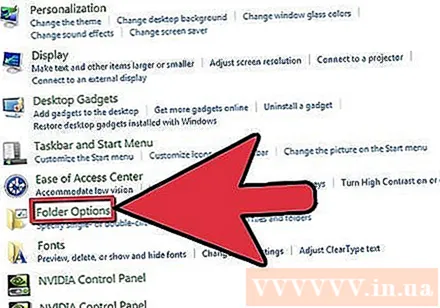
Klasör Seçenekleri bölmesinde Görüntüle'yi tıklayın.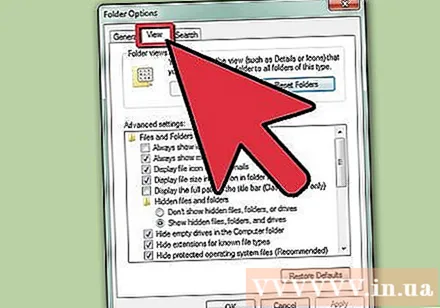
Dosya uzantılarını gösterin. Gelişmiş ayarlar açılır listesinde, bilinen dosya türleri için uzantıları gizle (Bilinen dosya türleri için uzantıları gizle) seçeneğini görene kadar aşağı kaydırın. İşaretini kaldırmak için kutuyu tıklayın.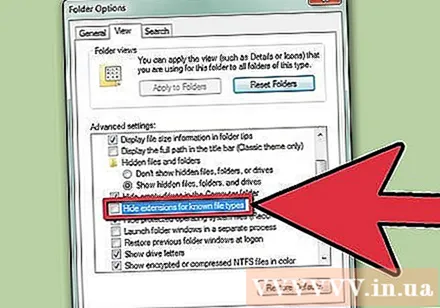
Tıklayın Uygulamak sonra tıkla tamam.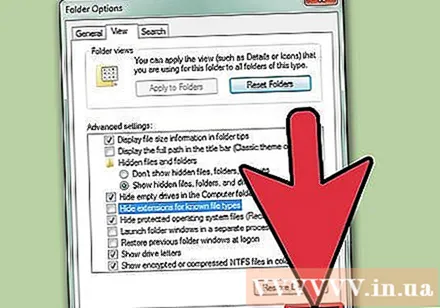
Dosya uzantılarını görmek için Windows Gezgini'ni açın. İlan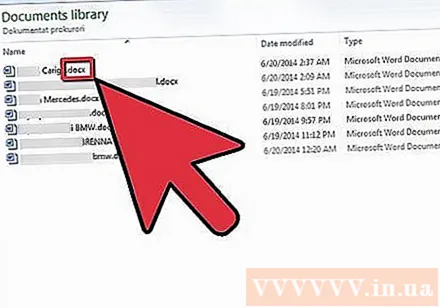
Yöntem 3/4: Windows 8'de dosya uzantılarını göster
Windows Gezgini'ni açın.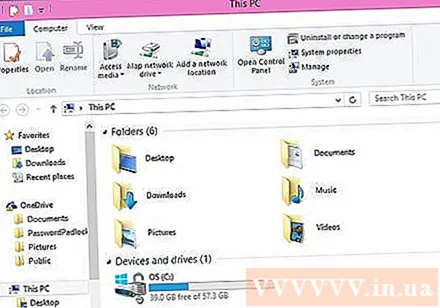
Görüntüle'yi tıklayın.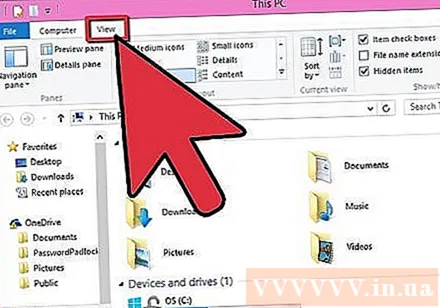
Görüntüle / Gizle bölümünde, Dosya adı uzantılarının kutusunu işaretleyin.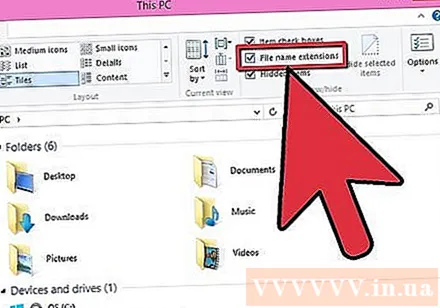
Yeni bir Windows Gezgini penceresi açtığınızda, dosya uzantısı görünecektir. İlan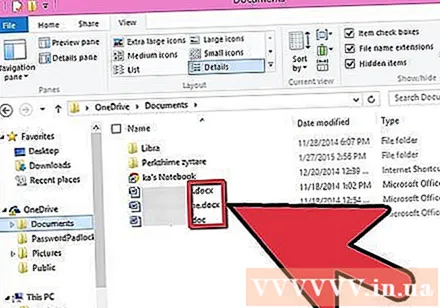
Yöntem 4/4: Dosya uzantılarını Mac OS X'te göster
Bir Finder penceresi seçin veya yeni bir Finder penceresi açın. Finder'a geçmek için Masaüstü'nü de tıklayabilirsiniz.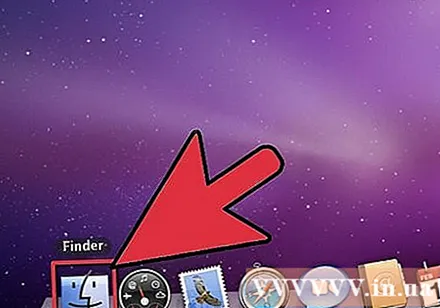
Finder menüsünü ve ardından Tercihler'i tıklayın.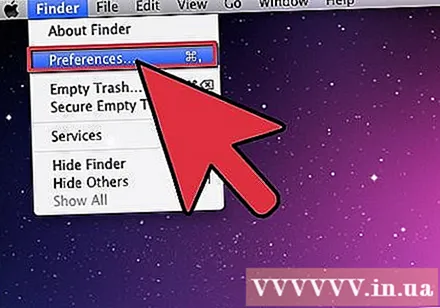
Finder Tercihleri penceresinde Gelişmiş'i tıklayın.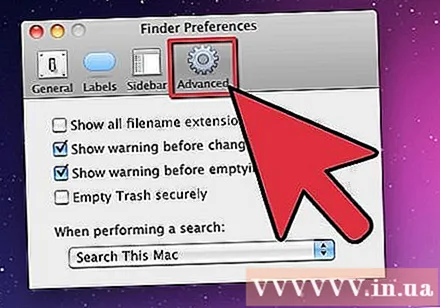
Tüm dosya adı uzantılarını göster (Tüm dosya uzantılarını göster) kutusunu işaretleyin.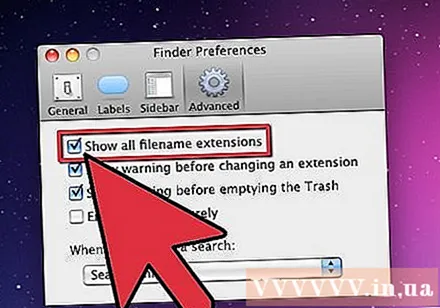
Finder Tercihleri penceresini kapatın.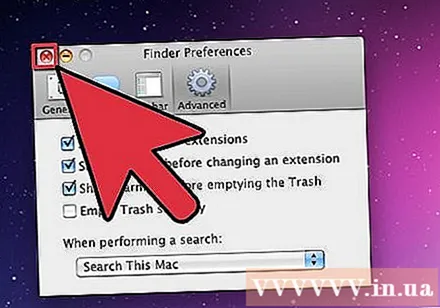
Yeni bir Finder penceresi açın. Dosya uzantısı şimdi görüntüleniyor. İlan