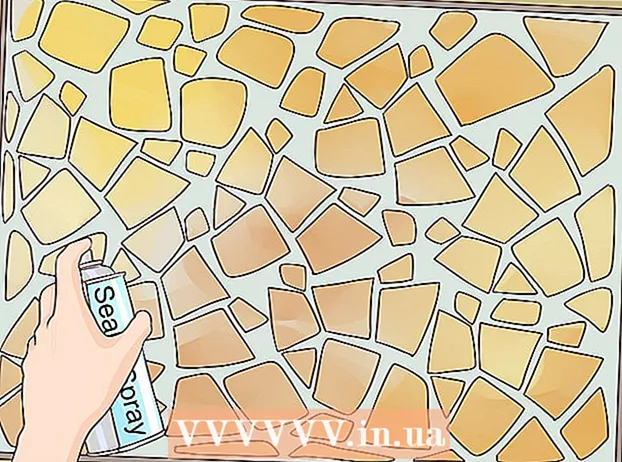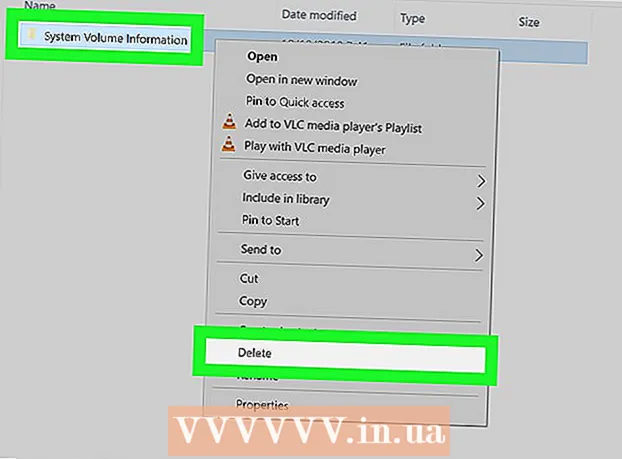Yazar:
Robert Simon
Yaratılış Tarihi:
19 Haziran 2021
Güncelleme Tarihi:
1 Temmuz 2024

İçerik
Bu wikiHow makalesi, bir Windows PC'de EXE dosya simgesinin nasıl değiştirileceğini öğretir. EXE dosyasının simgesini normal şekilde değiştiremesek de, EXE dosyası için bir kısayol oluşturabilir ve ardından kısayolu düzenleyebilirsiniz. EXE dosyasını simgesini değiştirmeye zorlamak istiyorsanız, Resource Hacker veya GConvert programını kullanabilirsiniz.
Adımlar
Yöntem 1/3: Kısayol oluştur
- Bu yöntemin nasıl çalıştığını anlamanız gerekir. Bir EXE dosyasının simgesini üçüncü taraf bir program olmadan değiştirmek mümkün olmasa da, masaüstünüzdeki EXE dosyası için bir kısayol oluşturabilir ve ardından kısayol simgesini değiştirebilirsiniz. Bu, EXE dosyasının belirli bir klasörde kalmasına izin verir ve dosyayı açmak için yine de masaüstü kısayolunu kullanabilirsiniz.
- Masaüstünüzde EXE dosyası için bir kısayol oluşturduktan sonra, kısayolu bozacağından EXE dosyasını taşıyamazsınız.
- Kısayolları masaüstünde saklamanıza gerek yoktur.
- Simge dosyasına ihtiyacınız var. Resimleri kullanmak yerine, kısayol simgesi olarak bir simge dosyasına (ICO) sahip olmanız gerekir. Lütfen içe aktararak yeni bir logo resmi yükleyin ico dosya simgesi bir arama motoruna gidin, açılan bir web sitesi seçin, kullanmak istediğiniz ICO dosyasını bulun ve ardından bağlantıya tıklayın. ICO olarak indir veya İndir (İndir).
- İndirilen dosyanın.webp veya.png değil .ico olduğundan emin olun. Kısayol ile yalnızca simge dosyası kullanılabilir.
- Ayrıca kullanmak için kendi simgelerinizi de oluşturabilirsiniz.
- Simge dosyasını yanlışlıkla birinin taşıması nedeniyle kısayol görüntüsünün kaybolmasını önlemek için simge dosyasını sabit bir konuma (örneğin "Resimler" klasörüne) kaydetmek en iyisidir.
- Masaüstüne sağ tıklayın. Fare işaretçisinin yanında bir açılır menü açılacaktır. Boş bir alana (dosya, görev çubuğu veya klasör değil) sağ tıkladığınızdan emin olun.
- Bilgisayar faresinde sağ fare düğmesi yoksa, farenin sağ tarafına tıklayın veya iki parmağınızla tıklayın.
- Bilgisayar fare yerine izleme dörtgeni kullanıyorsa, izleme dörtgenine iki parmağınızla bastırabilir veya izleme dörtgeninin sağ alt kısmına tıklayabilirsiniz.
- Seç yeni (Yeni), açılır menünün üst kısmına yakındır. Bir menü açılacaktır.
- Çift tıklama Kısayol. Seçenekler açılır menüdedir. Yeni bir pencere açılacaktır.
- Çift tıklama Araştır ... (Gözat), pencerenin ortasında, başlık çubuğunun hemen sağındadır.
- EXE dosyasını seçin. Açılır pencerede EXE dosyasını içeren klasöre gidin, ardından EXE dosyasını seçmek için tıklayın.
- Çift tıklama tamam. EXE dosyası kısayol hedefi olarak seçilecektir.
- Çift tıklama Sonraki (Sonraki), ardından bir ad girin. Masaüstüne kısayol vermek istediğiniz adı girin.
- Çift tıklama bitiş Pencerenin sağ alt köşesinde (Bitti). EXE dosyasının kısayolu masaüstüne eklenecektir.
- Kısayola sağ tıklayın. Bir açılır menü görünecektir.
- Çift tıklama Özellikleri (Özellikleri). Seçenek, açılır menünün altındadır.
- Çift tıklama Simgeyi Değiştir… (Simgeyi değiştir). Seçenek, açılır pencerenin alt tarafındadır.
- Bu seçeneği görmüyorsanız, önce kartı tıklayın Kısayol pencerenin üstü.
- Çift tıklama Araştır ... açılır pencerede bulunur. Dosya Gezgini açılacaktır.
- Simge dosyasını seçin. Daha önce oluşturduğunuz veya indirdiğiniz simge dosyasına göz atın ve tıklayın.
- Çift tıklama Açık (Açık). Seçenekler pencerenin alt kısmındadır.
- Çift tıklama tamam açılır pencerenin altında.
- Çift tıklama Uygulamak (Uygula) ve ardından tamam. Yeni simge kısayola uygulanacaktır.
- İsterseniz işlemi tamamlamak için kısayol üzerindeki oku silebilirsiniz.
Yöntem 2/3: EXE dosyasını Resource Hacker ile düzenleme
- Simge dosyasına ihtiyacınız var. Resimleri kullanmak yerine, kısayol simgesi olarak bir simge dosyasına (ICO) sahip olmanız gerekir. Lütfen içe aktararak yeni bir logo resmi yükleyin ico dosya simgesi bir arama motoruna gidin, açılan bir web sitesi seçin, kullanmak istediğiniz ICO dosyasını bulun ve ardından bağlantıya tıklayın. ICO olarak indir veya İndir.
- İndirilen dosyanın.webp veya.png değil .ico olduğundan emin olun. EXE formatında yalnızca simge dosyası kullanılabilir.
- Ayrıca kullanmak için kendi simgelerinizi de oluşturabilirsiniz.
- Simge dosyasını yanlışlıkla birinin taşıması nedeniyle kısayol görüntüsünün kaybolmasını önlemek için simge dosyasını sabit bir konuma (örneğin "Resimler" klasörüne) kaydetmek en iyisidir.
- Resource Hacker'ı indirin ve yükleyin. Resource Hacker, simge dahil olmak üzere EXE dosyasının özelliklerini düzenlemenizi sağlayan Windows bilgisayarlar için ücretsiz bir programdır. Programı indirmek ve kurmak için bilgisayarınızın web tarayıcısında http://www.angusj.com/resourcehacker/ adresini ziyaret edin, ardından:
- Linki tıkla İndir Mavi, sayfanın üst kısmına yakındır.
- Tıklayın EXE kurulumu (EXE dosya ayarı), ardından istenirse bir kaydetme konumu seçin.
- İndirilen kurulum dosyasına çift tıklayın.
- Ekrandaki talimatları izleyin.
- Açık Kaynak Hacker. Açık Başlat, yazın kaynak korsanı Başlat'a gidin ve ardından sonuca tıklayın Kaynak Hacker Başlat penceresinin üst kısmı.
- Çift tıklama Dosya (Dosya). Bu sekme, Resource Hacker penceresinin sol üst tarafındadır. Bir açılır menü görünecektir.
- Çift tıklama Aç ... açılır menünün üstüne yakın bir yerde Dosya.
- EXE dosyasını seçin. Pencerenin sol tarafındaki seçili klasöre tıklayın ve ardından EXE dosyasına tıklayın.
- EXE dosyası, açtığınız klasördeki bir (veya daha fazla) klasördeyse, tüm bu klasörleri açmanız gerekecektir.
- Çift tıklama Açık pencerenin altında. EXE dosyası Resource Hacker'da açılacaktır.
- "Simge" klasörünü seçin. Resource Hacker penceresinin sol tarafındaki bu klasöre tıklayın.
- Kartı çift tıklayın Aksiyon Pencerenin sol üst köşesinde (Eylem). Bir açılır menü görünecektir.
- Çift tıklama Simgeyi Değiştir ... (Simgeyi değiştirin). Seçenek, açılır menünün ortasındadır Aksiyon.
- Çift tıklama Dosyayı yeni simgeyle açın… (Dosyayı yeni simgeyle açın). Seçenek, "Simgeyi değiştir" penceresinin üst tarafındadır. Yeni bir simge seçmeniz için bir pencere açılacaktır.
- Bir simge seçin. Simge dosyasına (ICO) veya simgesini kullanmak için başka bir EXE dosyasına tıklayın.
- Önceki pencerenin solundaki bir klasöre tıklamanız gerekebilir.
- Çift tıklama Açık. Seçtiğiniz simge Resource Hacker'da açılacaktır.
- Çift tıklama Değiştir (Değiştirin). Seçenek, Kaynak Hacker penceresinin sağ tarafındadır.
- Simge olarak hangi dosyayı seçtiğinize bağlı olarak, tıklamadan önce pencerenin sol tarafındaki simgenin sürümünü seçmeniz gerekebilir. Değiştir.
- Değişikliklerinizi kaydedin. Kartı tıklayın Dosya, ardından seçin Kayıt etmek (Kayıt etmek). Değişiklikleriniz EXE dosyasına uygulanacaktır. İlan
Yöntem 3/3: EXE dosyasını GConvert ile düzenleyin
- Simge dosyasına ihtiyacınız var. Resimleri kullanmak yerine, kısayol simgesi olarak bir simge dosyasına (ICO) sahip olmanız gerekir. Lütfen içe aktararak yeni bir logo resmi yükleyin ico dosya simgesi bir arama motoruna gidin, açılan bir web sitesi seçin, kullanmak istediğiniz ICO dosyasını bulun ve ardından bağlantıya tıklayın. ICO olarak indir veya İndir.
- İndirilen dosyanın.webp veya.png değil .ico olduğundan emin olun. EXE dosyalarıyla yalnızca simge dosyaları kullanılabilir.
- Ayrıca kullanmak için kendi simgelerinizi de oluşturabilirsiniz.
- Simge dosyasını yanlışlıkla birinin taşıması nedeniyle kısayol görüntüsünün kaybolmasını önlemek için simge dosyasını sabit bir konuma (örneğin "Resimler" klasörüne) kaydetmek en iyisidir.
- GConvert'i indirin ve yükleyin. Bilgisayarınızın web tarayıcısında https://www.gdgsoft.com/download/gconvert.aspx adresine gidin, ardından:
- Linki tıkla Site 1 (Sayfa 1), ardından istenirse bir kaydetme konumu seçin.
- İndirilen dosyaya çift tıklayın.
- Tıklayın Evet sorulduğu zaman.
- Tıklayın Anında Yükleme (Şimdi Kur), ardından ekrandaki talimatları izleyin.
- GConvert'i açın. Masaüstünde GConvert 5 uygulama simgesinin bulunduğu klasöre çift tıklayın.
- GConvert, kısayolu varsayılan olarak masaüstüne yerleştirir.
- Çift tıklama tiếp tục (Devam et) göründüğünde. Bu, ana GConvert penceresine devam etmenizi sağlar.
- Çift tıklama Araçlar (Araçlar). Bu sekme, pencerenin üst tarafındadır. Bir açılır menü görünecektir.
- Çift tıklama EXE / DLL'deki simgeleri değiştir ... (EXE / DLL simge dosyasını düzenleyin). Seçenek, açılır menünün altına yakındır. Yeni bir pencere açılacaktır.
- Pencerenin sağ tarafındaki klasör resminde bulunan "Gözat" simgesine çift tıklayın.
- EXE dosyasını seçin. Açılan Dosya Gezgini penceresinde, EXE dosyasını içeren klasöre gidin ve ardından seçmek için tıklayın.
- Çift tıklama Açık pencerenin sağ alt köşesinde.
- Mevcut simgeyi seçin. Pencerenin ortasındaki simgeye tıklayın.
- Çift tıklama Seçili simgeyi değiştir ... (Seçili simgeyi düzenleyin). Görevler pencerenin alt kısmındadır. Başka bir Dosya Gezgini penceresi görünecektir.
- Bir simge seçin. Dosya Gezgini penceresinde, simge dosyasının bulunduğu konuma gidin, ardından seçmek için tıklayın.
- Çift tıklama Açık sayfanın sağ alt köşesinde.
- Çift tıklama GConvert'te kapatın ve açın (Kapatın ve Gconvert'ta açın). Bu seçenek, pencerenin alt tarafındadır. Simge EXE dosyasına uygulanacak ve dosya içeriği GConvert'te açılacaktır.
- GConvert'i kapatın. EXE dosyası GConvert'e yüklendikten sonra, programı kapatmak için GConvert penceresinin sağ üst köşesindeki kırmızı daireye tıklayabilirsiniz. EXE dosyası artık farklı bir simgeye sahip.
- Yeni EXE simgesini seçtikten sonra masaüstünde görünen .bak dosyasını da silebilirsiniz.
- EXE dosyasının simgesinin değişmesi birkaç dakika sürecektir. Veya yeni simgenin hemen görünmesini sağlamak için GConvert'ı kapatıp yeniden açabilirsiniz.
Tavsiye
- Windows kurulumunda EXE dosyası kısayolunun kısayolundaki ok işaretini de kaldırabilirsiniz.
Uyarı
- EXE dosyasını her taşıdığınızda, kısayol çalışmayı durdurur.