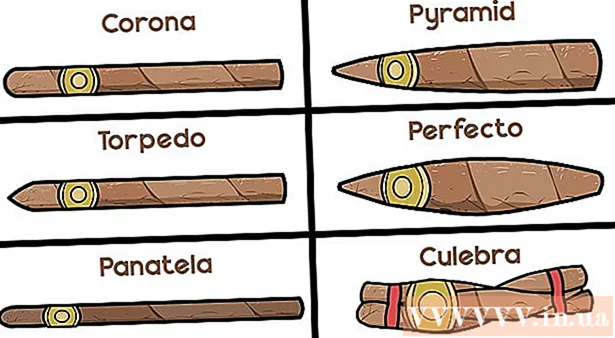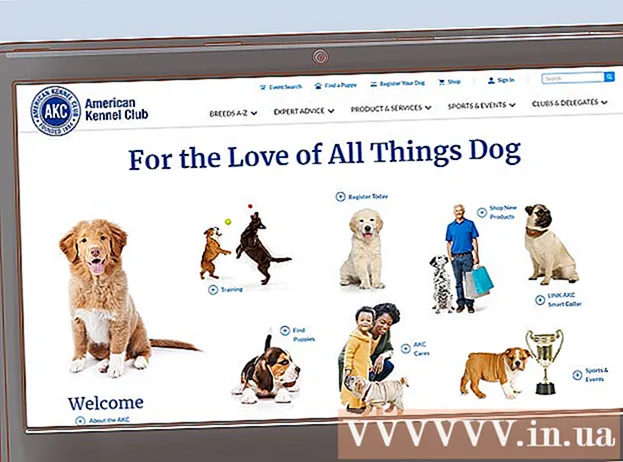Yazar:
Peter Berry
Yaratılış Tarihi:
14 Temmuz 2021
Güncelleme Tarihi:
1 Temmuz 2024

İçerik
Bu makalede wikiHow, bir Mac, Windows veya iPhone ve Android akıllı telefonlarda Sanal Özel Ağ ayarlarını nasıl değiştireceğinizi gösterir. VPN ayarlarını yapılandırmak için önce VPN'e bağlanmanız gerekir. Çoğu VPN ücretsiz olarak sağlanmamaktadır, bağlanmadan önce kayıt olmanız ve ödeme yapmanız gerekir.
Adımlar
Yöntem 1/4: Windows'ta
- Başlat'ı açın
(Başlangıç). Ekranın sol alt köşesindeki Windows logosuna tıklayın.
- Ayarları aç
(Ayar). Başlat penceresinin sol alt köşesindeki tekerlek simgesine tıklayın.
- Tıklayın

Ağ ve İnternet. Bu seçenek, Ayarlar penceresinin ortasındadır. - Tıklayın VPN. Bu sekme, Ağ ve İnternet menüsünün sol tarafındadır.
- VPN'i seçin. Yapılandırmayı düzenlemek istediğiniz VPN'nin adına tıklayın.
- Tıklayın Gelişmiş seçenekler (Gelişmiş ayar). Bu seçenek, seçtiğiniz VPN adının altındadır. Bu VPN sayfasını açacaktır.
- Tıklayın + VPN bağlantısı ekleyin İlk kez VPN bağlantısı ekliyorsanız (Bir VPN bağlantısı ekleyin).
- Tıklayın Düzenle (Düzenle). Bu seçenek sayfanın ortasındadır. VPN ayarları sayfası açılacaktır.
- VPN bilgilerini yapılandırın. Aşağıdaki bilgileri değiştirebilirsiniz:
- Bağlantı adı (Bağlantı adı) - Bilgisayardaki VPN adı.
- Sunucu adı veya adresi (Sunucu adı veya adresi) - VPN sunucu adresini değiştirin.
- VPN türü (VPN türü) - Bağlantı türünü değiştirin.
- Oturum açma bilgilerinin türü (Oturum açma bilgi türü) - Yeni bir oturum açma bilgisi türü seçin (örn. Parola (Parola))
- Kullanıcı adı (isteğe bağlı) (Kullanıcı adı (isteğe bağlı)) - Gerekirse, VPN'de oturum açmak için kullanıcı adını değiştirin.
- Şifre (isteğe bağlı) (Parola (isteğe bağlı)) - Gerekirse, VPN oturum açma parolasını değiştirin.
- Düğmeye bas Kayıt etmek (Kayıt etmek). Bu düğme sayfanın altındadır. Bu, VPN ayarlarındaki değişiklikleri kaydedecek ve uygulayacaktır. İlan
Yöntem 2/4: Mac'te
- Apple menüsünü açın

. Ekranın sol üst köşesindeki Apple logosuna tıklayın. Bir açılır menü göreceksiniz. - Tıklayın Sistem Tercihleri… (Sistemi özelleştirin). Seçenek, Apple menüsünün üst kısmındadır.
- Tıklayın Ağ (Ağ). Bu seçenek, Sistem Tercihleri sayfasının ortasında mor bir küre simgesine sahiptir.
- VPN'i seçin. Ağ penceresinin en soldaki sütunda bulunan VPN adına tıklayın. VPN ayarlarının ekranın sağ tarafında göründüğünü görmelisiniz.
- İlk kez bir VPN kuruyorsanız, işaretini tıklayın. + ağ bağlantısı penceresinin sol alt köşesinde ve VPN "Arayüz" menüsünde, ardından VPN bilgilerini girin.
- VPN'i yapılandırın. Aşağıdaki ayarları değiştirebilirsiniz:
- Yapılandırma (Yapılandırma) - Pencerenin üst kısmındaki iletişim kutusunu tıklayın, ardından bir yapılandırma türü seçin (örn. Varsayılan (Varsayılan)) açılır menüde.
- Sunucu adresi (Sunucu Adresi) - Yeni sunucu adresini girin.
- Hesap adı (Hesap adı) - VPN girişini kullanarak hesabı yeniden adlandırın.
- Tıklayın Kimlik Doğrulama Ayarları ... (Kimlik doğrulama ayarı...). Bu seçenek Hesap Adı alanının altındadır.
- Kimlik doğrulama ayarlarını yapılandırın. Aşağıdaki seçenekleri değiştirebilirsiniz:
- Kullanıcı doğrulama (Kullanıcıların kimliğini doğrulayın) - İstediğiniz kimlik doğrulama seçeneğinin solundaki kutuyu işaretleyin (örneğin Parola), ardından cevabınızı girin.
- Makine Kimlik Doğrulaması (Cihaz Doğrulama) - VPN sunucusu doğrulama seçeneğini seçin.
- Tıklayın tamam. Bu düğme, Kimlik Doğrulama Ayarları penceresinin altına yakındır.
- Tıklayın Uygulamak (Uygulamak). Bu, VPN ayarlarını kaydedecek ve bağlantınıza uygulayacaktır. İlan
Yöntem 3/4: iPhone'da
- Açık

Ayarlar. Tekerlek resmi olan gri kutuyu tıklayın. Bulabilirsin Ayarlar Ana ekranda. - Aşağı kaydırın ve dokunun
Genel. Bu seçenek, Ayarlar sayfasının en üstündedir.
- Aşağı kaydırın ve seçin VPN. Bu seçenek, Genel sayfasının altına yakındır.
- Bir VPN bağlantısı bulun. Aşağıdaki listeden VPN bağlantısının adını bulun.
- Tıklayın ⓘ. Bu düğme, VPN bağlantı adının sağındadır.
- Tıklayın Düzenle (Düzenle). Bu seçenek, ekranın sağ üst köşesindedir.
- VPN bilgilerini yapılandırın. Aşağıdaki bilgileri değiştirebilirsiniz:
- Sunucu (Sunucu) - Değişiklik yapıldığında VPN sunucu adresini güncelleyin.
- Uzak Kimlik (Denetleyici Kimliği) - VPN denetleyici kimliğini güncelleyin.
- Kullanıcı doğrulama (Kimliği doğrulanmış kullanıcılar) - öğesini tıklayın, ardından Kullanıcı adı veya Sertifika (onaylı) kimlik doğrulama yöntemini değiştirmek için.
- Kullanıcı adı veya Sertifika - VPN'nin kimliğini doğrulamak için kullanıcı adını veya sertifikayı girin.
- Parola - VPN şifresini girin (Gerekirse).
- Tıklayın Bitti (Bitiş). Bu seçenek, ekranın sağ üst köşesindedir. Bu, VPN değişikliklerini kaydetme ve güncelleme işlemidir. İlan
Yöntem 4/4: Android'de
- Açık

Android'deki ayarlar. Uygulama Çekmecesinde tekerlekli (veya kaydırıcı) bir uygulama. - Aşağı kaydırın ve seçin Daha (Daha). Bu seçenek "Kablosuz ve ağlar" altındadır.
- Tıklayın VPN. Bu seçeneği, açılır menüdeki "Kablosuz ve ağlar" altında bulabilirsiniz.
- VPN'i seçin. Düzenlemek istediğiniz VPN'e dokunun.
- VPN'i yapılandırın. Aşağıdaki bilgileri değiştirebilirsiniz:
- İsim - VPN için yeni bir ad girin.
- Bağlantı türü Bu seçeneğe tıklayın, ardından yeni bir bağlantı türü seçin (örn. PPTP).
- Sunucu adresi - VPN adresini güncelleyin.
- Kullanıcı adı - Kullanıcı adını güncelleyin.
- Parola - Şifreyi güncelle.
- Tıklayın Kayıt etmek (Kayıt etmek). Bu seçenek, ekranın sağ alt köşesindedir. Bu, VPN'deki değişiklikleri kaydetme ve güncelleme işlemidir. İlan
Tavsiye
- Gerekli tüm VPN bağlantı bilgilerini VPN kayıt sayfasında bulabilirsiniz.
Uyarı
- VPN'i yapılandırırken yanlış bilgi girmek, VPN'in çalışmasında sorunlara neden olabilir.