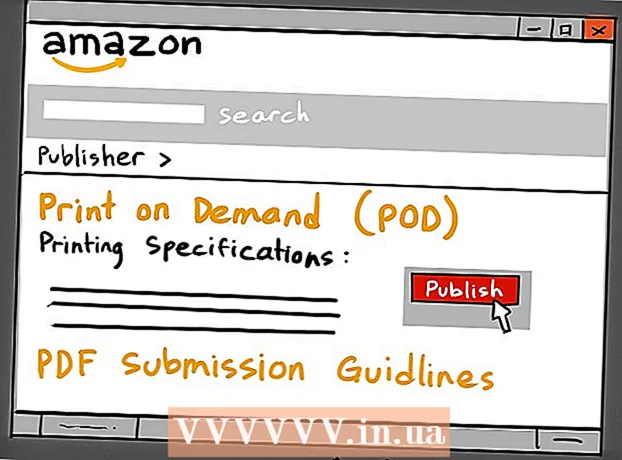Yazar:
Lewis Jackson
Yaratılış Tarihi:
11 Mayıs Ayı 2021
Güncelleme Tarihi:
25 Haziran 2024

İçerik
Linux Mint, büyük ölçüde kullanım kolaylığı ve basitliği ve temiz ve kullanıcı dostu arayüzü nedeniyle hızla popüler hale gelen bir Linux işletim sistemi dağıtımıdır. hava değişimi. Çoğu Linux dağıtımı gibi, bu ücretsiz bir dağıtım olduğundan, onu istediğiniz kadar çok cihaza kurabilirsiniz. Yıllar geçtikçe, Linux kurma süreci eskisinden çok daha basit, hatta Windows işletim sistemini kurmaktan bile daha basit hale geldi. Linux Mint'in nasıl kurulacağını ve kullanılacağını öğrenmek için okumaya devam edin.
Adımlar
Bölüm 1/3: Kurulum DVD'sini Hazırlama
Verilerinizi yedekleyin. Linux Mint'i işletim sisteminiz üzerine kuruyorsanız, sabit sürücünüzde depolanan tüm verileri kaybedersiniz. Kuruluma devam etmeden önce tüm önemli belgelerin ve dosyaların güvenli bir yerde yedeklendiğinden emin olun. Verilerin en iyi şekilde nasıl yedekleneceği ile ilgili ayrıntılar için bu makaleyi okuyabilirsiniz.

Linux Mint ISO'yu indirin. ISO dosyası, DVD'ye yazabileceğiniz bir disk görüntüsü dosyasıdır. ISO dosyası Linux Mint web sitesinden ücretsiz olarak indirilebilir, ancak bu indirmenin büyük olduğunu unutmayın. Ağ bağlantınızın hızına bağlı olarak indirme işleminin tamamlanması biraz zaman alabilir.- Linux Mint web sitesinin İndirilenler sayfasına gittiğinizde birden fazla seçenek göreceksiniz. Çoğu kullanıcının yalnızca listenin en üstündeki "Cinnamon" sürümünü kullanması gerekir. Bu, Linux Mint çalıştıran masaüstleri için varsayılan sürümdür. Daha deneyimli kullanıcılar için başka seçenekler de vardır.
- İşletim sisteminiz için doğru sürümü seçtiğinizden emin olun: 32 bit veya 64 bit. Windows ve Ubuntu işletim sistemlerinde sahip olduğunuz donanım türlerini nasıl belirleyeceğinizi kendiniz öğrenebilirsiniz.

Bir görüntü kayıt programı indirin. ISO dosyasını DVD'ye kopyalamak için bir görüntü yazma programına ihtiyacınız var. İnsanların seçtiği en popüler ve ücretsiz programlardan biri ImgBurn. Ayrıca kullanıcılar, Nero gibi diğer birçok şirketin programını da seçebilirler.- Makineniz Windows 7 veya Windows 8 işletim sistemi çalıştırıyorsa, Windows yerleşik yazma programını kullanabilirsiniz. ISO dosyasına sağ tıklayın ve Disk görüntüsünü yazdır'ı seçin.

Diske yazmaya devam edin. Bir görüntü yazma programı kullanın ve veri içermeyen bir DVD'si olan bir DVD yazıcı seçin. Gerekirse, indirilen ISO dosyasını kaynak dosya olarak seçin (Windows yazma programını kullanmak için dosyaya sağ tıkladıysanız bu adım gerekli değildir). Yazma işlemine başlamak için Yaz düğmesine tıklayın. İşlemin tamamlanması birkaç dakika sürebilir. İlan
Bölüm 2/3: Linux Mint'i Yükleyin
Bilgisayarınızı DVD sürücüsünden başlayacak şekilde ayarlayın. Bir Linux Mint diskini çalıştırmak için, bilgisayarınızın sabit sürücüden önyükleme yapmak yerine bu sürücüden önyüklenmesi gerekir. Önyükleme sırasını değiştirmek için bilgisayarınızdaki BIOS menüsünü kullanabilirsiniz. BIOS menüsünü nasıl açacağınızı kendiniz öğrenebilirsiniz.
- BIOS menüsündeyken, Önyükleme'yi tıklayın. Önyükleme sırasını, bilgisayarın önce DVD sürücüsünden, ardından sabit sürücüden önyüklenmesi için değiştirin. Bu adım, diskinizin mevcut işletim sisteminizle önceden yüklenmesini sağlar.
Linux Mint sistemini başlatın. Bilgisayarınız oluşturduğunuz Linux Mint DVD'sinden önyüklendiğinde, kısa bir seçenek listesi göreceksiniz. Linux Mint işletim sistemini DVD'den başlatmak için "Linux Mint'i Başlat" ı seçin.
- Bu adım Linux Mint'i kurmaz. İşletim sistemini bir DVD'den başlatmak, resmi olarak yüklemeden önce Linux Mint'i ne kadar beğendiğinizi görmenizi sağlar. Önizleme modundayken ayarlarınızı değiştiremez, herhangi bir dosyayı silemez veya oluşturamazsınız, ancak en azından Linux Mint'in nasıl çalıştığını bilmeniz gerekir.
- Mint'i DVD'den çalıştırırken, işletim sistemi resmi olarak kurulduğunda daha yavaş çalışacaktır. Yüklü sürümün her zaman önizleme sürümünden daha iyi çalıştığını unutmayın.
Kurulum başlar. Linux Mint ekranına alışmak için biraz zaman ayırdıktan sonra, masaüstünüzdeki "Linux Mint Kur" simgesine çift tıklayarak kurulum işlemine başlayabilirsiniz. Bu, kurulum programının başlangıcıdır. Dilinizi seçin ve "Devam Et" i tıklayın.
Temel kurulum gereksinimlerini inceleyin. Birlikte verilen yükleyiciyi kullanabilmek için, en az 3,5 GB boş sabit sürücü alanına ve bir İnternet bağlantısına ihtiyacınız vardır.
- Mint'i dizüstü bilgisayarınıza (dizüstü bilgisayarınıza) yüklüyorsanız, kurulum işlemi sırasında bilgisayarın bir güç kaynağına bağlı olduğundan emin olun.
Kurulum türünü seçin. Sonraki ekranda, Linux işletim sisteminiz için sabit disk kapasitesi türünü seçebilirsiniz. İki ana seçeneğiniz var:
- Sürücüyü silin ve Linux Mint'i kurun (Diski silin ve Linux Mint'i kurun) - Bu seçenek, seçili sürücüdeki tüm verileri siler ve bu sürücüye Linux Mint'i yükler. Sürücüdeki tüm işletim sistemleri veya veriler silinecektir. Linux Mint'in bilgisayarınızdaki tek işletim sistemi olmasını istiyorsanız bu seçeneği kullanmalısınız.
- Başka bir şey - Bu seçenek, mevcut işletim sisteminizin dışına daha fazla Linux Mint yüklemek amacıyla ayrı bir Linux Mint bölümü oluşturmak için sabit sürücünüzdeki boş alanı kullanmanıza yardımcı olur. Bu seçenek, Linux bölüm boyutunu seçmenize yardımcı olur.
Takmak istediğiniz sabit sürücüyü belirleyin. Sonraki ekranda, Linux'u kurmak istediğiniz sürücüyü seçmek için açılır menüye tıklayın. Başka bir şey seçerseniz, Linux bölümünüzün boyutunu ayarlamak için kaydırıcıyı kullanabilirsiniz.
- Linux Mint, bilgisayarınızda en az 6 GB gerektirir ve takas bölümü, yüklediğiniz RAM boyutunun bir buçuk katı olmalıdır.
- İlk seçeneği istenen kurulum türü olarak seçtiyseniz, seçilen sürücüdeki tüm veriler kurulum işlemi sırasında silinecektir.
Konum ayarını ve klavyeyi seçin. İlk kurulumdan sonra, saat diliminiz ve klavye seçiminiz sorulacaktır. Hangi klavye düzenini seçeceğinizden emin değilseniz, Klavye Düzenini Algıla'yı kullanabilirsiniz.
Kullanıcı adını oluştur. Yazma yönteminizi seçtikten sonra, bir ad yazmanız ve bir kullanıcı oluşturmanız istenecektir. Siz adı yazarken, kullanıcı adı ve ana bilgisayar adı otomatik olarak adınızla doldurulacaktır. Kullanıcı adını istediğiniz gibi değiştirebilirsiniz.
- Ana bilgisayar adı, ağdaki diğer bilgisayarlarda görünecek bilgisayarın adıdır.
- Bir şifre oluşturmanız gerekiyor. Bu kullanıcı adı ve şifre yönetici hesabı olacaktır ve sistemde değişiklik yapmak istiyorsanız bu bilgileri girmeniz gerekecektir.
- Otomatik olarak oturum açmayı seçebilir veya bir kullanıcı adı ve şifre girmeniz istenebilir. Güvenlik ihtiyaçlarınıza en uygun seçeneği kullanın.
- Kurulum tamamlandıktan sonra daha fazla kullanıcı oluşturabilirsiniz.
Kurulumun tamamlanmasını bekleyin. Bilgilerinizi girdikten sonra, Linux Mint dosyaları kopyalamaya başlayacaktır. Bu işlemi pencerenin alt çubuğunda görebilirsiniz. Dosyalar kopyalandıktan sonra kurulum başlayacak ve sabit sürücünüz yapılandırılacaktır.
- Bu işlemin gerçekleştiği süre makinenin hızına bağlıdır.Şu andan itibaren, kurulum otomatik olarak gerçekleşecek, böylece başka bir işe gidebilir ve daha sonra tekrar gelebilirsiniz.
- Yükleme programı, yükleme işlemi sırasında ek dosyalar yükleyecektir, bu nedenle iyi bir ağ bağlantısına ihtiyacınız olacaktır.
"Şimdi Yeniden Başlat" ı tıklayın. Kurulum işlemini tamamladıktan sonra, yeniden başlatmak isteyip istemediğiniz sorulacaktır. Bilgisayarı yeniden başlatmak ve yeni kurulan işletim sistemini çalıştırmak için "Şimdi Yeniden Başlat" a tıklayın. İlan
Bölüm 3/3: Linux Mint'i Yapılandırın
Linux Mint'i başlatın. Linux Mint'i nasıl kurduğunuza bağlı olarak, bu işletim sistemini kurulu işletim sistemleri listesinden seçebilirsiniz veya bilgisayarınız Mint'i doğrudan başlatacaktır. Her iki durumda da, Linux Mint'i başlattıktan sonra, ana ekranı görmek için hesabınızda oturum açın.
Karşılama Ekranını inceleyin. Linux Mint ilk başladığında, kılavuza bağlantı içeren bir karşılama ekranı göreceksiniz. Bu bilgilere bakmak için bir dakikanızı ayırın.
- Sağ alt köşedeki kutunun işaretini kaldırana kadar bu pencere Linux Mint her başladığında görünecektir.
Masaüstünü yapılandırın (ilk açtığınızda görünen ekran). Varsayılan olarak bırakılırsa, Mint bilgisayarınıza ve masaüstünüzdeki Home klasörüne bir bağlantıyla başlayacaktır. Çöp Kutusu görüntüsünü Mac veya Windows işletim sistemlerine benzeyecek şekilde ekleyebilirsiniz. Simge eklemek için sol alt köşedeki Menü'ye dokunun ve sol bölümde Sistem Ayarları'nı seçin. Tercihler bölümünde "Masaüstü" seçeneğini tıklayın ve ardından görüntülemek istediğiniz simgeleri tıklayın.
Daha fazla program yükleyin. Mint, Firefox, LibreOffice, GIMP Image Editor ve VLC Player gibi yalnızca birkaç temel programı önceden yükledi. Diğer birçok programı yükleyebilirsiniz (çoğu ücretsizdir). Menü'ye tıklayın, Yönetim bölümünü seçin ve Yazılım Yöneticisi'ni seçin.
- Bir yönetici kodu girmeniz istenecektir.
- Programlar kategoriye göre sıralanmıştır. Belirli programları aramanıza izin verilir. Çoğu Windows ve Mac OS programının Linux'ta çalışmayacağını, bu nedenle benzer özelliklere sahip bir alternatif aramanız gerekeceğini unutmayın.
- Ayrıntılarını görüntülemek için bir programa çift tıklayın. Burada, diğer kullanıcıların derecelendirmelerini ve yorumlarını görebilirsiniz. Programı indirmeye başlamak için Kur düğmesine tıklayın.
- Kurulumun ilerleyişini pencerenin alt çubuğundan takip edebilirsiniz.
Yeni programlar başlatın. Kurulduktan sonra menü (Menü) sayesinde programa erişebilirsiniz. Bir program kategorisine tıkladığınızda, bilgisayarınızda yüklü programlar listesinde göreceksiniz. Programı çalıştırmak için sadece tuşuna basmanız yeterlidir.
Masaüstü arka planınızı değiştirin. İlk açılışta görünen ekranın arka planını değiştirmek, bunun "sizin" bilgisayarınız olduğunu göstermenin en kolay yoludur. Lütfen ekrana sağ tıklayın ve "Masaüstü Arka Planını Değiştir" seçeneğini seçin.
- Mevcut çeşitli arka planlar arasından seçim yapabilir veya daha fazla fotoğrafınızı yüklemek için "+ Ekle" ye basabilirsiniz.
Terminal'i açın. Hemen hemen her şeyi yapmak için komutlar kullanarak Linux işletim sisteminin tüm özelliklerinden yararlanabilirsiniz. Ekranın altındaki araç çubuğunda bulunan Terminal simgesine tıklayarak Terminale hızlı bir şekilde erişebilirsiniz. Temel Terminali kendiniz nasıl kullanacağınızı öğrenelim.
Keşfetmeye ve öğrenmeye devam edin. Diğer Linux dağıtımları gibi, Linux Mint de tamamen özelleştirilebilir. Linux topluluğu tarafından sunulan tonlarca çevrimiçi ipucu ve püf noktası var. Resmi Linux Mint forum sayfasına göz atın, daha fazla program ve ince ayar için Linux ile ilgili diğer ilginç sitelere göz atın. Bunlara ihtiyacın olduğunu bile bilmiyor olabilirsin. İlan
Tavsiye
- Linux Mint, en çok kullanılan dağıtımlardan biridir. Bugün, önümüzdeki hafta gerçekleşecek mevcut sürüm değişikliğini görmek için foruma bir fikir gönderebilirsiniz. Linux Mint'i daha iyi nasıl kullanabileceğiniz konusunda yardım veya öneriler bulmak için forumları kullanmaktan çekinmeyin.
- Kullanmakta sorun yaşıyorsanız, LinuxMint.com'da İndirilenler bölümünü tıklayın ve Kullanım Kılavuzu PDF'sini dikkatlice okuyun veya çözümler için Google'da arama yapın .
- Linux Mint Live DVD'si bilgisayarda bulunan dosyalara göz atmaya veya yüklemeye karar vermedikçe bilgisayarınızı etkilemeyecektir. İşletim sistemi yalnızca RAM'e yüklenir ve yüklenir. Daha önce yaptığınız tüm değişiklikler (örn. İndirme veya kurulumda) kapattığınızda veya kurduğunuzda kaybolacaktır. Bu, işletim sisteminin hangi gereksinimleri karşılaması gerektiğini bilmek için doğru süredir. Sonsuza kadar dayanmayan programları "yükleyebilirsiniz" ve bu, sisteminizin daha yavaş çalışmasını sağlayabilir. Bu adımın yalnızca ve ancak DVD'nizden çalıştırılırken yapılabileceğini unutmayın. Her iki durumda da bilgisayarınız normalden daha yavaş çalışacaktır.
- Ücretsiz bir sürücünüz yoksa, Rufus gibi bir programı kullanarak önyüklemek için fazladan bir USB flash sürücü oluşturabilirsiniz.
Uyarı
- Bir kez kurulduktan sonra, sabit sürücüyü silebilir veya kısmen silebilirsiniz. Dikkatli olursanız ve dikkatlice düşünürseniz hiçbir sorun çıkmaz. Her zaman dikkatli olun, aksi takdirde verileri kaybedebilirsiniz.