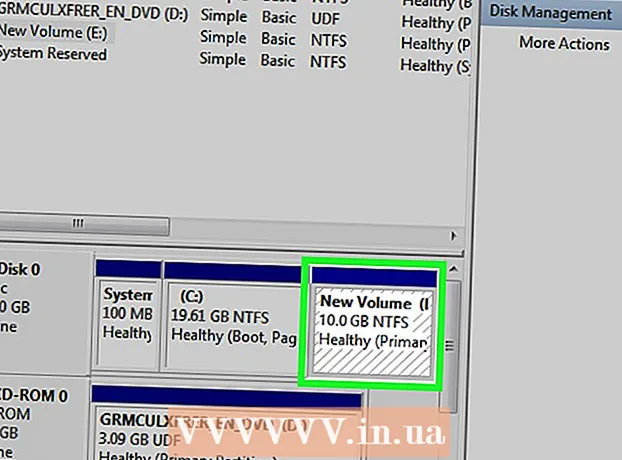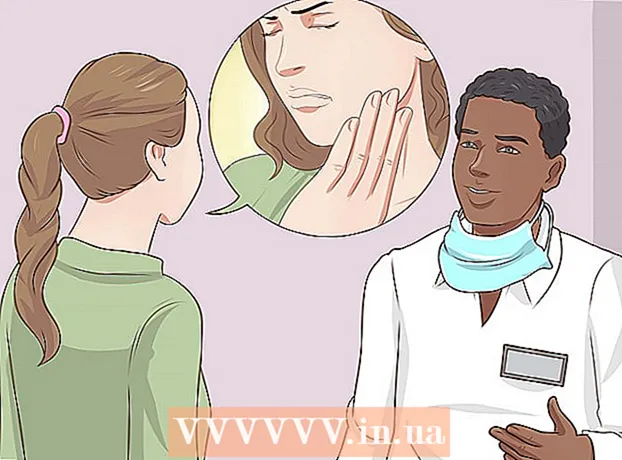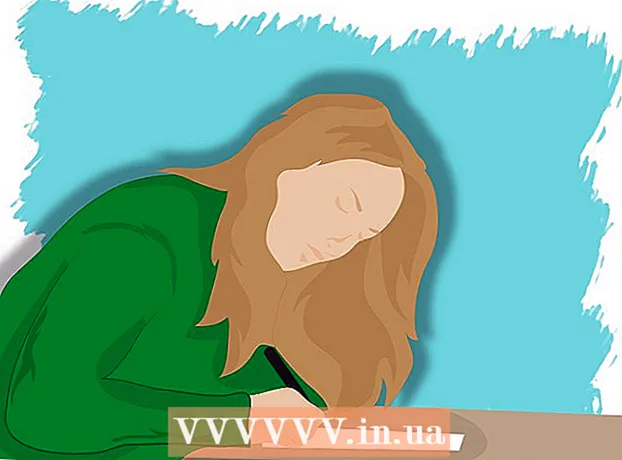Yazar:
Lewis Jackson
Yaratılış Tarihi:
9 Mayıs Ayı 2021
Güncelleme Tarihi:
1 Temmuz 2024
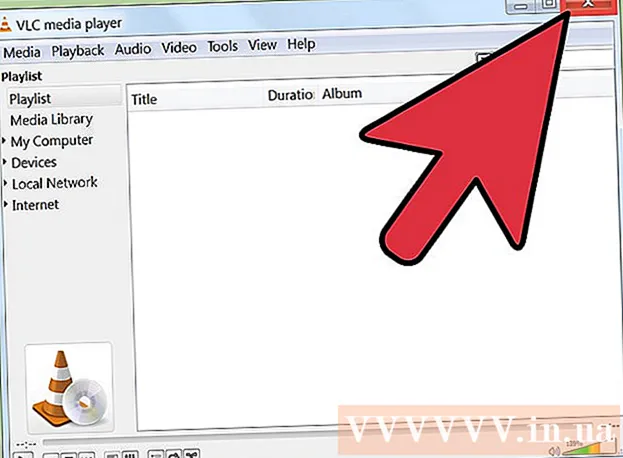
İçerik
VLC'de çok sayıda ses parçası olan bir film veya TV şovu görmediyseniz, her bölüm için sesi seçmekte çok fazla sorun yaşarsınız. Örneğin, en sevdiğiniz Japon animesi, filmi Vietnamca sesle izlemek istediğinizde Japonca ses versiyonunu oynatmaya devam ediyor. Bununla birlikte, varsayılan dili kurma süreci oldukça basittir. Bu wikiHow makalesi sana bunu nasıl yapacağını öğretir.
Adımlar
Yöntem 1/2: Basit kurulum
VLC'yi çalıştırın. Sadece ayarları değiştirdiğimiz için programı herhangi bir dosyayla açmanıza gerek yoktur.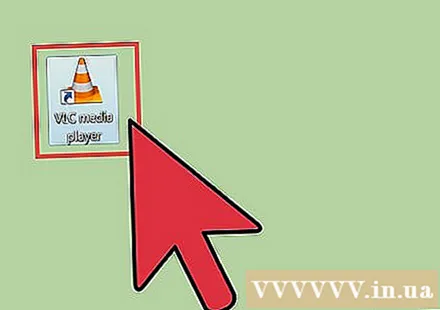
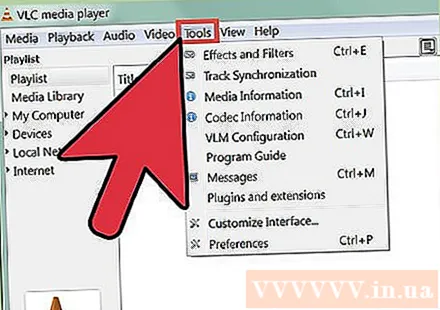
Pencerenin üst kısmındaki seçeneklerden Araçlar'ı seçin. Bir açılır menü açılacaktır.
Açılır menüden Tercihler'i seçin. Bir seçenek listesi içeren yeni bir pencere açılacaktır.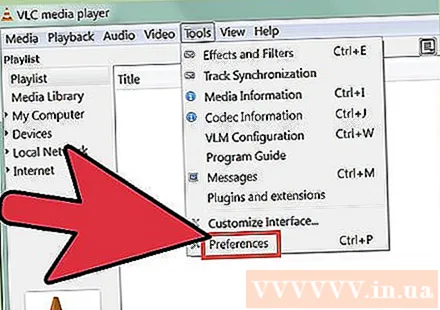
- Veya Tercihler penceresini açmak için CTRL + P tuşlarına basabilirsiniz.

Basit ayarı seçin. Tercihler penceresinin sol alt köşesinde iki seçenek vardır, Basit'in seçildiğinden emin olun. Bu varsayılan ayardır, ancak emin olmak için kontrol etmelisiniz.
Ses sekmesini seçin. Pencerenin solundan veya üstünden Ses sekmesini seçin. Bu seçenekte kulaklıklı bir trafik konisi vardır.
İstenen ses dilini girin. Ses ayarları listesinin altındaki Parçalar başlığını bulun. Ardından, "Tercih Edilen Ses Dili" satırının (istenen ses dili) yanındaki alana istediğiniz dil kodunu girin. Bu bağlantıda daha fazla kod listesi görebilirsiniz: http://www.loc.gov/standards/iso639-2/php/code_list.php. Önce 639-2 kodlayıcıyı, ardından önceki kod çalışmadıysa 639-1 kodlayıcıyı deneyin.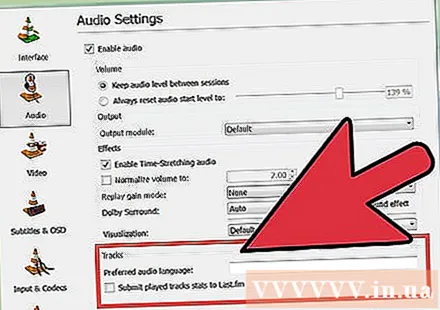
- İngilizce: ingilizce
- Japonca: jpn
- Vietnam: vie
Altyazı ayarlarını özelleştirin. Varsayılan altyazıları yüklemek istiyorsanız, bunu aynı pencerede yapabilirsiniz. Yazı tipi, yazı tipi boyutu, gölge vb. Gibi diğer altyazı özelleştirme seçeneklerini de göreceksiniz.
- Pencerenin üst veya sol kısmındaki başlık etiketine tıklayın.
- "Tercih Edilen Altyazı Dili" nin yanındaki alana dil kodunuzu girin. Bu bağlantıda daha fazla kod listesi görebilirsiniz: http://www.loc.gov/standards/iso639-2/php/code_list.php
Kaydet'i tıklayın. Ekranın sağ alt köşesindeki Kaydet düğmesine tıklayın. Değişiklikler onaylanacaktır.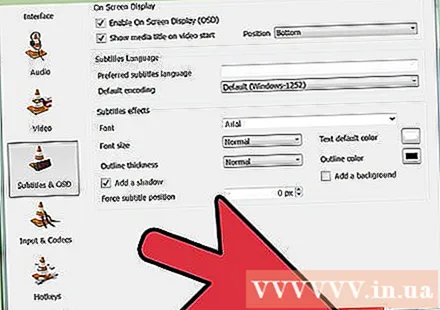
VLC'yi yeniden başlatın. Değişiklikleri uygulamak için VLC'yi yeniden başlatmanız gerekir. İlan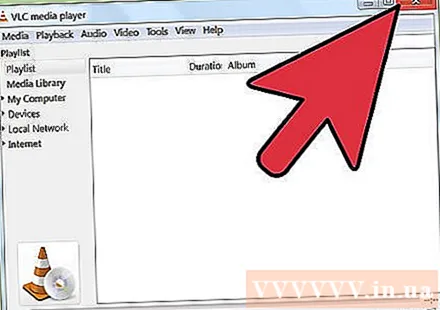
Yöntem 2/2: Gelişmiş yükleme
Tüm ayarları seçin. Tercihler penceresinde, pencerenin sol alt köşesindeki Tümü'nü seçin. Basit yöntem işe yaramazsa, ses uygun olmayabilir. Bu durumda, varsayılan ses parçasını ayarlamanız gerekir, başarılı olana kadar tekrar tekrar denemeniz gerekebilir.
Gelişmiş Tercihler penceresinin sol tarafındaki Girişler / Kodlayıcılar'ı seçin. Inputs / Codecs başlıklı yeni bir sayfa görünecektir.
Ses parçalarının sayısını değiştirin. Dosya birden fazla ses parçası içeriyorsa, doğru olanı bulmak için birkaç kez denemeniz gerekebilir. Yalnızca iki ses parçası varsa 0 veya 1 doğru olanı olacaktır. Özel bir sıfırlama yaparsanız 0 otomatiktir; 1 ektir.
Dili girin. Basit yöntem işe yaramadıysa, belki bu adım hiçbir şeyi değiştirmezdi, ama bu son şansın olacak. "Ses Dili" başlığının yanındaki giriş alanına kullanmak istediğiniz dil kodunu girin. Dil kodlarının listesi: http://www.loc.gov/standards/iso639-2/php/code_list.php.
Altyazı sayısını değiştirin. Varsayılan altyazıları yüklemede hala sorun yaşıyorsanız, farklı sayıda altyazı deneyin.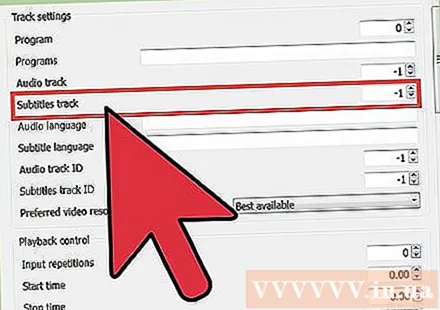
Kaydet'i tıklayın. Değişikliği onaylamak için pencerenin sağ alt kısmındaki Kaydet düğmesini tıklayın.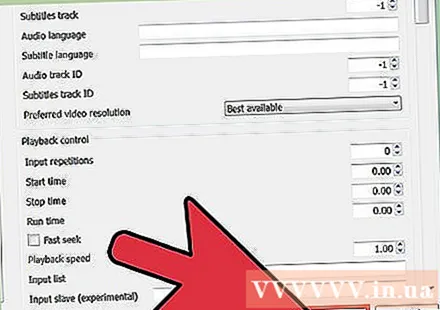
VLC'yi yeniden başlatın. Değişiklikleri uygulamak için programı yeniden başlatmanız gerekir. İlan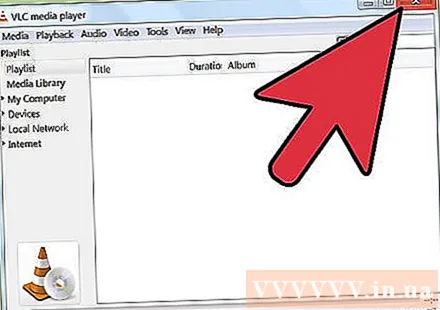
Tavsiye
- Bunu yaparken sabırlı olmalısın. Bu süreç göz korkutucu olabilir, ancak başarılı olursa size çok zaman kazandıracaktır.
Uyarı
- Torrent üzerinden video paylaşırken dikkatli olun.