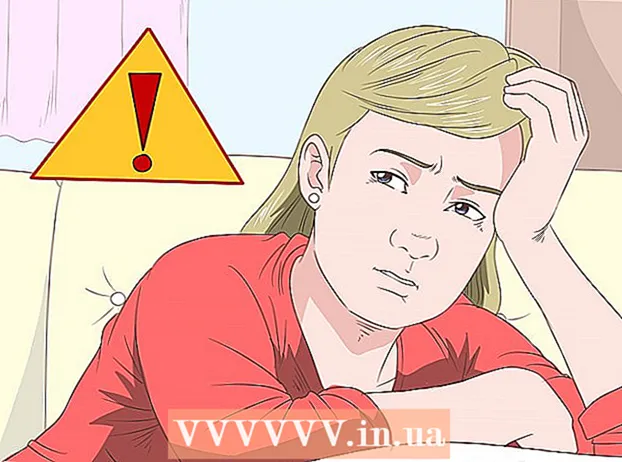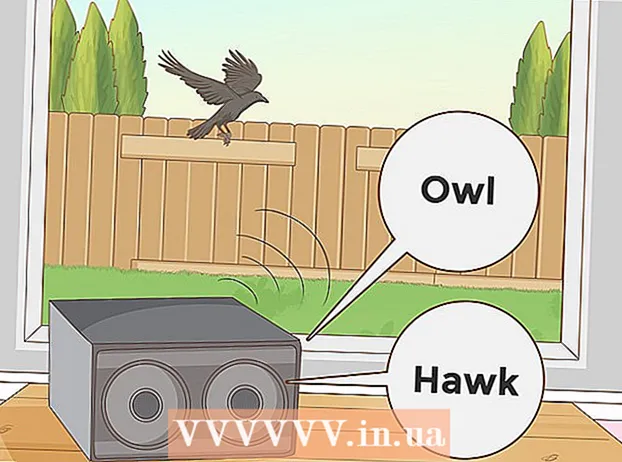Yazar:
John Stephens
Yaratılış Tarihi:
2 Ocak Ayı 2021
Güncelleme Tarihi:
1 Temmuz 2024
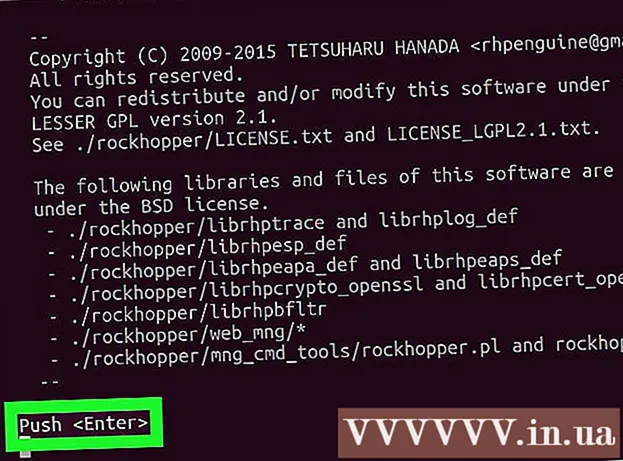
İçerik
Linux işletim sistemi, kullanıcılara Ubuntu Yazılım Merkezi ve Synaptic Paket Yöneticisi gibi yeni programlar yüklemede yardımcı olmak için birçok basit yol sunar. Ancak, bazı uygulamaların yine de komut konsolundan yüklenmesi gerekir. Bu makale, uygulamaları komut satırını kullanarak INSTALL.sh dosyasından nasıl yükleyeceğinizi gösterecektir.
Adımlar
İndirmek istediğiniz yazılımı indirin. Temel dosyalar genellikle .tar, .tgz veya .zip dosyalarına sıkıştırılır.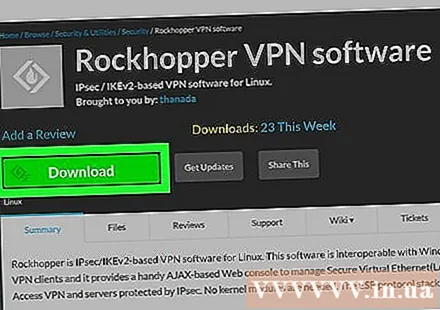

Dosyayı çıkartın ".tar" veya ".zip" (gerekirse). İndirdiğiniz yazılım ".tar", ".tgz" veya ".zip" gibi bir arşiv dosyası biçimindeyse, .sh dosyasını almak için bir açma işlemi yapmanız gerekecektir. İndirilen dosya zaten ".sh" biçimindeyse, bu adımı atlayın. Bir arşivi çıkarmak için aşağıdaki yöntemlerden birini kullanın:- İndirilen arşive sağ tıklayın ve Buraya Çıkart (Buradan alın) (görüntülenen içerik Linux sürümüne göre değişebilir).
- Terminali kullanıyorsanız şu komutu kullanın: "cd ~ / yol"arşivin depolandığı dizine gitmek için" yol "u dizinin yolu ile değiştirin (örn." cd ~ / İndirilenler ").
- Terminali kullanarak ".tar" veya ".tar.gz" dosyalarını açmak için "tar -xvf dosyaadı.tar"ve bas"Giriş"." Dosya adını "dosyanın adıyla değiştirin (" tar -xvf jdk-14.0.2_linux-x64_bin.tar.gz "gibi)
- ".Zip" dosyasını terminalden çıkarmak için "komutunu kullanacaksınız.dosyaadı.zip dosyasını açın"ve bas"Giriş"." Dosya adını "zip dosyasının adıyla değiştirin (ör." Minecraft.zip'i unzip ").

Konteyneri bulun ".sh" dosyası. Bunu yapmak için, açılmış klasöre çift tıklamanız ve install.sh dosyasını hangi dizinde içerdiğini görmek için bir arama yapmanız gerekir.
Bir terminal penceresi açın. Terminal programı, metin işaretçisi olan siyah bir masaüstü simgesine sahiptir. Terminal programını açmak için dock veya Uygulamalar menüsünde bu simgeye tıklayın.- Çoğu pencere yöneticisinde bunu yapmanın en hızlı yolu "Ctr + Alt + T"klavyede.
Sıkıştırılmamış klasörün yoluna erişin. İçe aktar "cd ~ /".sh" dosyasının yolunu ve ardından ".sh" dosyasının yolunu girin, ardından "Giriş". Klasörleri ayırmak için eğik çizgi işareti (/) kullanın. Örneğin, dosya İndirilenler klasörüne kaydedilmişse," cd ~ / Downloads / jdk-14.0.2_linux-x64_bin / bin "yazarsınız. ve Enter tuşuna basın.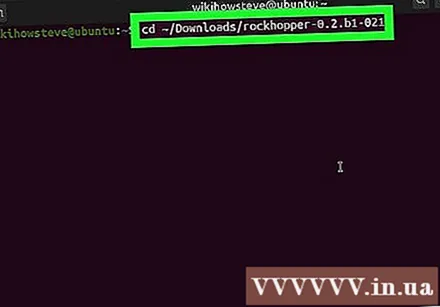
- Doğru klasörü açtığınızdan emin olmak için "ls -a"komut konsolunda ve" düğmesine basın "Giriş"Benzer dosya ve klasör listeleri görmelisiniz.
İthalat chmod + x install.sh ve bas ↵ Girin. Kurulum dosyasının farklı bir adı varsa, dosyanın tam adıyla birlikte ″ install.sh ″ gerekir. Bu, kurulum dosyasının çalıştırılabilirliğini etkinleştiren eylemdir. Bu komuttan sonra herhangi bir onay mesajı görüntülenmez.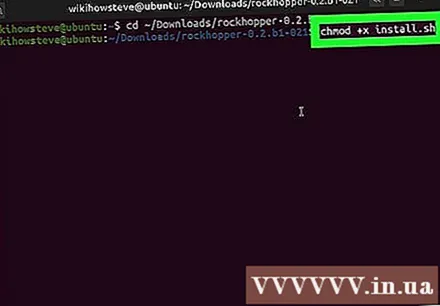
- Hata mesajını görmüyorsanız bu, orijinal dosyanın çalıştırılabilir olduğu anlamına gelir.
- Bunu terminalin dışında da yapabilirsiniz. Prosedür, Linux dağıtımına bağlı olarak farklı olacaktır. Bunu Ubuntu'da yapmak için ".sh" dosyasına sağ tıklayın ve şunu seçin: Özellikleri (Özellikleri). Kartı tıklayın İzinler (Erişim izinleri) ve "Dosyanın program olarak yürütülmesine izin ver" onay kutusunu işaretleyin.
İthalat bash install.sh ve bas ↵ Girin. Dosyanın farklı bir adı varsa, "install.sh" dosyasını doğru dosya adıyla değiştireceksiniz. Örneğin, Netbeans'i yüklemek için "bash netbeans-8.2-linux.sh"ve bas"Giriş’.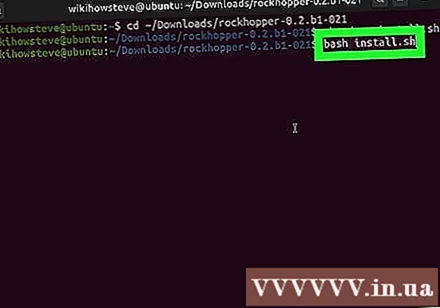
- "Gibi başka komutlar da kullanabilirsiniz"sh install.sh"veya"./install.sh". Dosya adı" install.sh "değilse, doğru dosya adıyla değiştirdiğinizden emin olun ve ardından"Giriş". Yukarıdaki komutlardan birini kullanın ve"Giriş’.
Bilgisayarınıza erişmek için şifrenizi girin ve ↵ Girin. Bu işlemin hemen ardından uygulama kurulumu yürütülecektir.
Kurulumu tamamlamak için ekrandaki talimatları izleyin. Uygulamaya bağlı olarak, kurulumu tamamlamak için ek bilgiler girmeniz gerekir.
- Terminali kullanarak belirli bir yazılımı kaldırmak için şu komutu girmeniz gerekir "dpkg -list"bir Linux işletim sisteminde yüklü programların listesini açmak için. Kaldırmak istediğiniz programı bulun ve komutu girin"sudo apt-get -purge kaldır "ve bas"Giriş". Bilgisayar şifrenizi girin ve"Giriş"Gerisi programı kaldırmak için gerekli talimatları izlemektir.