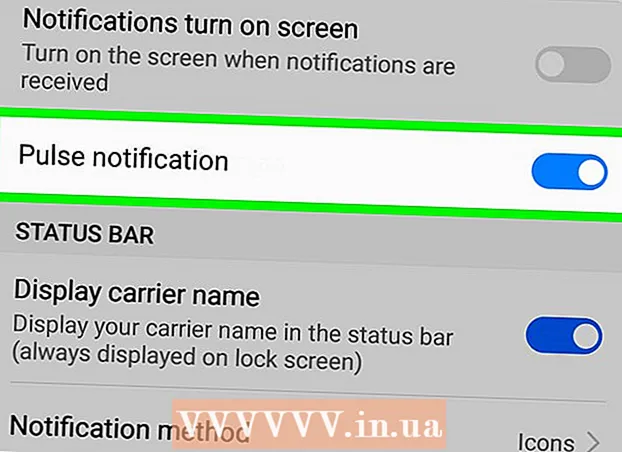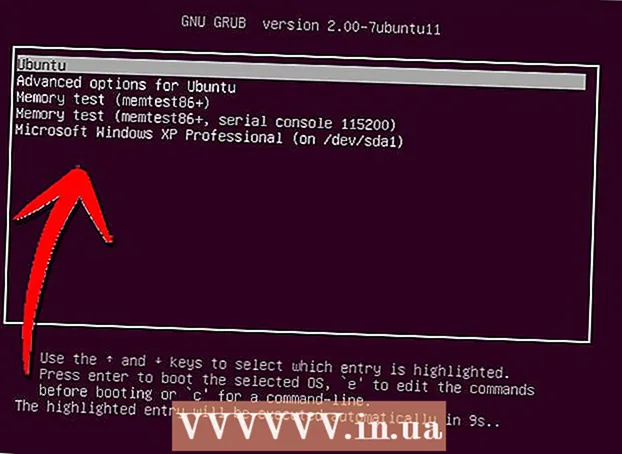Yazar:
Monica Porter
Yaratılış Tarihi:
17 Mart 2021
Güncelleme Tarihi:
1 Temmuz 2024
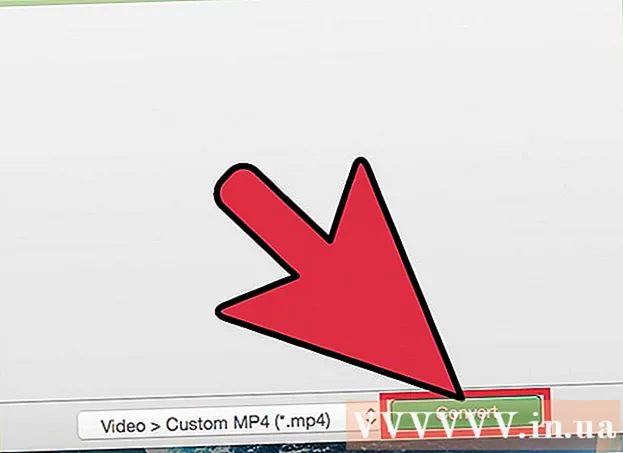
İçerik
QuickTime 7 Pro artık piyasada mevcut olmasa da, MOV dosyalarını MP4'e birçok şekilde dönüştürebilirsiniz. Çoğu MOV dosyasını dönüştürmenin en kolay yolu, uzantıyı MP4 olarak yeniden adlandırmaktır. QuickTime 7 Pro'nuz varsa, Dışa Aktar özelliğini kullanabilirsiniz. Değilse, dosyaları hızlı bir şekilde dönüştürebilen başka ücretsiz programlar da vardır.
Adımlar
Yöntem 1/3: Dosyayı yeniden adlandırın
MOV dosyalarını içeren klasörü açın. MOV dosyalarını MP4'e dönüştürmenin en hızlı yolu, uzantıyı yeniden adlandırmaktır. MP4, MOV'un bir alt formatıdır, bu nedenle dönüşümü yapmanız gerekmez.
- Bu, tüm işletim sistemlerinde çalışır ve ek yazılım gerektirmez. QuickTime 7 Pro artık piyasaya sürülmediğinden, bu ücretsiz yöntem sizin için çok uygundur.

Uzantının görünür olduğundan emin olmanız gerekir (yalnızca Windows). Windows dosya uzantılarını gizleyebilir. Değişiklik yapabilmeniz için uzantının görünür olması gerekir.- Windows 8 ve 10 - Explorer pencerelerinin üst kısmındaki "Görünüm" sekmesini tıklayın ve "Dosya adı uzantıları" kutusunu işaretleyin.
- Windows 7 ve öncesi - Denetim Masası'nı açın ve "Klasör Seçenekleri" ni seçin. "Görünüm" sekmesini tıklayın ve "Bilinen dosya türleri için uzantıları gizle" kutusunun işaretini kaldırın.

MOV dosyasına sağ tıklayın ve seçin "Adını değiştirmek". Bu seçenek, dosyanın adını ve uzantısını yeniden adlandırmanıza olanak tanır.
Kuyruğu değiştir .mov dosya adının sonunda .mp4. Bastığında ↵ Girin veya ⏎ Dönüş, bilgisayar uzantıyı değiştirmek isteyip istemediğinizi soracaktır.
Uzantıyı değiştirmek istediğinizi onaylayın. Sistem, dosya adını değiştirmenin dosyayı okunamaz hale getirebileceği konusunda uyarır. Bu uyarıyı görmezden gelip devam edebilirsiniz.
- MacOS'ta, görünen pencerede "Use.mp4" öğesini tıklayın.
- Windows'ta, beliren pencerede "Evet" i tıklayın.
Dosyayı kontrol edin. Medya yürütücüsünde açılıp açılmadığını kontrol etmek için yeniden adlandırılmış dosyayı çift tıklayın. Mevcut dosya MP4'tür ve bu, desteklenen herhangi bir medya oynatıcıda veya cihazda oynatılabilir.
- Dosyayı orijinal biçimine geri dönüştürmek için istediğiniz zaman uzantıyı yine .ov olarak değiştirebilirsiniz.
- Bu yol, karşılaştığınız MOV dosyalarının% 99'u ile çalışır. Değilse, aşağıdakilerden birine devam edin.
Yöntem 2/3: QuickTime 7 Pro'yu kullanın
QuickTime 7 Pro'yu yükleyin. QuickTime Pro artık macOS yerleşik QuickTime Player'dan etkinleştirilemez. QuickTime 7'nin önceki sürümünü indirmeniz ve ardından Pro (premium) özellikleri etkinleştirmek için Pro abonelik anahtarını girmeniz gerekir.
- QuickTime 7'yi Apple'dan indirin ve kurun. Buradan indirebilirsiniz.
- Utilities klasörünü açın ve QuickTime Player 7'yi başlatın.
- "QuickTime Player 7" menüsüne tıklayın ve "Kayıt" ı seçin.
- Pro özelliklerinin kilidini açmak için Pro abonelik anahtarını girin.
MOV dosyasını QuickTime 7 Pro'da açın. Varsayılan MOV dosyasının QuickTime Player X'te açılması için, dosyaya sağ tıklamanız, "Birlikte Aç" seçeneğine tıklamanız ve QuickTime 7 Pro'yu seçmeniz gerekir.
"Dosya" menüsünü tıklayın ve "İhracat.’ Bu özellik, QuickTime Pro'nun kayıtlı bir sürümünü gerektirir.
"Dışa Aktar" menüsünü tıklayın ve "Filmden MPEG-4'e.’ Bu, videoyu MP4 biçiminde kaydetmenize olanak tanır.
Dosyanın MP4 kopyasını oluşturmak için "Kaydet" i tıklayın. Dosya MP4 formatında dışa aktarılacaktır ve bu, MP4 film boyutunun daha büyük olması nedeniyle birkaç dakika sürebilir. İlan
Yöntem 3/3: Bir adaptör kullanın
Adaptörü Macroplant'tan indirin ve kurun. Bu, video dosyalarını başka bir biçime dönüştüren ücretsiz, reklamsız bir programdır. Windows ve Mac için mevcut sürümü adresinden indirebilirsiniz.
- Kurulum programını indirdikten sonra, Bağdaştırıcıyı kurmak için başlatın. Varsayılan program ayarlarını koruyabilirsiniz. Video dönüştürme için gerekli olduğundan "FFmpeg" ayarının etkinleştirildiğinden emin olun.
Kurulumdan sonra Adaptörü başlatın. Program, Başlat menüsünde (Windows'ta) veya Uygulamalar klasöründe (Mac'te) yer alacaktır. Belki de Adaptör kurulum tamamlandıktan hemen sonra kendi kendine çalışacaktır.
MOV dosyasını Adaptör penceresine sürükleyin. Dosya dönüştürme kuyruğuna eklenecektir. Ayrıca Adaptör üzerindeki "Gözat" düğmesini tıklayıp dosyaya gidebilirsiniz.
- Bazen bir dosya eklediğinizde Adaptör bir "Hata" hatası verebilir. Oradayken, dosyayı sağ tıklayın ve "Kaldır" ı seçin, ardından tekrar eklemeyi deneyin. Genellikle sorun çözülecektir.
Bağdaştırıcı penceresinin altındaki açılır menüyü tıklayın. Dönüştürme için farklı bir format seçebileceksiniz.
"Video" → "Genel" → seçin "Özel MP4". Veya belirli bir cihaz için dosyaları dönüştürüyorsanız, Video menüsünden seçim yapabilirsiniz.
Kalite ayarını seçin (özel). Özel MP4'ü seçtikten sonra, pencerenin sağ bölmesinde bir dizi farklı seçenek görünecektir. Orijinal video kalitesini korumak için "Çözünürlük" altındaki "Kalite" açılır menüsünü "Çok Yüksek (Kayıpsız)" olarak değiştirebilirsiniz.
MOV dosyalarını MP4'e dönüştürmek için "Dönüştür" ü tıklayın. İşlemin süresi, orijinal videonun dosya boyutuna bağlıdır. Varsayılan olarak, yeni dosya, yalnızca MP4 uzantısıyla, orijinal dosya ile aynı ada sahip aynı klasörde olacaktır. Orijinal dosya değişmeden kalır. İlan