Yazar:
Monica Porter
Yaratılış Tarihi:
16 Mart 2021
Güncelleme Tarihi:
1 Temmuz 2024
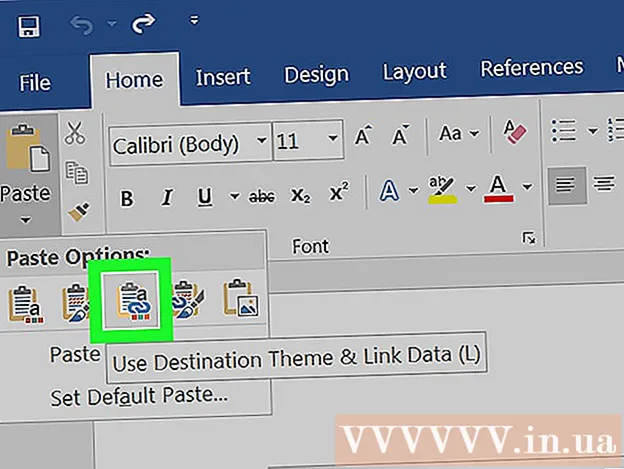
İçerik
Bir Excel belgesini Microsoft Word'e dönüştürmek mi istiyorsunuz? Excel, Excel dosyalarını Word dosyalarına dönüştürme yeteneğine sahip değildir ve Word, Excel dosyalarını doğrudan açamaz. Ancak, Excel'deki tablolar ve grafikler Word'e kopyalanıp yapıştırılabilir ve Word belgeleri olarak kaydedilebilir. Bir Excel tablosunu bir Word belgesine nasıl ekleyeceğiniz aşağıda açıklanmıştır.
Adımlar
Yöntem 1/2: Excel verilerini kopyalayıp Word'e yapıştırın
Excel verilerini kopyalayın. Excel'de, Word belgesine kaydetmek istediğiniz içeriği seçmek için tıklayıp sürükleyin, ardından tuş kombinasyonuna basın Ctrl + C.
- Basın Ctrl + Bir grafikteki tüm verileri seçmek için ve ardındanöğesine dokunun. Ctrl + C.
- Ayrıca, Düzenle menüsünde farenizi tıklayıp ardından Kopyala'yı da seçebilirsiniz.
- Mac kullanıyorsanız, bir tuş kombinasyonuna basın ⌘ Komut + C kopyalamak.
- Excel verilerini kopyalayıp yapıştırmanın yanı sıra, Excel grafiklerini kopyalayıp Word'e yapıştırabilirsiniz.

Word programını açın ve Excel verilerini yapıştırın. Word belgesinde, imleci excel sayfasını yapıştırmak istediğiniz yere getirin ve ardından tuşuna basın. Ctrl + V. Böylece excel sayfası Word'e yapıştırılmıştır.- Ayrıca Düzen menüsünü tıklayıp ardından Yapıştır'ı da seçebilirsiniz.
- Mac için ⌘ Komut + V bir yapıştırma işlemi gerçekleştirmek için.

Bir yapıştırma seçeneği seçin. Tablonun sağ alt köşesinde, çeşitli yapıştırma seçeneklerini görmek için Yapıştırma Seçenekleri düğmesini tıklayın.- Yapıştırma Seçenekleri düğmesini bulamazsanız, cihazınızda bu özellik etkinleştirilmemiştir. Etkinleştirmek için Word Seçenekleri'ne gidin, Gelişmiş'i seçin. Kes, Kopyala ve Yapıştır altında, özellik eklemek için Yapıştırma Seçeneklerini Göster düğmelerini işaretleyin.

Düğmeye bas Kaynak biçimlendirmesini koruyun Excel tablo stilini kullanmak için (kaynak biçimini koruyun).
Veya düğmeyi seçin Hedef Tablo Stilini Eşleştir (Hedef program formatında) Word tablosu stilini kullanmak için.
Bağlantılı bir Excel tablosu oluşturun. Word'de, diğer Office dosyalarına bağlantılar oluşturmanıza izin veren bir özellik vardır. Yani, Excel dosyasında değişiklik yaparsanız, Word'deki kopyalanan tablo da güncellenecektir. Bağlantılı bir tablo oluşturmak için Kaynak Biçimlendirmesini ve Excel Bağlantısını Koru düğmesini veya Hedef Tablo Stilini Eşleştir ve Excel'e Bağla düğmesini tıklayın. Excel.
- Bu iki seçenek, diğer iki yapıştırma seçeneği için kaynak formatları için uygundur.
Düğmeye bas Yalnızca Metni Sakla Excel içeriğini herhangi bir biçimlendirme olmadan yapıştırmak için (yalnızca içeriği saklayın).
- Bu seçeneği kullandığınızda, her satır, sekmelerle ayrılmış veri sütunları ile ayrı bir paragrafta olacaktır.
Yöntem 2/2: Word'e bir Excel grafiği ekleme
Excel'de, grafiği seçmek için farenizi tıklayın ve ardından bir tuş kombinasyonuna basın Ctrl + C kopyalamak.
Word'de basın Ctrl + V Grafiği Word'e yapıştırmak için.
Bir yapıştırma seçeneği seçin. Tablonun sağ alt köşesinde, farklı yapıştırma seçeneklerini görmek için Yapıştırma Seçenekleri düğmesini tıklayın.
- Excel verilerini yapıştırmanın aksine, bir grafik için seçim yapabileceğiniz iki farklı seçenek kümesi vardır. Bir grafiğin veri seçeneklerini ve biçimlendirme seçeneklerini değiştirebilirsiniz.
Fareyi tıklayın Grafik (Excel verilerine bağlı) Excel dosyası güncellendiğinde grafiği güncellemek için (Grafik (Excel verilerine bağlı)).
düğmesine basın Excel Grafiği (çalışma kitabının tamamı) Excel dosyalarının grafikten açılmasına izin vermek için (Excel grafiği (tüm çalışma kitabı)).
- Excel dosyasını grafikten açmak için grafiğe sağ tıklayın ve ardından Verileri düzenle'yi seçin. Ve Excel kaynak dosyası açılacaktır.
Tıklamak Resim Olarak Yapıştır Grafiği statik bir resim olarak yapıştırmak için (grafiği fotoğraf olarak yapıştırın) ve Excel dosyası değiştiğinde grafik güncellenmeyecektir.
Tıklayın Kaynak biçimlendirmesini koruyun Excel tablo stilini kullanmak için (kaynak biçimini koruyun).
Düğmeyi seçin Hedef Temayı Kullan (Hedef program stiline göre) Word tablo stilini kullanmak için. İlan



