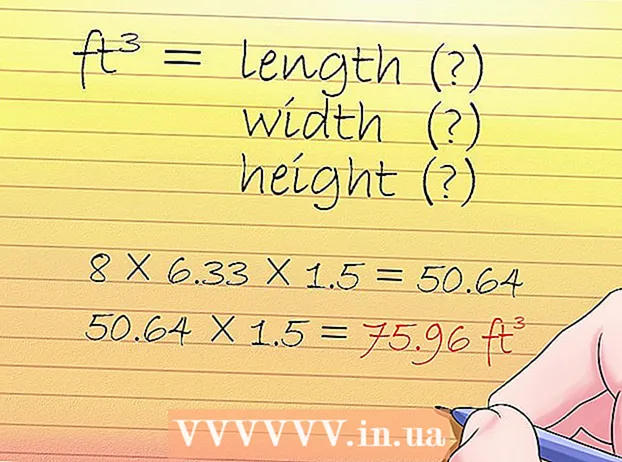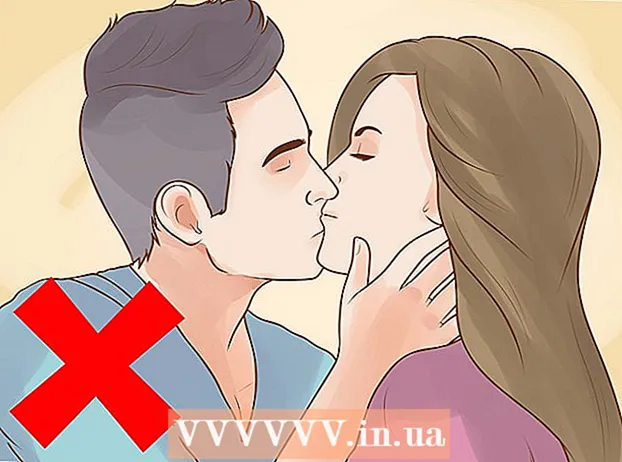Yazar:
Monica Porter
Yaratılış Tarihi:
17 Mart 2021
Güncelleme Tarihi:
1 Temmuz 2024

İçerik
Bu makale, iPhone veya Android telefonunuzdan bir Windows veya Mac bilgisayara nasıl dosya ve bilgi aktaracağınızı gösterir. Telefonunuzdan bilgisayarınıza gönderebileceğiniz veriler arasında fotoğraflar, videolar, notlar, kişiler vb. Yer alır. Çoğu dosyayı ve bilgiyi iPhone ve Android'e aktarmak için bir USB kablosu kullanabilir veya iPhone dosyalarını bir Mac'e veya Android dosyalarını bir Windows bilgisayara aktarmak için Bluetooth kullanabilirsiniz.
Adımlar
Yöntem 1/7: iPhone için USB kablosunu kullanın
ekranın sol alt köşesinde Windows logosu ile.

Başlat penceresinin sol alt köşesindeki klasör simgesine tıklayın.
Mac ekranının sağ üst köşesine yazın android dosya aktarımı Spotlight arama çubuğunu seçin ve ardından Android Dosya Aktarımı uygulama simgesine çift tıklayın.

(Ayarlar) ve ardındanöğesine dokunun. Bluetoothve beyaz "Bluetooth" kaydırıcısına dokunun
. Kaydırıcı yeşile dönecek

.- Kaydırıcı yeşilse, Bluetooth etkindir.
, sonra seç Sistem Tercihleri ... (Sistem Tercihleri), tıklayın Bluetooth, Seç Bluetooth'u Aç (Bluetooth etkin) pencerenin sol tarafında.
- Bluetooth zaten etkinleştirilmişse, düğme olarak değişir. Bluetooth'u Kapat (Bluetooth'u kapatın). Bu durumda buraya tıklamanıza gerek yoktur.
Ekranın köşelerinden birinde (Paylaş). Ekranın altında bir menü göreceksiniz.
, beyaz kaydırıcıya dokunun
"Bluetooth" un sağındaki başlık. Kaydırıcı renk değiştirecek
ve bu, Bluetooth'un açık olduğu anlamına gelir.
- Kaydırıcı mavi veya yeşilse, Android Bluetooth etkindir.
- Bir Samsung Galaxy cihazında, "KAPALI" başlığının sağındaki kaydırıcı, ona dokunduğunuzda maviye veya yeşile döner.
, aç Ayarlar
(Ayarlar), tıklayın Cihazlar (Cihaz), ardından kartı tıklayın Bluetooth ve diğer cihazlar (Bluetooth ve diğer cihazlar) solda ve beyaz "Kapalı" kaydırıcıyı tıklayın
"Bluetooth" başlığının altında. Kaydırıcı sağa doğru itilecektir.
- Kaydırıcı sağda "Açık" yazıyorsa, bilgisayarınızın Bluetooth'u etkindir.
Mavi renk bilgisayar ekranının sağ alt köşesindedir, ancak önce simgeye tıklamanız gerekir ^ Bluetooth simgesini görmek için.
Tıklayın Bir dosya almak Yeni bir pencere açmak için o anda görüntülenen menüde (Dosyayı al) öğesini seçin.
Fotoğraf veya video gibi Android'den paylaşmak istediğiniz dosyayı bulun.
- Android'de yüklü bir Dosya Gezgini uygulaması varsa (ES Dosya Gezgini gibi), dahili Android dosyalarına (örneğin, indirilen bir uygulamanın programlama arayüzü) göz atabilirsiniz.
Dosyaları dokunup basılı tutarak seçin. Bir fotoğraf veya videoysa, açmak için dokunabilirsiniz.
Menü düğmesine dokunun. Çoğu durumda, simgedir &# 8942; veya ⋯Ancak bazı Samsung Galaxy telefonların simgeleri vardır DAHA (Daha). Bir seçenek listesi görüntüleyen bir ekran göreceksiniz.
"Paylaş" a dokunun. Bu seçenek, Android cihaza bağlı olarak farklı bir simgeye ve ada sahip olacaktır.
"Bluetooth" u seçin. Yine, bu seçenek her Android cihazda farklı bir simgeye sahip olacaktır.
Bilgisayarın adını seçin. Görünen menüde bilgisayarın bilgilerine dokunacaksınız.
Bilgisayardaki onay mesajına tıklayın. Bilgisayarınıza dosya aktarımını kabul etmeniz veya reddetmeniz istenirse, Evet.
Ekrandaki talimatları izleyin. Dosyayı bilgisayarınıza almayı ve bir kaydetme klasörü seçmeyi kabul ettiğinizi onayladıktan sonra, dosya bilgisayarınıza aktarılacaktır.
- Ayrıca tıklayarak Android'e dosya gönderebilirsiniz. Bir dosya gönder Görüntülenen Bluetooth menüsünde (Dosyayı gönder), dosyayı aktarım penceresine sürükleyin, ardından ekrandaki talimatları izleyin ve seçin. Kabul etmek (Kabul et) veya istendiğinde Android'de benzer bir seçenek.
Yöntem 6/7: Kişileri iPhone'a indirin
Kişileri iCloud ile şu şekilde senkronize edin:
- Açık Ayarlar (Ayar)
- Sayfanın üst kısmındaki Apple ID adınıza dokunun.
- Dokunma icloud
- "Kişiler" in yanındaki beyaz kaydırıcıya dokunun. Kaydırıcı yeşilse, bu adımı atlayacaksınız.
İCloud sayfasını ziyaret ederek açın https://www.icloud.com/ bir web tarayıcısından. Bu, oturum açtıysanız iCloud kontrol panelini açacaktır.
- Giriş yapmadıysanız, giriş yapmak için Apple Kimliği e-posta adresinizi ve parolanızı girin.
Tıklayın Kişiler Kişilerinizi görüntülemek için insan simgeli (Kişiler).
Bir kişinin adını tıklayın. Orta sütundaki herhangi bir kişiyi seçebilirsiniz.
Tüm kişileri seçin. Basacaksın Ctrl+Bir (veya ⌘ Komut+Bir Mac'te) tüm kişileri seçmek için.
Tıklayın ⚙️ sayfanın sol alt köşesinde. Ekranda bir seçenek listesi görüntülenecektir.
Tıklayın VCard'ı Dışa Aktar ... o anda görüntülenen menüde. Kişi vCard dosyası bilgisayarınıza indirilecektir. İlan
Yöntem 7/7: Android için Bulut Verilerini İndirin
Android veri yedekleme. Kişiler gibi verileri indirmeden önce, Android verilerinizi Google Drive'a yedeklemeniz gerekir.
- Bunu mobil veri bağlantısı yerine İnternet bağlantısı kullanarak yaptığınızdan emin olun.

Adresini ziyaret ederek Google Drive'ı açın https://drive.google.com/ tarayıcıdan. Oturum açtıysanız bu, Google Drive hesabınızı açacaktır.- Google Drive hesabınızda oturum açmadıysanız, devam etmek için e-posta adresinizi ve şifrenizi gireceksiniz.
- Bu, Android'i yedeklemek için kullandığınız hesap olmalıdır. Değilse, Drive sayfasının sağ üst kısmındaki simgeyi tıklayın ve ardından oturumu Kapat (Oturumu kapat) ve gerekli hesapta oturum açın.

Kartı tıklayın Yedeklemeler (Yedek), Google Drive sayfasının sol alt köşesindedir.
Yedeğinizi seçin. Bilgisayarınıza indirmek istediğiniz yedekleme dosyasını tıklayın.

Tıklayın &# 8942; sayfanın sağ üst köşesinde. Ekranda bir seçenek listesi görüntülenecektir.
Tıklayın İndir (İndir). Bu seçeneği açılır listede göreceksiniz. Bu, Android yedekleme verilerini indirme işlemidir. İlan
Tavsiye
- Telefonunuz bilgisayara bağlanmada sorun yaşıyorsa, farklı bir USB bağlantı noktası kullanmayı deneyin.
- Telefonunuz ve bilgisayarınız arasında veri aktarmanın başka bir yolu da bir bulut depolama hizmeti (iCloud veya Google Drive gibi) kullanmaktır. Telefonunuzla bulut depolama hizmetlerine dosya yükleyebilir, bilgisayarınızda bulut depolama hizmetleri sayfasını açabilir ve buradan dosya indirebilirsiniz.
- Android'deki kişiler genellikle otomatik olarak Google'a yedeklenir. Android kişilerini çevrimiçi olarak yönetebilirsiniz.
Uyarı
- Bazı veri türleri ve platformlar birbiriyle uyumlu değildir (Apple'ın Android'de görüntüleyemeyeceği bazı veriler gibi).
- İPhone'unuzu Bluetooth kullanarak bir Windows 10 bilgisayara dosya aktarmak için kullanamazsınız.