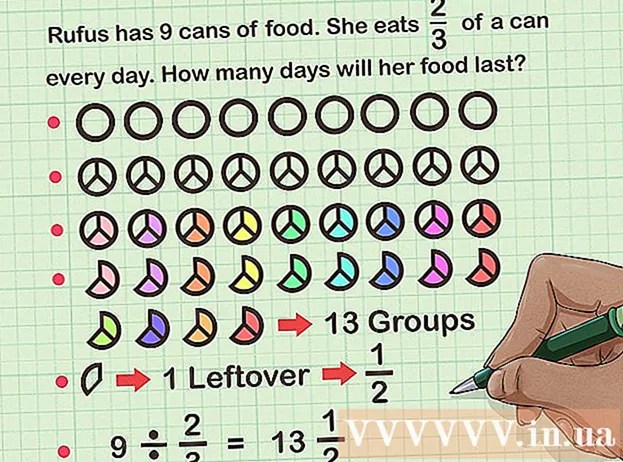Yazar:
Louise Ward
Yaratılış Tarihi:
3 Şubat 2021
Güncelleme Tarihi:
1 Temmuz 2024
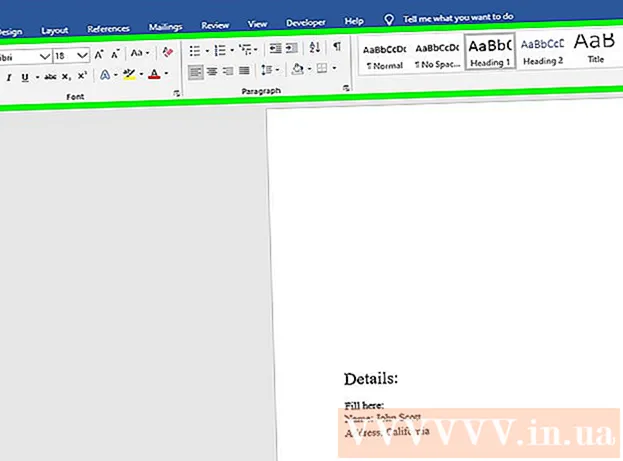
İçerik
Bu makale, PDF dosyalarını Adobe Acrobat Pro DC yazılımıyla nasıl düzenleyeceğinizi veya PDF dosyalarını Microsoft Word formatına nasıl dönüştürebileceğinizi gösterir. PDF dosyalarını ücretsiz olarak düzenlemek istiyorsanız, LibreOffice Draw kullanın, ancak Adobe Acrobat Pro DC'den daha az özelliğe sahiptir.
Adımlar
Yöntem 1/4: Sejda'yı kullanın
Bir web tarayıcısı kullanarak Sejda web sitesine erişin. Sejda, ücretsiz bir çevrimiçi PDF düzenleme aracıdır. Sejda'yı kullanarak saatte 3 dosyayı düzenleyebilirsiniz. Dosyalar en fazla 200 sayfa uzunluğunda veya 50 MB boyutunda olabilir. Düzenlemek için yüklediğiniz dosyalar genellikle 2 saat sonra otomatik olarak silinir.
- Belgenizi düzenlemeyi bitirmeniz için 2 saat yeterli değilse, PDF dosyalarını düzenlemek için ücretsiz LibreOffice Draw programını kullanabilirsiniz. Veya, PDF dosyalarını düzenlemek ve geri kalanını LibreOffice Draw'da bitirmek için Sejda'daki bazı özellikleri kullanacaksınız.

Tıklayın PDF dosyası yükle (PDF dosyalarını yükleyin). Bu, sayfanın ortasındaki yeşil düğmedir.
PDF dosyasını seçin ve tıklayın Yükle (Yükle). Bu, Sejda'nın çevrimiçi araçlarıyla düzenleyebileceğiniz bir PDF dosyası yüklemesidir.

Dosyaya metin ekleyin. PDF dosyanıza metin eklemek için metin içeren bir simgeye tıklayacaksınız Metin Sayfanın üst kısmındaki (Metin) öğesini seçin, ardından metnin ekleneceği yeri tıklayın ve yazmaya başlayın.
Mevcut metni düzenleyin. Diğer birçok ücretsiz PDF düzenleme aracından farklı olarak Sejda, mevcut metni ve bir PDF dosyasına eklenen yeni metni düzenlemenizi sağlar. Metni düzenlemek için, düzenlemek ve yazmaya başlamak için metne tıklamanız yeterlidir. Metin ekleyebilir veya kaldırabilirsiniz. Metin formatını değiştirmek için metin giriş kutusunun üzerindeki simgeyi kullanın. Aşağıdaki metin biçimlendirme seçeneklerini kullanabilirsiniz:
- Tıklayın B kalın metin stiline.
- Tıklayın ben metni italik yapmak için.
- Okun yanındaki "T" harfini tıklayın ve metni yeniden boyutlandırmak için kaydırıcıyı sürükleyin.
- Tıklayın Yazı tipi (Yazı Tipi) seçim kutusunda yeni bir yazı tipi seçmek için.
- Tıklayın Renk (Renk) metnin rengini seçmek için.
- Metin giriş kutusunu temizlemek için çöp kutusu simgesine tıklayın.

Sayfaya bir bağlantı ekleyin. Bağlantılar, başka bir siteye bir URL sağlamanıza izin verir. PDF dosyasına yol eklemek için şu adımları izleyin:- Tıklayın Bağlantı (Yol) ekranın üst kısmındadır.
- Yolu eklemek istediğiniz alana tıklayın ve sürükleyin.
- Bağlamak istediğiniz URL adresini kopyalayıp "Harici URL'ye bağlantı" alanına yapıştırın.
- Tıklayın Değişiklikleri uygula (Değişikliği uygulayın).
PDF dosyalarına tablo öğeleri ekleyin. Tıklayın Formlar PDF dosyasına ekleyebileceğiniz öğeler içeren bir seçim listesi görmek için sayfanın üst kısmında (Tablo). Bunlar etkileşimli ve etkileşimli olmayan tablo öğesi seçenekleridir. Menüde görüntülenen sekmeli öğelerden birine tıklayın ve PDF dosyasındaki tablonun yerleştirilmesini istediğiniz yere tıklayın. Menüdeki tablo öğeleri şunları içerir:
- PDF dosyasına bir X eklemek için "X" simgesine tıklayın.
- Bir PDF dosyasına bir onay işareti eklemek için onay simgesine tıklayın.
- PDF dosyasına madde işareti eklemek için noktayı tıklayın.
- PDF dosyasına tek satırlık bir metin kutusu eklemek için "ABCD" kutusuna tıklayın.
- PDF dosyanıza birden çok metin satırı içe aktarmak üzere bir metin kutusu eklemek için küçük "ABCD" kutusunu tıklayın.
- PDF dosyaları için seçim noktaları yapmak üzere noktalı daire simgesini tıklayın.
- Onay kutusunu PDF dosyasına eklemek için onay kutusu simgesine tıklayın.
- Seçim kutusu menüsünü PDF dosyasına eklemek için seçim çerçevesi simgesine tıklayın.
PDF dosyalarına resim ekleyin. PDF dosyasına bir görüntü eklemek için şu adımları izleyin:
- Tıklayın Resim (Resim) sayfanın üst kısmındadır.
- Tıklayın Yeni görüntü (Yeni görüntü).
- Eklemek istediğiniz görseli seçin ve tıklayın Açık Yüklemek için (Aç).
- Resim eklemek için nereye tıklayın.
PDF'ye imza ekleyin. PDF'nize bir imza eklemek için şu adımları izleyin:
- Tıklayın İşaret (İmzalı) sayfanın üst kısmında.
- Tıklayın Yeni İmza (Yeni imza).
- Adınızı sayfanın üst kısmındaki metin giriş alanına yazın.
- İmza stilini tıklayın.
- Seç Kayıt etmek (Kayıt etmek).
- İmzanızın yerleştirilmesini istediğiniz yere tıklayın.
Vurgu, üst çizgi veya altı çizili metin efekti ekleyin. PDF'ye vurgulama, üstünü çizme veya altı çizili metin efekti eklemek için aşağıdaki adımları uygulayabilirsiniz:
- Tıklayın Açıklama ekle Sayfanın üst kısmında (Yorum).
- "Vurgula", "Üstünü Çiz" veya "Altı Çizili" seçeneğinin yanındaki renkli dairelerden birini tıklayın.
- Vurgulamak istediğiniz metnin üzerine fareyi tıklayın ve sürükleyin veya bir alt çizgi veya üst çizgi ekleyin.
PDF'ye şekiller ekleyin. PDF'ye bir şekil eklemek için, Şekiller Sayfanın üst kısmındaki (Şekil) ve tıklayın Elips (Oval şekil) veya Dikdörtgen (Dikdörtgen). Ardından, şekli eklemek istediğiniz konumu tıklayıp sürükleyin. Aşağıdakiler, tipik olarak şekillerde görünen düzenleme seçenekleridir:
- Şekil için bir kenarlık boyutu seçmek için çizgi simgesini tıklayın.
- Şekil için bir kenarlık rengi seçmek için kare simgeye tıklayın.
- Şekil için bir renk seçmek için daire simgesini tıklayın.
- Şekli çoğaltmak için üst üste gelen iki kare simgesini tıklayın.
- Şekli silmek için çöp kutusu simgesini tıklayın.
PDF dosyası üzerine çizin. PDF dosyalarına çizim yapmanıza yardımcı olacak adımlar:
- Tıklayın Açıklama ekle (Not).
- Yanındaki renkli dairelerden birini tıklayın Çizmek (Resim).
- PDF üzerinde serbestçe çizim yapmak için tıklayın ve sürükleyin.
Tıklayın Sayfayı buraya ekleyin (Sayfayı buraya ekleyin) yeni bir sayfa eklemek için. Bu, her sayfanın üstünde ve altında görüntülenen düğmedir. Mevcut sayfadan önce yeni bir sayfa eklemek için sayfanın üst kısmındaki düğmeyi tıklayın. Mevcut sayfadan sonra yeni bir sayfa eklemek için sayfanın altındaki butona tıklayın.
Hata işlemini aşağıdaki adımlarla temizleyin:
- Tıklayın Daha Sayfanın üst kısmına (Ekle).
- Tıklayın Geri alma (Geri alma).
- Silmek istediğiniz adımın yanındaki onay kutusunu tıklayın.
- Tıklayın Seçileni geri döndür (Seçili eylemi silin).
Tıklayın Değişiklikleri uygula (Değişikliği uygulayın). Bu, sayfanın altındaki yeşil bir düğmedir. PDF düzenlemeyi bitirdiğinizde bu düğmeye tıklayın. Böylece web sitesi PDF dosyanızı işlemeye başlayacaktır.
Tıklayın İndir (İndir) üstte yeşil. Bu, düzenlenen metni bilgisayarınıza indirecektir.
- Veya metni Dropbox, OneDrive, Google Drive'a kaydetmek, metni yeniden adlandırmak veya metni yazdırmak için simgelerden birine tıklayabilirsiniz.
Yöntem 2/4: LibreOffice Draw'u Kullanma
LibreOffice'i indirin ve kurun. LibreOffice, Microsoft Office'e ücretsiz bir alternatiftir. Draw programı, PDF oluşturma ve düzenleme özelliklerine sahiptir. LibreOffice'i indirmek ve kurmak için https://www.libreoffice.org/ adresine gidecek ve Şimdi İndirin (Şimdi İndirin). Sonraki şey dosyayı kurmak ve talimatları takip etmektir.
- LibreOffice Draw'u kullanmak için tüm paketi bilgisayarınıza indirmelisiniz.
LibreOffice Draw'u açın. Bu, üçgen ve daire içeren sarı simgeli bir programdır. Windows Başlat menüsündeki veya Mac'inizdeki Uygulamalar klasöründeki simgeye tıklayın.
- Program, Windows Başlat menüsündeki LibreOffice klasöründe veya Uygulamalar klasöründe görüntülenebilir.
PDF dosyasını LibreOffice Draw'da açın. PDF dosyası, orijinal sürümden farklı görünecektir. LibreOffice Draw'da bir PDF dosyası açmak için şu adımları izleyin:
- Tıklayın Dosya (Dosya).
- Tıklayın Açık (Açık).
- Açmak istediğiniz PDF dosyasını seçin.
- Tıklayın Açık.
Nesneyi taşıyın ve yeniden boyutlandırın. Fare işaretçisini nesnenin üzerine yerleştirdiğinizde, işaretçi 4 boyutlu bir oka dönüşür. Seçmek için nesneye tıklayın. Nesneleri taşımak ve yeniden boyutlandırmak için aşağıdaki seçenekleri kullanın:
- Taşınacak nesneye tıklayın ve sürükleyin.
- Yeniden boyutlandırmak için nesnenin bir köşesindeki karelere tıklayın ve sürükleyin.
Yeni metin ekleyin. İçeriğinize yeni metin eklemek için, üstteki satırların yanında bulunan "A" harfine tıklayacaksınız. Metni eklemek istediğiniz yeri tıklayın ve yazmaya başlayın. Belirtilen boyutta bir metin giriş kutusu oluşturmak için tıklayın ve sürükleyin. Metin biçimlendirmesini düzenlemek için sağda gösterilen menü çubuğundaki biçimlendirme seçeneklerini kullanın.
Metni düzenle. PDF'deki mevcut metni düzenlemek için, metne tıklayıp yazmaya başlayacaksınız. Sağda gösterilen menüdeki seçenekleri kullanarak metni silebilir, ekleyebilir, vurgulayabilir veya metin biçimlendirmesini değiştirebilirsiniz. Menüdeki seçenekler şunları içerir:
- Bir yazı tipi seçmek için "Karakter" in altındaki seçim listesini kullanın.
- Bir yazı tipi boyutu seçmek için yazı tipi menüsünün yanındaki seçim listesini kullanın.
- Kalın metin yapmak için "B" ye tıklayın.
- İtalik metin yapmak için "I" düğmesine tıklayın.
- Alt çizgi oluşturmak için "U" düğmesine tıklayın.
- Kısa çizgi oluşturmak için "S" ye tıklayın.
- Metne gölge eklemek için "A" yı tıklayın.
- Metni sola, sağa, ortaya hizalamak ve hatta hizalamak için "Paragraf" ın altında 4 satır bulunan simgeyi tıklayın.
- Satır aralığını, her paragraftan önceki - sonraki aralığı ve girintiyi ayarlamak için "Aralık" ın altındaki boşlukları kullanın.
- Madde işareti / madde işareti biçimi için "Listeler" altındaki satırların yanındaki noktalar simgesini tıklayın.
- Numaralandırma formatı için "Listeler" altındaki satırların yanındaki sayı simgesini tıklayın.
Metne resim ekleyin. Aşağıdaki adımları izleyerek metne bir resim ekleyebilirsiniz:
- Sayfanın üst kısmındaki tepelik boyama simgesini tıklayın.
- Eklemek istediğiniz resmi seçin.
- Tıklayın Açık (Açık).
- Uygun konuma taşımak için fotoğrafı tıklayıp sürükleyin.
- Görüntüyü yeniden boyutlandırmak için görüntünün etrafındaki kare noktaları tıklayın ve sürükleyin.
Aşağıdaki adımları izleyerek PDF dosyasına şekiller ekleyin:
- Sayfanın üst kısmındaki üst üste binen kare simgesini tıklayın.
- Sol menü çubuğundaki şekle tıklayın.
- Şekli çizmek için tıklayın ve sürükleyin.
- Sağ menü çubuğunda "Renk" in yanındaki kutuyu tıklayın.
- Şekil için bir renk seçin.
Nesneyi döndürün. Metindeki nesneleri döndürmek için aşağıdaki adımları uygulayın:
- Sayfanın üst kısmındaki daire oklu kare simgeye tıklayın.
- Döndürmek istediğiniz nesneye tıklayın.
- Nesnenin köşelerindeki sarı noktalara tıklayın ve sürükleyin.
Düzenlemeleri kaydedin. Düzenlemeleri kaydetmek için aşağıdaki adımları uygulamanız gerekir:
- Tıklayın Dosya (Dosya).
- Tıklayın Kayıt etmek (Kayıt etmek).
PDF dosyalarını dışa aktarın. Aşağıdaki adımlar metni PDF formatında dışa aktarmanıza yardımcı olacaktır:
- Tıklayın Dosya.
- Tıklayın Farklı dışa aktar (Farklı dışa aktar ...)
- Tıklayın PDF olarak dışa aktar (PDF dosyası olarak dışa aktar).
Yöntem 3/4: Adobe Acrobat Pro DC'yi kullanın
Adobe Acrobat Pro'da PDF belgelerini açın. Metin simgesi olan beyaz Adobe Acrobat uygulamasına tıklayın Bir kırmızı stilize.
- Adobe Acrobat Reader DC'yi kullanarak PDF dosyalarını ücretsiz olarak görüntüleyebilirsiniz. Adobe Acrobat Pro DC, PDF dosyalarını düzenlemeniz için size maliyet getirir. Premium abonelik için acrobat.adobe.com adresini ziyaret edin.

PDF dosyasını açın. Dosyayı tıklayarak açabilirsiniz Açık Adobe Acrobat Pro karşılama ekranında (Aç) öğesini seçin ve dosyayı seçin veya Adobe Acrobat Pro'da bir PDF dosyası açmak için aşağıdaki adımları uygulayın:- Tıklayın Dosya ekranın üst kısmındaki menü çubuğunda.
- Tıklayın Açık.
- Düzenlemek istediğiniz PDF dosyasını seçin.
- Tıklayın Açık.

Tıklayın PDF'yi düzenle (PDF dosyalarını düzenleyin). Sağ menü çubuğundaki pembe kutu simgesidir. Bu size PDF dosyasındaki tüm metin giriş kutularının ve nesnelerinin bir listesini gösterecektir.
Metni düzenle. Bir PDF dosyasındaki metni düzenlemek için metin kutusundaki metne tıklayın ve yazmaya başlayın. Metin biçimlendirmesini değiştirmek için yeni metni silebilir veya ekleyebilir, vurgulayabilir veya sağda gösterilen BİÇİM menüsünü kullanabilirsiniz.

Yeni metin ekleyin. PDF'nize yeni metin eklemek için Yazı ekle Sayfanın üst kısmındaki menü çubuğunda (Metin ekleyin). Ardından, metni eklemek istediğiniz yeri tıklayın ve yazmaya başlayın. Metin giriş çerçevesi boyutunu istediğiniz gibi biçimlendirmek için tıklayın ve sürükleyin.
Metni düzenlemek için "BİÇİMLENDİR" aracını kullanın. Biçim aracı, ekranın sağ tarafındaki menüde görünür. Metnin düzenlemek istediğiniz bölümünü vurgulayın ve metin biçimlendirmesini düzenlemek için aşağıdaki araçları kullanın:
- Yazı tipini değiştirmek için "FORMAT" altındaki seçim kutusunu tıklayın
- Yazı tipi boyutunu değiştirmek için yazı tipinin altındaki seçim kutusunu tıklayın
- Metin rengini değiştirmek için metin boyutu kutusunun yanındaki renk kutusunu tıklayın.
- Metin için kalın, italik, altı çizili, alt simge veya üst simge biçimlendirmesi oluşturmak üzere çeşitli stillere sahip büyük "T" simgesini tıklayın.
- Madde işaretli / madde işaretli bir liste oluşturmak için üç çizgi ve üç nokta simgesinin yanındaki seçim kutusunu tıklayın.
- Numaralı bir liste oluşturmak için üç numaralı çizgi simgesinin yanındaki seçim kutusunu tıklayın.
- Metni sola, ortaya, sağa ve hatta hizalamak için metin satırları gibi 4 kısa çizgi simgesini tıklayın.
- Satır aralığını artırmak veya azaltmak için üç çizginin yanında dikey bir ok bulunan seçim kutusunu tıklayın.
- Paragraflar arasındaki boşluğu artırmak veya azaltmak için iki grup tire ile birlikte ok simgesinin yanındaki seçim kutusunu tıklayın.
- Seçilen karakterlerin genişliğini (yüzdesini) artırmak veya azaltmak için "Yatay ölçekleme" seçim kutusunu tıklayın.
- Karakterler arasındaki boşluğu artırmak veya azaltmak için "A" harfinin ve "V" harfinin altındaki yatay oka sahip seçim kutusunu tıklayın.
- Unutmayın, bir PDF dosyasındaki her öğeyi düzenleyemezsiniz.
PDF dosyalarına resim ekleyin. Aşağıdaki adımlar PDF dosyalarına resim eklemenize yardımcı olacaktır:
- Tıklayın Resim eklemek (Resim ekle) sayfanın en üstünde.
- Eklemek istediğiniz resmi seçin.
- Tıklayın Açık (Açık).
- Resmi eklemek istediğiniz yere tıklayın veya resim boyutunu belirtmek için tıklayıp sürükleyin.
- Görüntüyü yeniden boyutlandırmak için çerçevenin köşelerindeki mavi noktaları tıklayıp sürükleyin.
Görüntüleri ve diğer nesneleri düzenlemek için "NESNELER" aracını (Nesneler) kullanın. Düzenlemek istediğiniz nesneyi seçin ve düzenlemek için aşağıdaki araçları kullanın:
- Görüntüyü yatay olarak yukarı ve aşağı döndürmek için sağa bakan iki üçgenin simgesine tıklayın.
- Görüntüyü dikey eksende bir yandan diğer yana çevirmek için iki yukarı doğru üçgenin simgesine tıklayın.
- Sayfadaki nesneleri hizalamak için bir çizginin yanındaki iki hücre simgesinin yanındaki seçim kutusunu tıklayın.
- Nesneyi sola döndürmek için saat yönünün tersine döndürme ok simgesine tıklayın.
- Nesneyi sağa döndürmek için saat yönünde döndürmek için ok simgesine tıklayın.
- Fotoğrafı başka bir fotoğrafla değiştirmek için üst üste binen fotoğrafların simgesini tıklayın.
- Nesnenin düzenini diğer metin ve nesnelere değiştirmek için üst üste binen karelerin simgesine tıklayın.
- Unutmayın, bir PDF dosyasındaki her öğeyi düzenleyemezsiniz.
Tıklayın Doldur ve İmzala PDF dosyasına imza eklemek için (Doldur ve İmzala). Sağ menü çubuğundaki mor simgenin yanında bir kalem simgesidir. İmza girmek, onay işareti eklemek veya tıklamak için sayfanın üst kısmındaki araçları kullanın. İşaret (İmzalı) mevcut bir imza oluşturmak veya eklemek için.
PDF dosyalarını şu şekilde kaydedin:
- Tıklayın Dosya (Dosya).
- Tıklayın Kayıt etmek (Kayıt etmek).
Yöntem 4/4: Microsoft Word 2013 veya 2016 kullanın
Microsoft Word'ü açın. Metin içeren veya metin şeklindeki mavi uygulamaya tıklayacaksınız W.
PDF dosyasını Word'de açın. Kullanılacak dosya, düzenlenebilir bir Word belgesine dönüştürülür. Word'de bir PDF dosyası açmak için şu adımları izleyin:
- Tıklayın Dosya Ekranın üst kısmındaki menü çubuğunda (Dosya).
Tıklayın Açık (Açık).
- Word'e dönüştürmek istediğiniz PDF dosyasını seçin.
- Tıklayın Açık.
- Seç tamam.
Dosyaları normal Word belgeleri gibi düzenleyin.
- Diğer herhangi bir PDF dönüştürme işlemine benzer şekilde, dönüştürülen dosya orijinal belgeden farklı olacaktır ve biraz manuel düzenleme gerektirecektir.