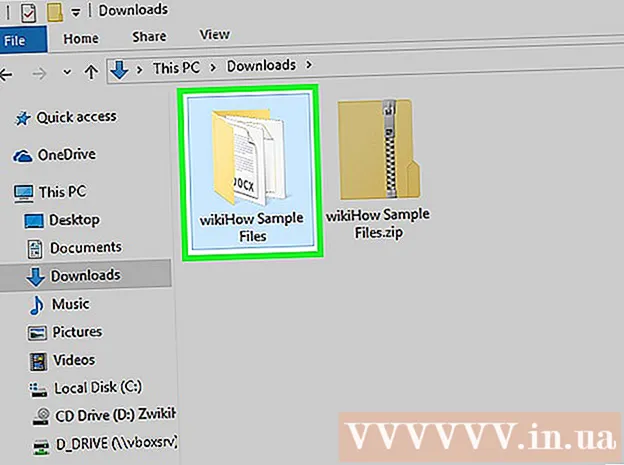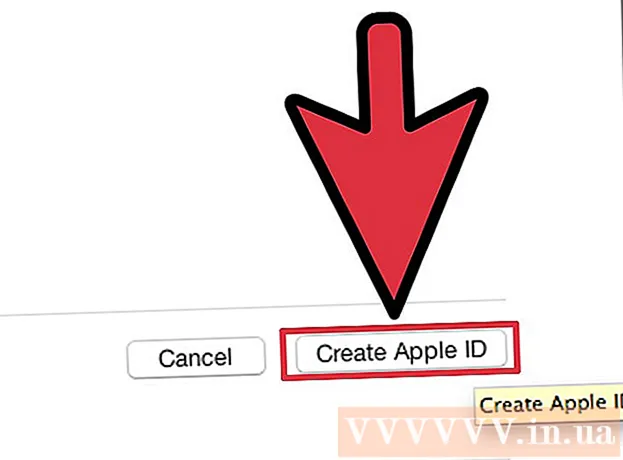Yazar:
Louise Ward
Yaratılış Tarihi:
9 Şubat 2021
Güncelleme Tarihi:
28 Haziran 2024

İçerik
Bu wikiHow makalesi, çevrimiçi bir PDF düzenleyici, Adobe Acrobat veya macOS için Önizleme kullanarak kendi resimlerinizi herhangi bir PDF dosyasına nasıl ekleyeceğinizi öğretir.
Adımlar
Yöntem 1/3: PC veya Mac'te çevrimiçi bir PDF düzenleyici kullanma
Giriş https://smallpdf.com/edit-pdf. Mevcut bir PDF dosyasına bir resim eklemek istiyorsanız, Smallpdf.com gibi çevrimiçi bir PDF düzenleyiciyle bunu ücretsiz olarak yapabilirsiniz.
- Bu yöntem, görüntüleri PDF içeriğine yapıştırmamıza yardımcı olur, ancak, halihazırda dosyada bulunan metni veya biçimlendirmeyi düzenleyemezsiniz.

Tıklayın Dosya seçin (Dosya Seç). Seçenekleriniz ekranın üst kısmındaki yeşil kutudadır.
PDF dosyasını seçin ve tıklayın Açık (Açık). PDF dosyası bir tarayıcıda açılacaktır.

Resmi PDF'ye eklemek istediğiniz bölüme ilerleyin.
Tıklayın RESİM EKLEMEK (Fotoğraf ekle). Bu, sayfanın üst kısmındaki ikinci bağlantıdır.

Fotoğrafı seçin ve tıklayın Açık. Görüntü dosyaya eklenecektir.- Resmi taşımanız gerekiyorsa, tıklayıp istediğiniz konuma sürükleyebilirsiniz.
Yeniden boyutlandırmak için görüntünün köşelerini sürükleyin. Köşelerden herhangi birini dışarı doğru sürüklediğinizde görüntü büyütülürken, içeri sürüklediğinizde görüntü boyutu küçülür.
Tıklayın Uygulamak (Uygulamak). Bu düğme sayfanın sağ alt köşesindedir. Fotoğraf dosyaya kaydedilir ve indirmeniz için yeni bir sürüm oluşturulur.
Tıklayın Dosyayı indir (Dosyayı indir). Bu seçenek "Başarılı!" (Başarılı) sayfanın üst kısmına yakındır. PDF dosyasının yeni versiyonu bilgisayarınıza indirilecektir.
- Bir kaydetme konumu seçmeniz ve ardından Kayıt etmek Dosyayı indirmek için (Kaydet).
Yöntem 2/3: Mac'te Önizlemeyi Kullanma
Düzenlemek istediğiniz PDF dosyasını Önizleme'de açın. Bilgisayarınızda düzenlemek istediğiniz PDF dosyasını bulun ve çift tıklayın.
- Varsayılan PDF okuyucu Önizleme değilse, dosyaya sağ tıklamanız ve işaretçiyi üzerine getirmeniz gerekir. Bununla aç (Birlikte aç) ve Önizleme'yi seçin.
- Bu yöntem, görüntüleri PDF içeriğine yapıştırmamıza yardımcı olur, ancak, halihazırda dosyada bulunan metni veya biçimlendirmeyi düzenleyemezsiniz.
Kartı tıklayın Dosya (Dosya) menü çubuğunda. Bu düğme, ekranın sol üst köşesinde bulunur. Dosya seçenekleri bir açılır menüde açılacaktır.
Seç İhracat Dosya menüsünden (Dışa Aktar). Bu seçenek, PDF'yi başka bir formata dönüştürmenize olanak tanır.
- Bir görüntü eklemek için bir PDF dosyasını bir görüntü formatına aktarmanız gerekir.
Seç PNG dosya biçimi olarak. Açılır kutuyu tıklayın Biçim Dışa Aktar penceresinin altında ve seçin PNG.
Tıklayın Kayıt etmek Dışa Aktar penceresinde. Yeni dosya orijinal PDF'den oluşturulacaktır. Bu dosya, orijinal dosyayla aynı ada sahiptir, ancak .PDF ile değiştirilecek .PNG.
İşaretine tıklayın x Dosyayı kapatmak için sol üst köşede kırmızı. Orijinal PDF dosyası bozulmadan kalır.
Eklemek istediğiniz resmi açmak için Önizleme'yi kullanın. Bilgisayarınıza eklenecek resmi bulun ve Önizleme'de açmak için dosyanın simgesini çift tıklayın.
- Varsayılan görüntü önizleme yazılımı Önizleme değilse, dosyaya sağ tıklamanız ve imlecinizi üzerine getirmeniz gerekir. Bununla aç ve Önizleme'yi seçin.
Tuş kombinasyonuna basın ⌘ Komut+Bir tüm fotoğrafları seçmek için. Seçim çevresinde kesikli bir kenarlık belirecektir.
- Görüntünün tamamını eklemek istemiyorsanız, görüntünün PDF'ye kopyalanacak bölümünü seçmek için seçimin etrafındaki kesik kenarlıktaki mavi noktaları tıklayıp sürükleyebilirsiniz.
Tuş kombinasyonuna basın ⌘ Komut+C seçilen görüntü alanını arabelleğe kopyalamak için. Artık resmi dönüştürülmüş PNG dosyanıza yapıştırabilirsiniz.
Önizleme'de PDF'nin PNG yayınını açın. Bu, orijinal PDF'nizi bir görüntü formatına dışa aktardığınızda oluşturduğunuz "PNG" dosyasıdır.
- Önizleme, resimlerin PDF dosyalarına yapıştırılmasını desteklemez, bu nedenle dosyaları "PDF" yerine "PNG" uzantılı açtığınızdan emin olun.
Basın ⌘ Komut+V. Kopyaladığınız görüntü PNG dosyasına yapıştırılacaktır.
Yeniden konumlandırmak için yapıştırılan fotoğrafı tıklayıp sürükleyin. Görüntüleri PDF dosyasının PNG sürümünde herhangi bir yere taşıyabilirsiniz.
Görüntüyü yeniden boyutlandırmak için mavi noktalara tıklayın ve sürükleyin. Bu mavi noktalar, yapıştırılan görüntünün kenarlarıdır. Bu mavi noktalardan birine tıklayıp sürüklediğinizde, görüntü büyür veya küçülür.
- Kenarlık veya mavi nokta görmüyorsanız, seçmek için fotoğrafı tıklayın. Anahat otomatik olarak görünecektir.
Kartı tıklayın Dosya menü çubuğunda. Düzenlemeyi bitirdikten sonra menüyü tıklayın Dosya ekranın sol üst köşesinde.
Tıklayın PDF olarak dışa aktar Dosya menüsünden (PDF'ye Aktar). Bu seçenek, düzenlenen PNG dosyasını PDF olarak kaydetmenize olanak tanır.
PDF dosyası için bir isim girin. Alanı tıklayın Farklı kaydet İletişim kutusunun üst kısmına (Farklı Kaydet) ve buraya yeni PDF dosyası için bir ad girin.
- Veya adı bırakıp eski PDF dosyasını yeni düzenlenmiş PDF sürümü ile değiştirebilirsiniz. Devam etmek için tıklayın Kayıt etmek sonra seç Değiştir Görünen onay kutusunda (Değiştir).
Tıklayın Kayıt etmek Dışa Aktar penceresinde. Bu düğme, iletişim kutusunun sağ alt köşesindedir. Düzenlenen PNG görüntüsünden ve orijinal PNG dosyası ile aynı konumda yeni ve ayrı PDF dosyaları oluşturulacaktır. İlan
Yöntem 3/3: Adobe Acrobat Pro DC tarafından
PDF dosyasını Adobe Acrobat DC'de açın. Bilgisayarınızda düzenlemek istediğiniz PDF dosyasını bulun ve çift tıklayın.
- Acrobat kullanarak PDF dosyalarına resim eklemek istiyorsak, premium bir hesaba ihtiyacımız var. Acrobat Pro DC'yi hiç kurmadıysanız ve kaydolmadıysanız, şimdi 7 günlük deneme sürümüne kaydolmak için burayı tıklayabilirsiniz.
- Acrobat, PDF dosyaları için varsayılan okuyucu değilse, dosyaya sağ tıklayın, Bununla aç sonra tıkla Adobe Acrobat.
Öğeyi tıklayın Araçlar (Araçlar), ekranın üst kısmındaki menü çubuğunda bulunur. Bir araç çubuğu açılacaktır.
Tıklayın PDF'yi düzenle Araç çubuğunda (PDF'yi Düzenle). Bu seçenek, PDF dosyasına metin ve görüntü eklemenizi sağlar.
Bir seçeneği tıklayın Resim eklemek araç çubuğunun sağ tarafında. Eklenecek resmi seçmenize izin veren bir iletişim kutusu açılacaktır.
Eklemek istediğiniz resmi seçin. Görüntüyü seçmek için bir dosya adına tıklayın.
Tıklayın Açık. Fotoğraf dosyaya aktarılacaktır.
Resmi eklemek istediğiniz yere tıklayın. Görüntü dosyada görünecektir. Taşımak için fotoğrafı tıklayıp başka bir konuma sürükleyebilirsiniz.
Yeniden boyutlandırmak için görüntünün köşesindeki tutamacı sürükleyin. Boyutu büyütmek veya küçültmek için görüntünün köşelerine tıklayın ve dışa veya içe doğru sürükleyin.
- Ayrıca sağ bölmede, "Nesneler" başlığının altındaki fotoğraf düzenleme araçlarını da kullanabilirsiniz. Bu seçenekler çevirmemize izin verir (Çevir), döndür (Döndür) ve kırpma (Kırp) Resim.
Basın ⌘ Komut+S (Mac) veya Kontrol+S (PC) kaydetmek için. Görüntü bir PDF dosyasına kaydedilecektir. İlan