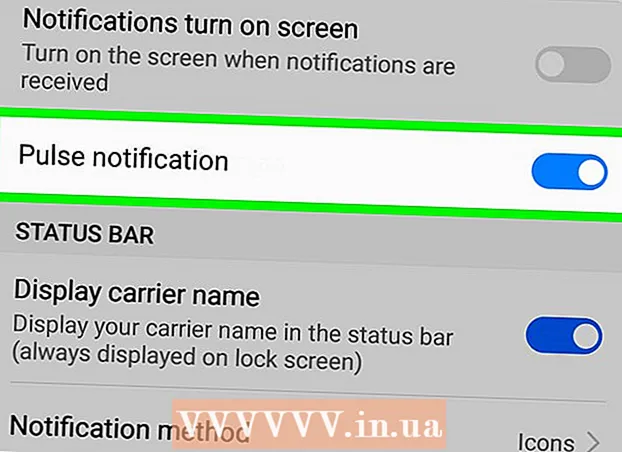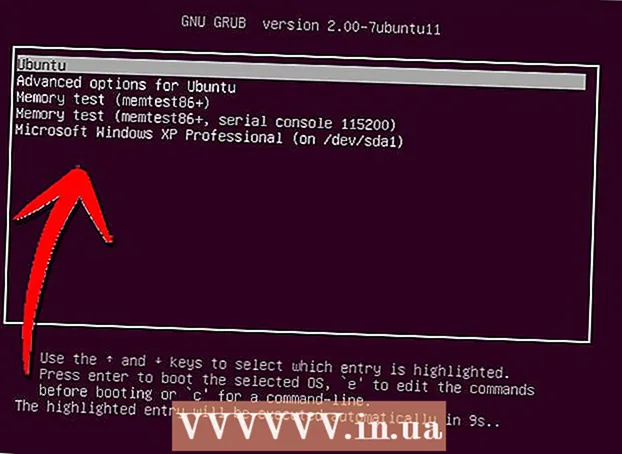Yazar:
Louise Ward
Yaratılış Tarihi:
10 Şubat 2021
Güncelleme Tarihi:
1 Temmuz 2024
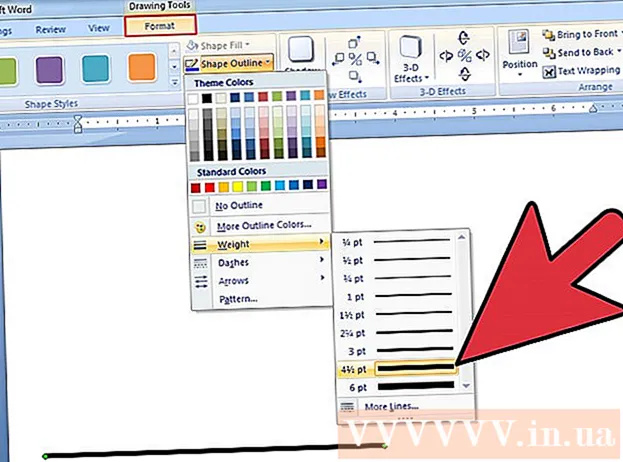
İçerik
Metinde satırlar, net aralar oluşturmamızı veya önemli başlıkları vurgulamamızı sağlar. Bu wikiHow makalesi, Word'e satır eklemenin birkaç yolunu öğretir.
Adımlar
Yöntem 1/3: Yatay Çizgi aracını kullanın
Fare işaretçisini, çizginin görünmesini istediğiniz yere yerleştirin. Metnin herhangi bir yerine bir çubuk ekleyebilirsiniz. Düz çizgi, ekledikten sonra belgede herhangi bir yere taşıyabileceğiniz için kullanımı en kolay araçlardan biridir.

Başlamak için Ana Sayfa sekmesine tıklayın. Office 2007 veya sonraki bir sürümünü kullanıyorsanız, çalışmak için Giriş sekmesini seçin. Office 2003 veya önceki bir sürümünü kullanıyorsanız, Ekle menüsünü seçin.
Kenarlıklar düğmesinin yanındaki aşağı oka tıklayın. "Kenarlıklar" düğmesi, noktalı çizgiler içeren dört kutuya benzeyen bir düğmedir, bunu Paragraf işlev grubunda bulabilirsiniz. Aşağı oka tıkladıktan sonra, kenarlık seçenekleri görünecektir.

Seç "Yatay çizgi.’ Bu seçenek, imleç konumuna yatay bir çubuk ekler.
Düzenlenecek satırı çift tıklamaya devam edin. Bu noktada, çizgiyi özelleştirmenize izin veren yeni bir iletişim kutusu görünecektir. Hattın rengini (Renk), genişliğini (Genişlik), kalınlığını (Yükseklik) veya hizalamasını (Hizalama) kullanım ihtiyaçlarına göre değiştirebilirsiniz.

Çizgiye tıklayın ve taşımak için sürükleyin. Konturu belgenin herhangi bir yerine doğrudan taşıyabilirsiniz. Bununla birlikte, satır herhangi bir karakterle aynı satırda olamaz, bu nedenle herhangi bir metin parçasının hemen altında ayrı bir satırda olacaktır.
Çizginin boyutunu özelleştirmek için kenarlığı sürükleyebilirsiniz. Çizginin kenarına tıklayarak boyutunu değiştirebiliriz. Çizgiyi kalın ve kalın yapmanın yanı sıra, alanı küçültmek için de inceltebilirsiniz. İlan
Yöntem 2/3: Klavyeyi kullanma
Fare işaretçisini, çizginin görünmesini istediğiniz yere getirin. Boş bir konum seçmeniz gerekecek, çünkü fare imleci paragraf veya başka bir satırın olduğu yerde bulunuyorsa bu etkili olmayacaktır. Bir sayfa kenar boşluğundan başlayıp diğerine uzanan bir yatay çizgi oluşturacaksınız. Düz çizgi, kurulumunuza bağlı olarak her yerde duracaktır.
Art arda üç kısa çizgi yazın. Klavyenin üst kısmına yakın bir yerde veya sayısal tuş takımında bulunan tire tuşunu kullanın.
Ardından tuşuna basın.↵ Girin kısa çizgileri düz çizgilere dönüştürmek için. Bu, önceki tirenin hemen altında otomatik olarak alternatif bir düz çizgi oluşturacaktır. Satırın metinde herhangi bir yer kaplamadığını, bunun yerine metin satırları arasında yer aldığını unutmayın.
Farklı çizgiler çizmek için farklı karakterler kullanın. Bir klavyeden oluşturabileceğimiz satırlar, kullanılan karakterlere bağlı olarak değişir. Tire'ye ek olarak, şunlar da vardır:
- *** noktalı bir çizgi oluşturacaktır.
- ___ kalın kesikli bir çizgi oluşturacaktır.
- === çift çizgi oluşturacaktır.
- ### en koyu orta çizgi ile üç çizgili bir çizgi oluşturacaktır.
- ~~~ ki şeklinde bir çizgi oluşturacaktır.
Çizgiye tıklayın ve taşımak için sürükleyin. Bir çizgiyi tıklayabilir ve sayfada biraz yukarı veya aşağı hareket ettirmek için sürükleyip bırakabilirsiniz. Ancak, onu hattın olduğu yerde "hattan" çıkaramazsınız. İlan
Yöntem 3/3: Çizgi çizin
Ekle sekmesine tıklayın. Metinde çizgiler çizmek için Word'ün çizim araçlarını kullanabilirsiniz. Bu size istediğiniz hat üzerinde tam kontrol sağlar.
- Word 2003 veya önceki bir sürümünü kullanıyorsanız, Ekle menüsünü tıkladıktan sonra, "Resim" → "Yeni Çizim" i seçin.
Word sürümünüz daha yeniyse, bunun yerine "Şekiller" düğmesini tıklayın ve çizmek istediğiniz çizgiyi seçin. Menüde birçok çizgi türü vardır, basit bir çizgi veya başka bir çizgi seçebilirsiniz.
Artı işaretine tıklayın ve bir çizgi çizmek için sürükleyin. Sürüklerken tuşuna basabilirsiniz ⇧ Shift çizgiyi tamamen yatay tutmak için.
Çizgiye tıklamaya devam edin ve taşımak için sürükleyin. Bir çizim olduğu için, onu doğrudan metnin üstüne yerleştirebilirsiniz. Satırı metnin herhangi bir yerine taşımak için fareyi tıklayın ve sürükleyin.
Düzenlemek için çizgiye tıklayın ve ardından çizim araçlarını açmak için Biçim sekmesini seçin. Bu sekme renkleri değiştirmenize, önceden tanımlanmış temalar seçmenize veya efektler eklemenize olanak tanır.
- Rengi, kalınlığı / inceliği değiştirmek veya çizgiyi noktalı, noktalı vb. Yapmak için "Şekil Anahattı" düğmesini tıklayın.
- Veya "Şekil Efektleri" düğmesiyle, çizgiye gölgeler veya vurgular gibi başka efektler de ekleyebilirsiniz.