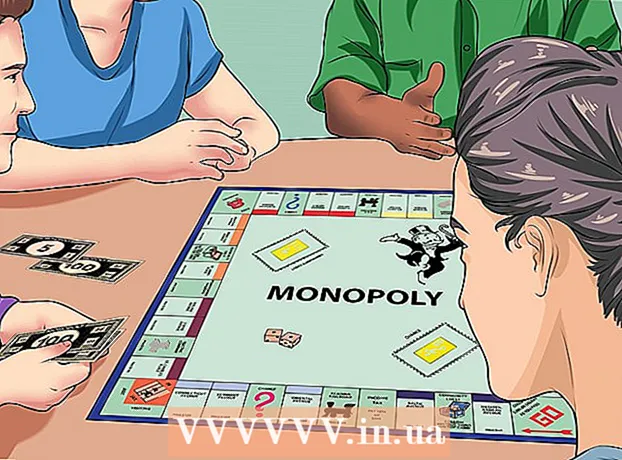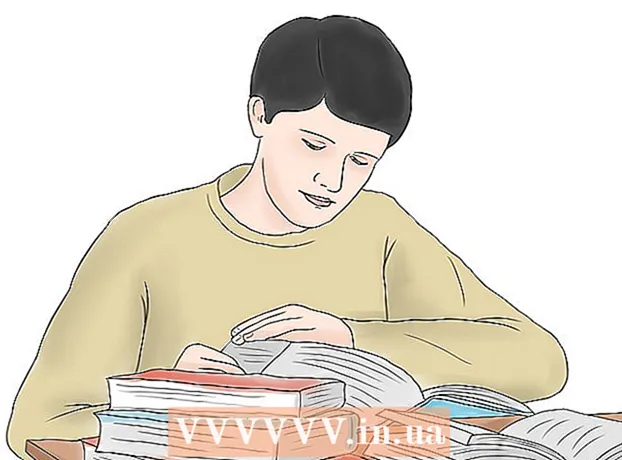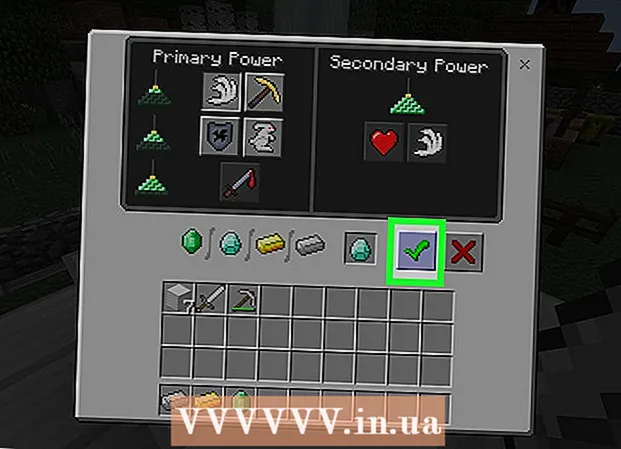Yazar:
Robert Simon
Yaratılış Tarihi:
18 Haziran 2021
Güncelleme Tarihi:
1 Temmuz 2024

İçerik
Adobe Photoshop, en yaygın şekilde illüstrasyon ve görüntü düzenleme için kullanılır. Ayrıca Photoshop'ta metin ekleyebilir ve özellikleri (yazı tipi, metin boyutu ve rengi gibi, reklamlar, görüntüler veya başlıklar oluşturabilirsiniz) ayarlayabilirsiniz. Not: İnsanlar Photoshop'ta metin veya metin belgelerini içe aktarmak yerine Photoshop görüntülerine görsel bir kısa mesaj öğesi eklemek için metin ekler.
Adımlar
Yöntem 1/2: Herhangi bir metin ekleyin
Araç panelinden "T" şekilli Yazım Aracını seçin. Metin aracını açmak için simgeye tıklayabilir veya klavyenizdeki "T" harfine basabilirsiniz. Ardından metin girmek için resmin herhangi bir yerine tıklayabilirsiniz.

Ekranın üst menüsünü kullanarak metin ayarlarını yapın. Metin aracını tıkladıktan sonra, Photoshop ekranının üst kısmında renk, yazı tipi, boyut ve hizalamayı seçebileceğiniz bir grup seçenek açılır. "Karakter" veya "Paragraf" da kullanabiliriz, bu seçenek Microsoft Word gibi programlardaki metin düzenlemeye benzer. Bunları, ekranın üst kısmındaki "Pencere" ye tıklayarak ve ardından "Karakter" ve "Paragraf" seçeneklerini arayarak bulabilirsiniz.- Yazı tipi: Arial ve Times New Roman gibi farklı yazı tiplerinin adlarını seçmenize olanak sağlar.
- Yazı Boyutu: Metni büyütmek veya küçültmek için yazı tipi boyutundaki noktaları ayarlayın.
- Yazı Tipi Hizalama: metnin konumunu ortalanmış veya sağdan sola veya sağa seçer.
- Yazı rengi: Metin için farklı renkler seçmek için yazı tipi renk paletine tıklayın.

Photoshop'ta metni eklemek istediğiniz görüntünün kısmına tıklayın. Görüntünün herhangi bir yerine tıkladıysanız, ilk harfin göründüğü yerde bir fare işaretçisi görünecektir. Basitçe içe aktarın ve Photoshop bu başlangıç noktasından itibaren metin ekleyecektir.- Sadece basit bir metin eklerseniz, bu kadar.
- Kalem aracını nasıl kullanacağınızı biliyorsanız, o satır boyunca metin girmek için bağlantıya tıklayabilirsiniz.

Yazmadan önce, metin aracını tıklayıp sürükleyerek metnin bir alanda kalmasını sağlayın. Metnin belirli bir alanda olmasını istiyorsanız, girmeden önce o alanı tanımlamak için fareye tıklayıp sürükleyebilirsiniz. Yazı tipi boyutunu küçültmediğiniz sürece, belirtilen alana sığmayan metin görünmeyecektir.
Metnin Photoshop görüntüsünde nasıl sonlanacağını görmek için metin kutusunun dışına tıklayın veya Ctrl (Kontrol) ve Enter tuşlarına basın. Dışarıya tıkladığınızda program yeni metin başlatmaya devam ederse, metin düzenleyiciden çıkmak ve devam etmek için başka bir araca tıklamanız yeterlidir. Metni çift tıklayabilir veya sadece Metin aracını seçebilir ve ardından yazı tipini ve yazı tipini istediğiniz zaman düzenlemek için metni tekrar tıklayabilirsiniz.
- Rasterleştirirseniz metni düzenleyemezsiniz. Rasterleştir seçeneğini görürseniz, şimdilik atlayın.
- Metin katmanı halihazırda seçiliyse, yeni yazı tipini yeniden boyutlandırmak yerine Ctrl-T veya Cmd-T tuşlarına basarak elle yeniden boyutlandırabilirsiniz.
Yöntem 2/2: Daha karmaşık bir metin efekti ekleyin
Farklı metin giriş seçeneklerini görüntülemek için farenizi araç çubuğundaki Metin simgesine tıklayın ve basılı tutun. Not: bu simge "T" harfine benzer. T harfine tıkladığınızda ve fareyi basılı tuttuğunuzda, aşağıdaki alternatif metin seçenekleri görünecektir.
- Yatay Tip Aracı: En çok kullanılan bu araç, metni soldan sağa yatay olarak girmenize olanak tanır. Yalnızca Metin aracına tıklıyorsanız, bu varsayılan seçenektir.
- Dikey Tip Aracı: Metni soldan sağa değil dikey olarak yazmanıza olanak tanır.
- Yatay Tip Maske Aracı: Bu araç, metni bir maskeye dönüştürür ve birçok harika Photoshop numarasında uygulanır. Tıkladığınız anda program metnin altına bir katman ekler ve bu katmanı siz yazarken "doldurmak" için kullanır.
- Dikey Tip Maske Aracı: Yatay Tip Maskesi seçeneğine benzer şekilde çalışır, ancak metin soldan sağa yerine dikey olarak girilecektir.
Satır aralığını değiştirmek, beyaz boşlukları kaldırmak ve daha gelişmiş seçenekler için "Paragraf" ve "Karakter" menülerini kullanın. Metni kontrol etmek istiyorsanız, karakter ve Paragraf menüleri aranacak şeydir. Karakter menüsü simgesi, arkasında dikey bir çizgi bulunan A harfidir. Paragraf seçeneğinde iki dikey çizgi ve renkli bir daire içeren bir P harfi simgesi vardır, ancak bulamazsanız "Pencere →" Paragraf "seçeneğine de tıklayabilirsiniz.
- Denemek için her menüdeki simgeleri tıklayıp sürükleyin. Pratikte seçeneğin etkisini hemen görebilirsiniz. Çoğunun satır aralığı üzerinde etkisi vardır.
- Karakter menüsü çoğunlukla gerçek stili etkilerken, Paragraf genel metin bloğunu ve satır hizalamasını ayarlar.
- Paragraf Seçeneklerine erişemiyorsanız, metne sağ tıklayın ve "Paragraf Metnine Dönüştür" ü seçin.
Metni sağ tıklayın ve profesyonel bir görünüm veren efektleri göstermek için "Karıştırma Seçenekleri" ni seçin. Karıştırma Seçenekleri, her biri tamamen özelleştirilebilir olan gölgeler, kenarlıklar, ışıma ve hatta 3B araçlar eklemenize olanak tanır. Harmanlama Seçenekleri menüsünde denemekte özgür olsanız da, metnin harika görünmesini sağlayan bazı temel efektler şunlardır:
- Konik kabartma: Bu araç, metnin vuruşlarını bir tüp gibi 3B bir silindirde birleştirerek 3B metin oluşturur.
- İnme: Bu seçenek metni renkli konturlarla, kalın konturlarla ve seçtiğiniz özel desenlerle sınırlar.
- Katmanlar: Bu seçenekler yazı tipi rengini değiştirir, metin şekline yeni bir renk, desen veya gradyan ayarlar. Eğlenceli bir harmanlama ve gölge efekti için bu kaplamaların opaklığını bile azaltabilirsiniz.
- Düşen gölge: Metnin arkasına kısa, hareketli bir gölge ekleyin (metnin arkasında birkaç metre uzaklıkta bir duvar varmış gibi). Gölgenin açısını, yumuşaklığını ve boyutunu değiştirebilirsiniz.
Yeni yazı tiplerini çevrimiçi bulun ve ekleyin. Photoshop'a yazı tipi eklemek inanılmaz derecede kolaydır. Yazı tipini indirmeniz, eklemek için programa sürükleyip bırakmanız yeterlidir. "Ücretsiz Yazı Tipleri" veya "ücretsiz yazı tipleri" anahtar kelimesi ile ihtiyacımız olan her şeyi bulabiliriz.
- Yazı tipi genellikle bir .ttf dosyasıdır.
Tavsiye
- Adobe Photoshop'a hızlı bir şekilde metin eklemek istiyorsanız, Yazım aracını seçmek için klavyenizdeki "T" tuşuna basmanız yeterlidir.
- Herhangi bir nedenle metin aracı çalışmazsa, yeni bir katman oluşturun ve tekrar deneyin. Bu hala işe yaramazsa, sol üst köşedeki aşağı oka tıklayarak ve küçük dişli simgesini seçerek metin aracını açmanız gerekir. Ardından, Yazım aracını tekrar açmak için "aracı sıfırla" yı tıklayın.
Uyarı
- Yazım aracını kullanırken klavye kısayolları çalışmaz çünkü Photoshop artık metin girmek amacıyla klavyeyi tanır.