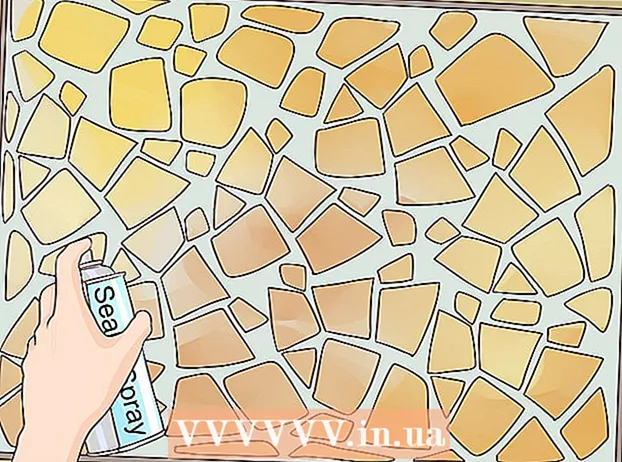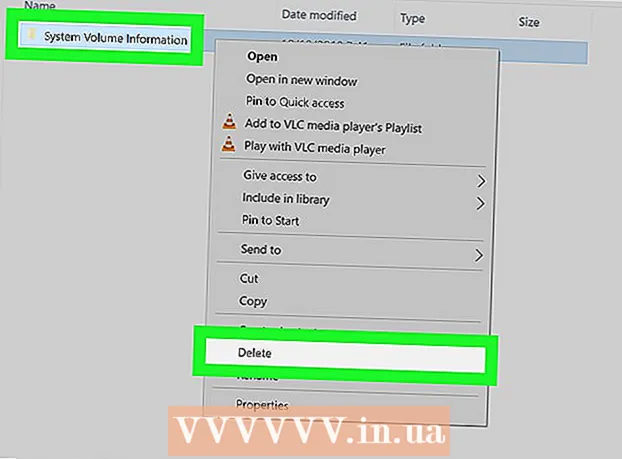Yazar:
Peter Berry
Yaratılış Tarihi:
20 Temmuz 2021
Güncelleme Tarihi:
1 Temmuz 2024

İçerik
Bu makale, bilgisayarınızın tarayıcısında Flash Player'ı nasıl etkinleştireceğinizi gösterir. Flash Player, bir web sayfasını açtığınızda videolar ve resimler gibi Flash içeriğinin görüntülenmesini destekler. Flash Player, Google Chrome, Microsoft Edge, Internet Explorer ve Safari'nin Ayarlar menüsünden etkinleştirilebilir, ancak Flash içeriğini Firefox'ta görüntülemek istiyorsanız Adobe Flash Player edinmeniz gerekir.
Adımlar
Yöntem 1/5: Google Chrome'da
Kırmızı, sarı, yeşil ve mavi küre simgeli Chrome uygulamasına tıklayarak veya çift tıklayarak Google Chrome.

sayfanın sağ üst köşesinde. Bu, kaydırıcıyı maviye çevirecek
, Flash içeriğinin görüntülenmeden önce taranacağını belirtir.
- Kaydırıcı maviyse, Flash Player Chrome'da etkinleştirilmiştir.
- Chrome'da Flash otomatik oluşturmayı etkinleştirmenin bir yolu yoktur.

Gelişmiş menüsünün üstüne yakın bir yerde. Kaydırıcı maviye dönecek
Flash Player'ın Microsoft Edge'de etkinleştirildiğini gösterir.
- Kaydırıcı maviyse, Adobe Flash Player etkindir.
- Microsoft Edge, Flash içeriğini otomatik olarak yükleyecek ve görüntüleyecektir, böylece içeriğin görüntülenmesine izin vermek için adım atmanıza gerek kalmaz.
Yöntem 4/5: Internet Explorer'da

(Ayarlar) Internet Explorer penceresinin sağ üst köşesindeki dişli çark simgesini tıklayarak. Ekranda görüntülenen bir menü göreceksiniz.
Tıklayın Eklentileri yönetin Yeni bir pencere açmak için menünün üst kısmına yakın (Uzantıları yönet).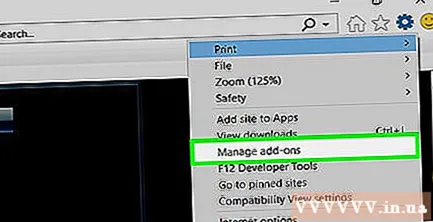
Kartı tıklayın Araç Çubukları ve Uzantılar Pencerenin sol üst köşesindeki (Araç Çubukları ve Uzantılar).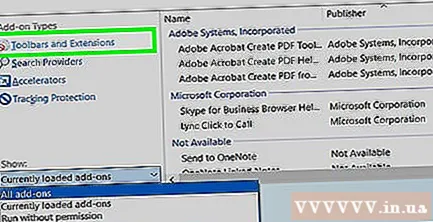
Menüyü açmak için pencerenin sol alt köşesindeki "Göster" açılır kutusunu tıklayın.
Tıklayın Tüm eklentiler (Tüm uzantılar) şu anda görüntülenen menüde.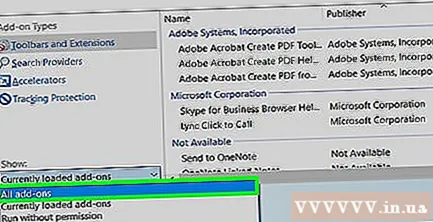
Seç Shockwave Flash Nesnesi. Görmek için pencerenin ortasında aşağı kaydıracaksınız Shockwave Flash Nesnesi, ardından seçmek için tıklayın.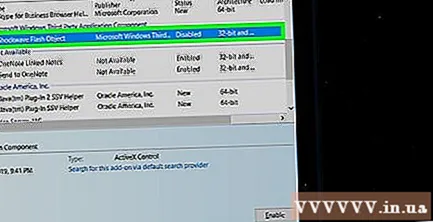
Seçeneklere tıklayın etkinleştirme Flash Player'ı başlatmak için pencerenin sağ alt köşesindeki (Etkinleştir).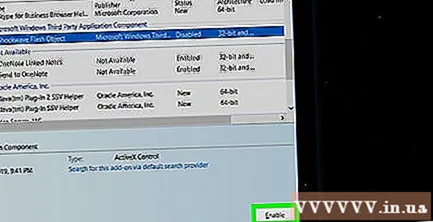
- Düğmeyi görürseniz Devre dışı bırak (Kapalı), Flash Player Internet Explorer'da etkinleştirilir.
Tıklayın Kapat Pencerenin sağ alt köşesinde (Kapat). Bu, değişikliklerinizi kaydedecek ve pencereyi kapatacaktır; Internet Explorer şimdi Flash içeriğini görüntülemeye başlayacaktır.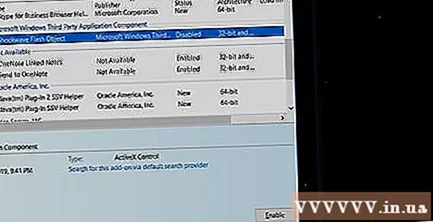
- Internet Explorer, Flash içeriğini otomatik olarak yükleyecek ve görüntüleyecektir, böylece içeriğin görüntülenmesine izin vermek için işlem yapmanıza gerek kalmaz.
Yöntem 5/5: Safari'de
Mac'inizin Dock bölümünde mavi pusula simgesi olan uygulamaya tıklayarak Safari'yi açın.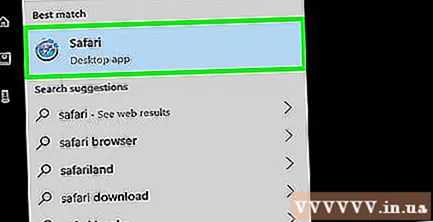
Tıklayın Safari Menüyü açmak için ekranın sol üst köşesinde.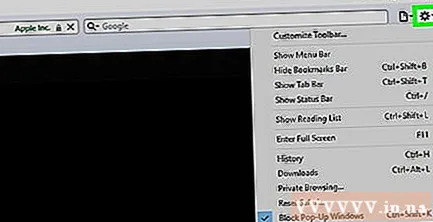
Seçeneklere tıklayın Tercihler… Menüde (Özel) Safari yeni bir pencere açmak için.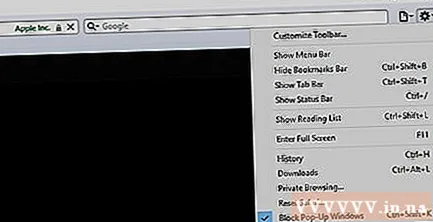
Kartı tıklayın Web siteleri pencerenin üst kısmında.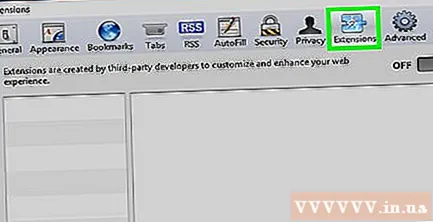
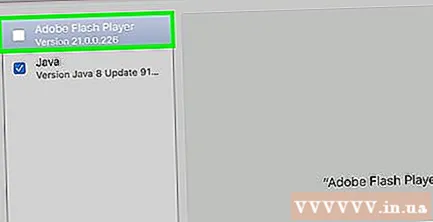
Kartı tıklayın Adobe Flash Player. Bu, pencerenin sol alt köşesindeki "Eklentiler" bölümünde seçilir.
Menüyü açmak için pencerenin sağ alt köşesindeki "Diğer web sitelerini ziyaret ederken" onay kutusunu tıklayın.
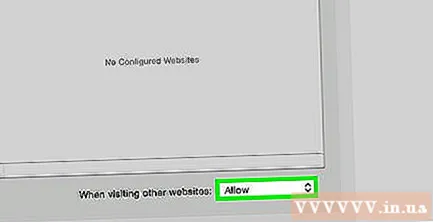
Tıklayın Açık Seçim kutusunda (Açık). Bu, Flash içeriğini "Adobe Flash Player" penceresinde listelenmeyen herhangi bir sayfada görüntülemek için Flash Player'ı başlatacaktır.- Safari artık Flash içeriğini otomatik olarak indirecek, bu nedenle içeriğin görüntülenmesine izin vermenize gerek yok.
Açık web sayfası için Adobe Flash Player'ı etkinleştirin. Ana pencerede herhangi bir web sayfasının yanında "Kapalı" kelimesini görürseniz, "Kapalı" seçim kutusunu ve ardından Açık (Açık) o anda görüntülenen menüde. İlan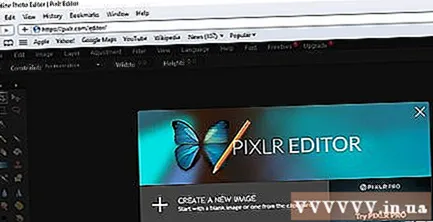
Tavsiye
- Modası geçmiş olmasına rağmen, Flash içeriği bir web sayfasının belirli bölümlerini yüklemek için hala kullanılmaktadır.
- Flash etkinleştirildikten sonra, Flash içeriğini görüntülemek için Flash içeriği içeren sayfayı yenilemeniz veya tarayıcınızı yeniden başlatmanız gerekebilir.
Uyarı
- Flash içeriği, bir bilgisayara kötü amaçlı yazılım bulaşmasına neden olabilir. Bu nedenle, Flash içeriğini görüntülerken güvenli bir tarayıcı (Chrome, Firefox veya Safari gibi) kullanmak daha iyidir.