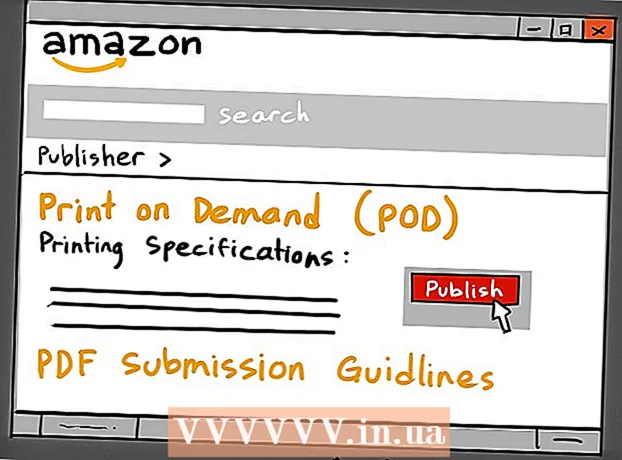Yazar:
Roger Morrison
Yaratılış Tarihi:
27 Eylül 2021
Güncelleme Tarihi:
21 Haziran 2024
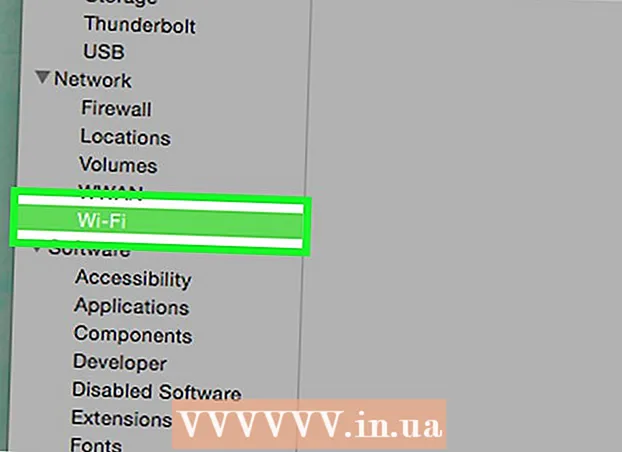
İçerik
- Adım atmak
- Yöntem 1/4: Dizüstü bilgisayarınızın modelini kontrol edin
- Yöntem 2/4: Windows 7 veya daha düşük sürümlerde
- Yöntem 3/4: Windows 8 veya sonraki sürümlerde
- Yöntem 4/4: OSX Yosemite yüklü bir Mac'te
- İpuçları
- Uyarılar
Son beş yılda üretilen çoğu dizüstü bilgisayar Wi-Fi ile donatılmıştır. Daha eski bir modeliniz varsa veya dizüstü bilgisayarınızda bir WiFi kartı olduğundan emin olmak istiyorsanız, bunu bulmak için fareye birkaç tıklama yeterlidir.
Adım atmak
Yöntem 1/4: Dizüstü bilgisayarınızın modelini kontrol edin
 Dizüstü bilgisayarınızın altına bakın ve model numarasını bulun. Dizüstü bilgisayarınızın alt kısmında bir model numarası vardır - bir dizi rakam ve harf. Bunları bir kağıda kopyalayın.
Dizüstü bilgisayarınızın altına bakın ve model numarasını bulun. Dizüstü bilgisayarınızın alt kısmında bir model numarası vardır - bir dizi rakam ve harf. Bunları bir kağıda kopyalayın. - Model numarasını dizüstü bilgisayarınızın altında bulamazsanız, pil bölmesini kontrol edin. İçeride olabilir.
 Modeli çevrimiçi olarak arayın. Dizüstü bilgisayarınızın model numarasını bir arama motoruna girin ve dizüstü bilgisayarınızın teknik özelliklerini kolayca bulabilirsiniz. Bu size dizüstü bilgisayarınızda bir WiFi kartı olup olmadığı da dahil olmak üzere her türlü ayrıntılı bilgiyi verecektir.
Modeli çevrimiçi olarak arayın. Dizüstü bilgisayarınızın model numarasını bir arama motoruna girin ve dizüstü bilgisayarınızın teknik özelliklerini kolayca bulabilirsiniz. Bu size dizüstü bilgisayarınızda bir WiFi kartı olup olmadığı da dahil olmak üzere her türlü ayrıntılı bilgiyi verecektir. - Dizüstü bilgisayarınız üretildikten sonra değiştirildiyse veya ikinci el satın aldıysanız ve emin değilseniz, alternatif yöntemler kullanmak isteyebilirsiniz.
Yöntem 2/4: Windows 7 veya daha düşük sürümlerde
 Başlat menüsünden Denetim Masası'nı açın. Başlat menüsü, bilgisayar ekranının sol alt kısmında yer alır. Menüyü açmak için Başlat düğmesine ve ardından "Denetim Masası" na tıklayın.
Başlat menüsünden Denetim Masası'nı açın. Başlat menüsü, bilgisayar ekranının sol alt kısmında yer alır. Menüyü açmak için Başlat düğmesine ve ardından "Denetim Masası" na tıklayın.  Sistem ve Güvenlik'te Aygıt Yöneticisi'ni bulun. Kontrol Paneli açıldığında, "Sistem ve Güvenlik" yazan simgeyi arayın. Simgeye tıklayın ve ardından "Sistem" i seçin. Sistem klasöründe Aygıt Yöneticisi'ni göreceksiniz. Açmak için üzerine tıklayın.
Sistem ve Güvenlik'te Aygıt Yöneticisi'ni bulun. Kontrol Paneli açıldığında, "Sistem ve Güvenlik" yazan simgeyi arayın. Simgeye tıklayın ve ardından "Sistem" i seçin. Sistem klasöründe Aygıt Yöneticisi'ni göreceksiniz. Açmak için üzerine tıklayın. - Aygıt Yöneticisi'ni açarken bir yönetici parolası girmeniz veya onaylamanız istenebilir.
 "Ağ bağdaştırıcıları" na tıklayın.Aygıt Yöneticisi, bilgisayarınızda yüklü olan tüm aygıtları gösterir. Tüm bluetooth, ethernet veya wifi adaptörlerinin listesi için "Ağ Adaptörleri" ni açın.
"Ağ bağdaştırıcıları" na tıklayın.Aygıt Yöneticisi, bilgisayarınızda yüklü olan tüm aygıtları gösterir. Tüm bluetooth, ethernet veya wifi adaptörlerinin listesi için "Ağ Adaptörleri" ni açın.  WiFi kartınızı bulun. Bir Wi-Fi kartının farklı adları olabilir, bu nedenle listeyi gözden geçirmeniz ve adında "kablosuz", "802.11" veya "Wi-Fi" geçen bir şey aramanız gerekir.
WiFi kartınızı bulun. Bir Wi-Fi kartının farklı adları olabilir, bu nedenle listeyi gözden geçirmeniz ve adında "kablosuz", "802.11" veya "Wi-Fi" geçen bir şey aramanız gerekir. - Adında "kablosuz" veya "wifi" geçen bir şey görmüyorsanız, kablosuz kartınız yoktur.
Yöntem 3/4: Windows 8 veya sonraki sürümlerde
 Ekranınızın sağ üst köşesindeki kenar çubuğunu açın. Farenizi ekranın sağ üst köşesine getirin ve aşağı kaydırın. Bir kenar çubuğu görünecektir.
Ekranınızın sağ üst köşesindeki kenar çubuğunu açın. Farenizi ekranın sağ üst köşesine getirin ve aşağı kaydırın. Bir kenar çubuğu görünecektir.  "Ayarlar" a tıklayın. "Ayarlar" ı menünün altında bulabilirsiniz. Klasörü açmak için tıklayın.
"Ayarlar" a tıklayın. "Ayarlar" ı menünün altında bulabilirsiniz. Klasörü açmak için tıklayın.  Görünen altı simgeden ilkine bakın. "Ayarlar" ı tıkladığınızda, altta altı simge ve tıklanabilir beş sekme bulunan yeni bir arayüz belirir. Altı simgeden ilki, küçükten başlayıp boyut olarak büyüyen beş çubuk gibi görünmelidir. Bu simgeyi gördüğünüzde, dizüstü bilgisayarınızda bir Wi-Fi kartınız var demektir.
Görünen altı simgeden ilkine bakın. "Ayarlar" ı tıkladığınızda, altta altı simge ve tıklanabilir beş sekme bulunan yeni bir arayüz belirir. Altı simgeden ilki, küçükten başlayıp boyut olarak büyüyen beş çubuk gibi görünmelidir. Bu simgeyi gördüğünüzde, dizüstü bilgisayarınızda bir Wi-Fi kartınız var demektir.
Yöntem 4/4: OSX Yosemite yüklü bir Mac'te
 "Bu Mac Hakkında" bölümünü açın. Farenizi ekranın sol üst köşesindeki Apple logosuna getirin. Açılır menüyü açmak için tıklayın ve seçeneklerden "Bu Mac Hakkında" yı seçin.
"Bu Mac Hakkında" bölümünü açın. Farenizi ekranın sol üst köşesindeki Apple logosuna getirin. Açılır menüyü açmak için tıklayın ve seçeneklerden "Bu Mac Hakkında" yı seçin.  "Sistem Raporu" na tıklayın. "Bu Mac Hakkında" penceresinin üstünde birkaç sekme vardır. "Genel Bakış" sekmesine gidin. "Sistem Raporu" yazan düğmeyi bulun ve açmak için tıklayın.
"Sistem Raporu" na tıklayın. "Bu Mac Hakkında" penceresinin üstünde birkaç sekme vardır. "Genel Bakış" sekmesine gidin. "Sistem Raporu" yazan düğmeyi bulun ve açmak için tıklayın.  WiFi bilgilerinizi görüntülemek için "Ağ" ı açın. "Ağ" başlığını bulana kadar sol paneli aşağı kaydırın ve genişletmek için tıklayın. "WiFi" üzerine tıklayın.
WiFi bilgilerinizi görüntülemek için "Ağ" ı açın. "Ağ" başlığını bulana kadar sol paneli aşağı kaydırın ve genişletmek için tıklayın. "WiFi" üzerine tıklayın.  "Arayüzler" altında kartın verilerini bulun. Bir WiFi kartınız varsa, burada görünecektir. "Kart Türü" yazar ve ardından "AirPort Extreme" gibi kartınızın adı (sizinki yeniden adlandırılabilir).
"Arayüzler" altında kartın verilerini bulun. Bir WiFi kartınız varsa, burada görünecektir. "Kart Türü" yazar ve ardından "AirPort Extreme" gibi kartınızın adı (sizinki yeniden adlandırılabilir). - Kartınız yoksa, tarih ve gün ile birlikte ekranın sağ üst köşesinde "Wi-Fi: kurulu donanım yok" hatasını da görebilirsiniz.
İpuçları
- Aygıt Yöneticisi penceresinde, bilgisayarınızda yerleşik olarak bulunan tüm donanımı görüntüleyebilirsiniz.
Uyarılar
- Ne yaptığınızı bilmiyorsanız asla bir cihazı çıkarmamalısınız. Bilgisayarınızda doğru dosyalar olmadan donanım parçası çalışmayabilir.