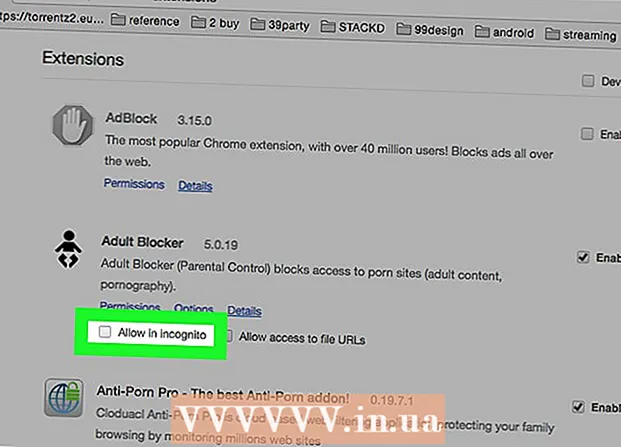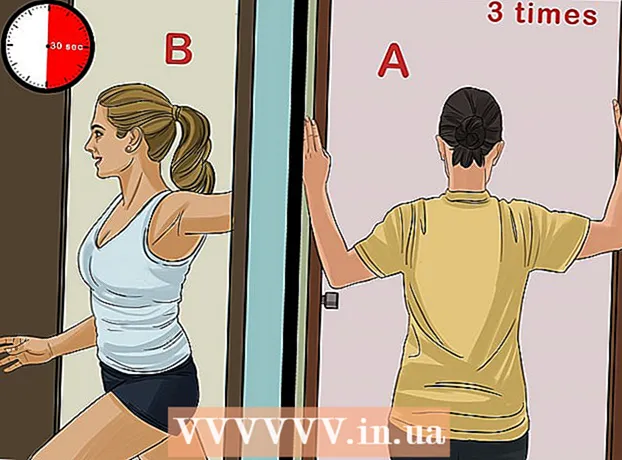Yazar:
Frank Hunt
Yaratılış Tarihi:
20 Mart 2021
Güncelleme Tarihi:
1 Temmuz 2024
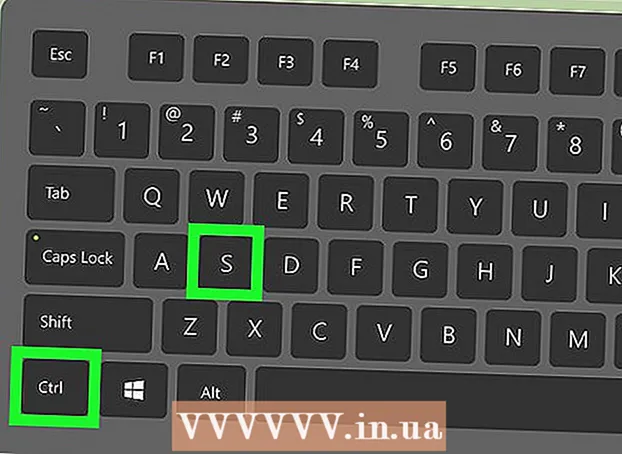
İçerik
- Adım atmak
- Yöntem 1/2: "Değişiklikleri İzle" yi Kullanma
- Yöntem 2/2: Manuel revizyon
- İpuçları
- Uyarılar
"Word'de Revize Et", kırmızı rengin Microsoft Word'deki metnin kaldırıldığını veya değiştirildiğini gösterdiği metni düzenlemektir. Yerleşik "Değişiklikleri İzle" özelliğini kullanarak bir Microsoft Word belgesini gözden geçirebilir veya belgeyi farklı yazı tipi renkleriyle manuel olarak inceleyebilir ve metnin üzerinden geçebilirsiniz. "Değişiklikleri İzle", büyük düzenlemeler ve geri bildirimler için mükemmel iken, manuel revizyon, Word'ün farklı sürümleri arasında değiştirilen daha küçük belgeler ve belgeler için daha uygundur.
Adım atmak
Yöntem 1/2: "Değişiklikleri İzle" yi Kullanma
 Düzenlemek istediğiniz belgeyi açın.
Düzenlemek istediğiniz belgeyi açın. Ana menüde "Kontrol" sekmesine tıklayın. Bu sekme, "Değişiklikleri İzle" özelliği dahil olmak üzere yazım denetimi ve metin düzenleme araçları içerir.
Ana menüde "Kontrol" sekmesine tıklayın. Bu sekme, "Değişiklikleri İzle" özelliği dahil olmak üzere yazım denetimi ve metin düzenleme araçları içerir.  Bu özelliği etkinleştirmek için "Değişiklikleri İzle" düğmesini tıklayın. Düzenlenen metnin yanındaki kenar boşluklarında kırmızı bir çizgiyi gösterir. Eklenen herhangi bir metin kırmızıyla belirtilir.
Bu özelliği etkinleştirmek için "Değişiklikleri İzle" düğmesini tıklayın. Düzenlenen metnin yanındaki kenar boşluklarında kırmızı bir çizgiyi gösterir. Eklenen herhangi bir metin kırmızıyla belirtilir. - "Değişiklikleri İzle" yi tıklayarak da etkinleştirebilirsiniz. Ctrl + ⇧ Shift + E itmek.
 "Değişiklikleri İzle" düğmesinin yanındaki açılır menüyü açın. Bu menü, değişikliklerinizin ne kadar ileri düzeyde izlenmesini istediğinizi seçmenize olanak tanır.
"Değişiklikleri İzle" düğmesinin yanındaki açılır menüyü açın. Bu menü, değişikliklerinizin ne kadar ileri düzeyde izlenmesini istediğinizi seçmenize olanak tanır.  "Seçin"Final: İşaretçileri göster ". Bu seçenek, eklenen veya değiştirilen metni kırmızı olarak gösterir. Ayrıca, gerçekleştirilen işlem hakkında daha fazla bilgi içeren (örneğin, "eklenen" veya "silinen") düzenleme çubuğunun sağına bir yorum ekler.
"Seçin"Final: İşaretçileri göster ". Bu seçenek, eklenen veya değiştirilen metni kırmızı olarak gösterir. Ayrıca, gerçekleştirilen işlem hakkında daha fazla bilgi içeren (örneğin, "eklenen" veya "silinen") düzenleme çubuğunun sağına bir yorum ekler. - Diğer seçenekler, düzenlenmiş metin satırlarının yanında kırmızı çizgiler gösteren, ancak neyin değiştiğini spesifik olarak belirtmeyen "Son" dur; Hiçbir değişiklik göstermeyen "Orijinal"; ve silinen metnin üzerine bir çizgi çizen ancak değiştirme metni göstermeyen "Orijinal: Öne Çıkanları Göster".
- "Final" bölümünde, yapılan değişiklikleri göstermek için düzenlenen metin satırlarının yanındaki kırmızı çizgileri tıklayabilirsiniz ("Son: İşaretlemeleri Göster" gibi).
 "İşaretçileri Göster" menüsünü tıklayın. Burada, "Değişiklikleri İzle" nin hangi bölümlerinin gösterileceğini seçebilirsiniz. Kontrol etmek veya işaretini kaldırmak için her seçeneğe tıklayın.
"İşaretçileri Göster" menüsünü tıklayın. Burada, "Değişiklikleri İzle" nin hangi bölümlerinin gösterileceğini seçebilirsiniz. Kontrol etmek veya işaretini kaldırmak için her seçeneğe tıklayın. - "Yorumlar" işaretlendiğinde, kenar boşluğunda düzenleyiciden gelen tüm yorumlar görüntülenir.
- "Mürekkep" i işaretlemek, düzenleyiciden gelen tüm çizimleri gösterir.
- "Ekle ve Sil" seçeneğinin işaretlenmesi, eklenen ve silinen metni gösterir.
- "Biçim" i işaretlemek, biçimlendirme değişikliklerini gösterir (örneğin, çift karakter aralığı veya kenar boşluklarının değiştirilmesi).
 Metnin bir bölümünü seçin ve menünün "Yorumlar" bölümünde "Yeni Yorum" u tıklayın. Bu işlev ile seçilen metin hakkında geri bildirim verebilirsiniz. Geri bildiriminiz, pencerenin sağ tarafındaki düzenleme çubuğunda görünecektir.
Metnin bir bölümünü seçin ve menünün "Yorumlar" bölümünde "Yeni Yorum" u tıklayın. Bu işlev ile seçilen metin hakkında geri bildirim verebilirsiniz. Geri bildiriminiz, pencerenin sağ tarafındaki düzenleme çubuğunda görünecektir.  Belgeyi uygun gördüğünüz gibi düzenleyin. Bir karakteri kaldırmayı veya eklemeyi bitirdiğinizde, Microsoft Word, düzenlemenin yapıldığı satırın yanına dikey bir kırmızı çizgi yerleştirir.
Belgeyi uygun gördüğünüz gibi düzenleyin. Bir karakteri kaldırmayı veya eklemeyi bitirdiğinizde, Microsoft Word, düzenlemenin yapıldığı satırın yanına dikey bir kırmızı çizgi yerleştirir.  Değişikliklerinizi kaydetmek için "Kabul Et" i tıklayın. Belgeniz başarıyla revize edildi! "Kabul Et" tıklandığında kırmızı çizgiler ve diğer revizyon göstergeleri kaldırılır.
Değişikliklerinizi kaydetmek için "Kabul Et" i tıklayın. Belgeniz başarıyla revize edildi! "Kabul Et" tıklandığında kırmızı çizgiler ve diğer revizyon göstergeleri kaldırılır.
Yöntem 2/2: Manuel revizyon
 Düzenlemek istediğiniz belgeyi açın. Word'ün eski sürümüne sahip bir belgeyi düzenliyorsanız veya hangi değişikliklerin görüntüleneceği üzerinde daha fazla denetim istiyorsanız, belgenin el ile düzenlenmesi tercih edilir. El ile revizyon, Word'ün herhangi bir sürümüyle uyumludur.
Düzenlemek istediğiniz belgeyi açın. Word'ün eski sürümüne sahip bir belgeyi düzenliyorsanız veya hangi değişikliklerin görüntüleneceği üzerinde daha fazla denetim istiyorsanız, belgenin el ile düzenlenmesi tercih edilir. El ile revizyon, Word'ün herhangi bir sürümüyle uyumludur.  Zaten açık değilse "Ana Sayfa" sekmesini tıklayın. Bu sekme, kalın, italik ve altı çizili metin gibi yazı tipi araçları içerir. Giriş sekmesi, ekranın üst kısmındaki mavi menü çubuğunda bulunabilir.
Zaten açık değilse "Ana Sayfa" sekmesini tıklayın. Bu sekme, kalın, italik ve altı çizili metin gibi yazı tipi araçları içerir. Giriş sekmesi, ekranın üst kısmındaki mavi menü çubuğunda bulunabilir.  Menü çubuğunda "Üstü Çizili" düğmesini bulun. Bunu "Altı Çizili" düğmesinin yanında bulabilirsiniz. İstenmeyen metnin üstünü çizmek için üstü çizili kullanacaksınız.
Menü çubuğunda "Üstü Çizili" düğmesini bulun. Bunu "Altı Çizili" düğmesinin yanında bulabilirsiniz. İstenmeyen metnin üstünü çizmek için üstü çizili kullanacaksınız.  Menü çubuğunda "Metin Rengi" düğmesini bulun. Altında renkli bir çubuk (genellikle siyah) olan büyük "A" ile gösterilir. Bu aracı, farklı bir renkte yeni metin yazmak için kullanacaksınız.
Menü çubuğunda "Metin Rengi" düğmesini bulun. Altında renkli bir çubuk (genellikle siyah) olan büyük "A" ile gösterilir. Bu aracı, farklı bir renkte yeni metin yazmak için kullanacaksınız. - "A" nın altındaki çubuğu tıklayarak ve ardından açılır menüden yeni bir renk seçerek "Metin Rengini" değiştirebilirsiniz.
 Farenizle metnin istenmeyen bir bölümünü seçin. Metin seçildiğinde, kullandığınız herhangi bir araç onu etkileyecektir. Örneğin, "Metin Rengi" tıklandığında, seçilen metnin rengi, A düğmesinin altındaki çubukla gösterilen renge dönüşür.
Farenizle metnin istenmeyen bir bölümünü seçin. Metin seçildiğinde, kullandığınız herhangi bir araç onu etkileyecektir. Örneğin, "Metin Rengi" tıklandığında, seçilen metnin rengi, A düğmesinin altındaki çubukla gösterilen renge dönüşür.  Seçili metne bir çizgi yerleştirmek için "Üstü Çizili" düğmesini tıklayın. Bu, seçilen içeriğin kaldırılması gerektiğini düşündüğünüzü gösterir.
Seçili metne bir çizgi yerleştirmek için "Üstü Çizili" düğmesini tıklayın. Bu, seçilen içeriğin kaldırılması gerektiğini düşündüğünüzü gösterir.  Üstü çizili çizginin sonu ile sonraki kelimenin başlangıcı arasında boşluk olduğundan emin olun. Aksi takdirde, yazdığınız sonraki metnin üstü de otomatik olarak çizilir.
Üstü çizili çizginin sonu ile sonraki kelimenin başlangıcı arasında boşluk olduğundan emin olun. Aksi takdirde, yazdığınız sonraki metnin üstü de otomatik olarak çizilir.  İmlecinizi, üstü çizili metinden sonraki boşluğun sonuna getirin. Üstü çizili metnin değiştirilmiş bir sürümünü yazarsanız, bunu varsayılan metinden farklı bir renkte yapın.
İmlecinizi, üstü çizili metinden sonraki boşluğun sonuna getirin. Üstü çizili metnin değiştirilmiş bir sürümünü yazarsanız, bunu varsayılan metinden farklı bir renkte yapın.  "Metin Rengi" düğmesine tıklayın. Yeni metin, belgenin varsayılan renginden farklı bir renge sahip değilse, açıkça görülebilen bir renkle değiştirin (kırmızı veya turuncu gibi). Bu "revizyon" rengidir.
"Metin Rengi" düğmesine tıklayın. Yeni metin, belgenin varsayılan renginden farklı bir renge sahip değilse, açıkça görülebilen bir renkle değiştirin (kırmızı veya turuncu gibi). Bu "revizyon" rengidir.  Üstü çizili metnin arkasına değiştirilen metni ekleyin. Yeni kırmızı metninizle birleştirilen önceki metinden geçen satır, hangi metnin "kaldırıldığını" ve hangi metinle değiştirilmesi gerektiğini netleştirir.
Üstü çizili metnin arkasına değiştirilen metni ekleyin. Yeni kırmızı metninizle birleştirilen önceki metinden geçen satır, hangi metnin "kaldırıldığını" ve hangi metinle değiştirilmesi gerektiğini netleştirir.  Eklemelerin düzenleme rengine sahip olduğundan emin olun. Belgeye hangi metni eklediğinizi açıkça göstermelisiniz.
Eklemelerin düzenleme rengine sahip olduğundan emin olun. Belgeye hangi metni eklediğinizi açıkça göstermelisiniz. - Örneğin, devam eden bir cümleye noktalı virgül eklediyseniz, düzenleme rengini kullanın.
 Tüm belge güncellenene kadar 5 ile 11 arasındaki adımları tekrarlayın.
Tüm belge güncellenene kadar 5 ile 11 arasındaki adımları tekrarlayın. Basın Kontrol + S. Belgenizi kaydetmek için. Belgeniz başarıyla kontrol edildi!
Basın Kontrol + S. Belgenizi kaydetmek için. Belgeniz başarıyla kontrol edildi! - Ayrıca en soldaki ana menüde "Dosya" ya tıklayıp "Kaydet" e tıklayabilirsiniz.
İpuçları
- Manuel revizyon, sınıfta birbirlerinin çalışmalarını gözden geçirmek gibi küçük düzenleme görevleri için mükemmeldir.
- Paylaşılan bir bilgisayar kullanıyorsanız, "Değişiklikleri İzle" özelliğini bir parola ile engelleyebilirsiniz, böylece diğer Word kullanıcıları sizin adınızla kolayca değişiklik yapamazlar.
Uyarılar
- Çalışmanızı sık sık kaydetmeyi unutmayın!