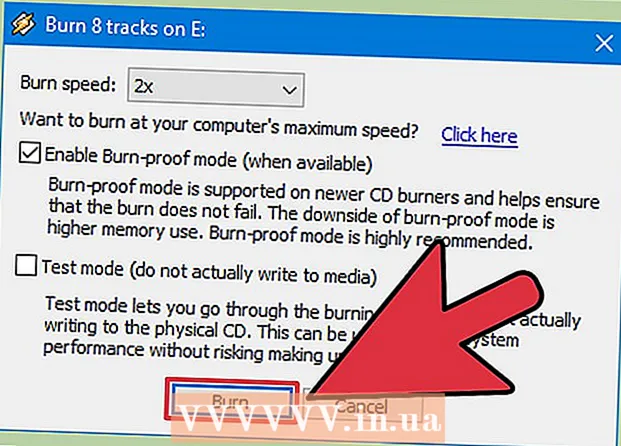İçerik
- Adım atmak
- Yöntem 1/3: Kolay kısayollar
- Yöntem 2/3: Emojiler ve diğer semboller
- Yöntem 3/3: Klavyeniz için giriş seçeneklerini kullanın
- Semboller için kısayol tuşlarının listesi
- İpuçları
Mac'te bulunan özel karakterler çevirmenler, matematikçiler ve emoji olarak :) kullanmak için fazla havalı hisseden diğer insanlar için bir nimettir. Genel bir sembol arıyorsanız, kısayollar ve "Düzenle → Emoji ve Semboller" menüsü çoğu durumda yeterlidir. Ancak daha az yaygın semboller arıyorsanız, bir anahtar giriş menüsü oluşturmak için bir dakikanızı ayırın. Bu, çok sayıda sembol kullanan bir proje üzerinde çalışırken de yararlıdır.
Adım atmak
Yöntem 1/3: Kolay kısayollar
 İlgili sembolleri görüntülemek için bir harfe basın ve basılı tutun. Metin belgelerinde ve çevrimiçi bazı metin alanlarında, diğer alfabelerde benzer sembollerin bulunduğu bir açılır pencere açmak için bir harfe dokunup basılı tutabilirsiniz. Harfi basılı tutarken, istenen sembole tıklayın veya sembolün altına karşılık gelen sayıyı yazın. İşte birkaç örnek:
İlgili sembolleri görüntülemek için bir harfe basın ve basılı tutun. Metin belgelerinde ve çevrimiçi bazı metin alanlarında, diğer alfabelerde benzer sembollerin bulunduğu bir açılır pencere açmak için bir harfe dokunup basılı tutabilirsiniz. Harfi basılı tutarken, istenen sembole tıklayın veya sembolün altına karşılık gelen sayıyı yazın. İşte birkaç örnek: - Mektubu seviyorum a aşağıdaki seçeneklere erişmek için: à á â ä æ ã å ā. Diğer ünlülerin de benzer seçenekleri vardır.
- Aşk c ç ć č seçenekleri için basılır.
- Aşk n seçenekler için basılır ñ ń.
- Not: birçok harfin bir açılır penceresi yoktur.
- Bu açılır pencere, Sistem Tercihlerinde "Anahtar Tekrar Oranı" kaydırıcısı "Kapalı" olarak ayarlanmışsa görünmeyecektir.
 Sev ⌥ Seçenekbuton. Eğer sen ⌥ Seçenekanahtar (veya AltBazı klavyelerde tuşuna basın) ve aynı anda başka bir tuşa bastığınızda, özel bir karakter elde edersiniz. Bu test ile düzinelerce karakter elde edebilirsiniz, örneğin matematikte veya para biriminde kullanılan semboller. Örneğin:
Sev ⌥ Seçenekbuton. Eğer sen ⌥ Seçenekanahtar (veya AltBazı klavyelerde tuşuna basın) ve aynı anda başka bir tuşa bastığınızda, özel bir karakter elde edersiniz. Bu test ile düzinelerce karakter elde edebilirsiniz, örneğin matematikte veya para biriminde kullanılan semboller. Örneğin: - ⌥ Seçenek + p = π
- ⌥ Seçenek + 3 = £
- ⌥ Seçenek + g = ©
- Klavye kısayollarının tam listesi için makalenin sonuna gidin. başka bir yol da, ekranınızda simge yazmak için kullanabileceğiniz bir klavye görüntülemek için aşağıdaki talimatları izlemektir.
 Aynı zamanda, ⌥ Seçenek- ve ⇧ Shiftbuton. Bu iki tuşun kombinasyonu ile daha fazla sembol mevcuttur. Bu makalenin sonunda tüm seçeneklerin bir listesini bulacaksınız, ancak işte bazı örnekler:
Aynı zamanda, ⌥ Seçenek- ve ⇧ Shiftbuton. Bu iki tuşun kombinasyonu ile daha fazla sembol mevcuttur. Bu makalenin sonunda tüm seçeneklerin bir listesini bulacaksınız, ancak işte bazı örnekler: - ⌥ Seçenek + ⇧ Shift + 2 = €
- ⌥ Seçenek + ⇧ Shift + / = ¿
Yöntem 2/3: Emojiler ve diğer semboller
 Menü çubuğunda "Düzenle" yi tıklayın. İmlecinizi bir emoji eklemek istediğiniz yere getirin. Bu, e-postalar ve metin belgeleri gibi çoğu metin alanında çalışır. Çalıştığından emin olmak için TextEdit programında deneyebilirsiniz.
Menü çubuğunda "Düzenle" yi tıklayın. İmlecinizi bir emoji eklemek istediğiniz yere getirin. Bu, e-postalar ve metin belgeleri gibi çoğu metin alanında çalışır. Çalıştığından emin olmak için TextEdit programında deneyebilirsiniz. - Yazarken Karakter Görüntüleyici penceresini açık tutmak istiyorsanız, masaüstünüzde herhangi bir yere tıklayın.
 Karakter Görünümü menüsünü açın. Bu menüyü bulmak için Düzenle menüsünün altına bakın. OS X sürümünüze bağlı olarak, bu menüye Emojiler ve Semboller veya Özel Karakterler denir.
Karakter Görünümü menüsünü açın. Bu menüyü bulmak için Düzenle menüsünün altına bakın. OS X sürümünüze bağlı olarak, bu menüye Emojiler ve Semboller veya Özel Karakterler denir. - Menüyü tuş kombinasyonu ile de açabilirsiniz. ⌘ Komut + Kontrol + Uzay.
 Seçeneklere göz atın. Karakter Görünümü açılır penceresi birkaç kategori içerir. Görüntülemek için pencerenin altındaki sekmelere tıklayın. Daha fazla kategori görmek için oklara tıklayın.
Seçeneklere göz atın. Karakter Görünümü açılır penceresi birkaç kategori içerir. Görüntülemek için pencerenin altındaki sekmelere tıklayın. Daha fazla kategori görmek için oklara tıklayın. - Bir karakter bulamazsanız, bir arama çubuğunu ortaya çıkarmak için Karakter Görünümü penceresinde yukarı kaydırın.
- Sağ üst köşedeki düğme ile bu küçük görünüm ile pencerenin daha geniş görünümü arasında geçiş yapabilirsiniz. Bu düğmeyi görmek için yukarı kaydırmanız gerekebilir.
 Sembolünüzü seçin. İmlecinizin bulunduğu yere eklemek için bir sembole çift tıklayın. İstediğiniz yere kaldırıp bırakabilir veya sağ tıklayıp "Karakter Bilgisini Kopyala" yı seçip metin alanınıza yapıştırabilirsiniz.
Sembolünüzü seçin. İmlecinizin bulunduğu yere eklemek için bir sembole çift tıklayın. İstediğiniz yere kaldırıp bırakabilir veya sağ tıklayıp "Karakter Bilgisini Kopyala" yı seçip metin alanınıza yapıştırabilirsiniz. - OS X'in bazı eski sürümleri bunun yerine "Ekle" düğmesini kullanır.
- Menüyü bir sonraki açışınızda, kolayca yeniden kullanabilmeniz için kullanılan son karakterler ilk olarak gösterilir.
Yöntem 3/3: Klavyeniz için giriş seçeneklerini kullanın
 Sistem Tercihlerini açın. Bu menüyü Apple sembolüne tıklayarak veya Uygulamalar klasöründe bulabilirsiniz. Ayrıca iskelenizde de olabilir.
Sistem Tercihlerini açın. Bu menüyü Apple sembolüne tıklayarak veya Uygulamalar klasöründe bulabilirsiniz. Ayrıca iskelenizde de olabilir.  Giriş arayın. Sistem Tercihleri penceresinin sağ üst köşesindeki arama alanına "Giriş" yazın. Şimdi bir veya daha fazla menü seçeneğinin vurgulandığını göreceksiniz. Aşağıdaki vurgulanan seçeneklerden birini seçin:
Giriş arayın. Sistem Tercihleri penceresinin sağ üst köşesindeki arama alanına "Giriş" yazın. Şimdi bir veya daha fazla menü seçeneğinin vurgulandığını göreceksiniz. Aşağıdaki vurgulanan seçeneklerden birini seçin: - Klavye (OS X'in en son sürümünü kullanıyorsanız bu seçeneği seçin)
- Uluslararası (OS X'in bazı eski sürümleriyle)
- Dil ve metin (OS X'in eski sürümleri)
 Giriş Kaynakları sekmesine tıklayın. Doğru alt menüyü açtığınızda, Giriş Kaynakları sekmesine tıklayın. OS X sürümünüze bağlı olarak, bir bayrak ve ülke adı listesi veya klavyenizin bir resmini göreceksiniz.
Giriş Kaynakları sekmesine tıklayın. Doğru alt menüyü açtığınızda, Giriş Kaynakları sekmesine tıklayın. OS X sürümünüze bağlı olarak, bir bayrak ve ülke adı listesi veya klavyenizin bir resmini göreceksiniz.  "Giriş menüsünü menü çubuğunda göster" seçeneğinin yanındaki kutuyu işaretleyin. Bu seçenek, pencerenin alt tarafındadır. Bu seçenek işaretlendiğinde, ekranın üst kısmında menü çubuğunuzun sağ tarafında yeni bir sembol belirecektir. Bu bir bayrak olabilir, aynı zamanda bir klavyenin siyah beyaz görüntüsü de olabilir.
"Giriş menüsünü menü çubuğunda göster" seçeneğinin yanındaki kutuyu işaretleyin. Bu seçenek, pencerenin alt tarafındadır. Bu seçenek işaretlendiğinde, ekranın üst kısmında menü çubuğunuzun sağ tarafında yeni bir sembol belirecektir. Bu bir bayrak olabilir, aynı zamanda bir klavyenin siyah beyaz görüntüsü de olabilir.  Yeni menü seçeneğinden "Karakter Görünümünü Göster" i seçin. Üst çubuktaki yeni sembole tıklayın ve "Çizim görünümünü göster" i seçin. Şimdi büyük bir sembol koleksiyonuyla bir pencere açılacaktır (önceki yöntemde olduğu gibi) Bunu şu şekilde kullanın:
Yeni menü seçeneğinden "Karakter Görünümünü Göster" i seçin. Üst çubuktaki yeni sembole tıklayın ve "Çizim görünümünü göster" i seçin. Şimdi büyük bir sembol koleksiyonuyla bir pencere açılacaktır (önceki yöntemde olduğu gibi) Bunu şu şekilde kullanın: - Sol sütundaki bir kategoriye tıklayın.
- Orta sütunda istediğiniz sembolü seçin. Üzerine tıklayarak ve sağdaki sütunu görüntüleyerek sembolün varyasyonlarını görebilirsiniz.
- "Yazmak" için bir sembole çift tıklayın, onu bir metin alanına sürükleyin veya üzerine sağ tıklayın ve "Karakter Bilgisini Kopyala" yı seçin. OS X'in bazı eski sürümleri bunun yerine "Ekle" düğmesini kullanır.
 Klavye Görünümü seçeneğini kullanın. Aynı menüdeki başka bir seçenek de "Klavye görüntüsünü göster" seçeneğidir. Bu seçeneği seçerseniz, ekranınızda bir klavye görünecektir. Bu, fiziksel klavyenizde gösterilmeyen sembolleri bulmak için yararlı olabilir. Örneğin, tuşlara bir kez basın ⌥ Seçenek ve / veya ⇧ Shift ekran klavyenizin nasıl değiştiğini görmek için.
Klavye Görünümü seçeneğini kullanın. Aynı menüdeki başka bir seçenek de "Klavye görüntüsünü göster" seçeneğidir. Bu seçeneği seçerseniz, ekranınızda bir klavye görünecektir. Bu, fiziksel klavyenizde gösterilmeyen sembolleri bulmak için yararlı olabilir. Örneğin, tuşlara bir kez basın ⌥ Seçenek ve / veya ⇧ Shift ekran klavyenizin nasıl değiştiğini görmek için. - Klavyeyi ekranınızdaki herhangi bir konuma sürükleyebilirsiniz. Köşelerden birini sürükleyerek büyütebilir veya küçültebilirsiniz.
 Diğer giriş kaynaklarını ekleyin. Birden çok dilde yazıyorsanız, Sistem Tercihlerinde aynı menüye geri dönebilirsiniz. + Düğmesini tıklayın, farklı dilleri görüntüleyin ve istediğiniz dili seçtiğinizde "Ekle" yi tıklayın. Başka dillerde yazmasanız bile, bu anahtar düzenlerinden bazıları yararlı olabilir:
Diğer giriş kaynaklarını ekleyin. Birden çok dilde yazıyorsanız, Sistem Tercihlerinde aynı menüye geri dönebilirsiniz. + Düğmesini tıklayın, farklı dilleri görüntüleyin ve istediğiniz dili seçtiğinizde "Ekle" yi tıklayın. Başka dillerde yazmasanız bile, bu anahtar düzenlerinden bazıları yararlı olabilir: - Örneğin, İngilizce bölümünde "ABD - Genişletilmiş" adlı bir klavye vardır. Daha da fazla sembol bulacaksınız. ⌥ SeçenekBu makalenin önceki bölümlerinde anlattığımız numara.
- Bazı dillerin bir PC klavyesini taklit etme seçeneği vardır. Bu genellikle sadece birkaç sembol tuşunu değiştirir.
- Hollandaca bir klavyeyle yazıyorsanız, bu makalenin altındaki kısayollar listesini kullanmak için geçici olarak standart İngilizce (ABD) klavyeye geçmeniz gerekecektir.
 Klavyeler arasında geçiş yapın. Aynı anda birden fazla klavyeyi etkinleştirebilirsiniz. Karakter görünümü ve klavye görünümü seçeneklerini bulduğunuz aynı menüden bu klavyeler arasında geçiş yapabilirsiniz. Açılır menüden istediğiniz klavyeyi seçin.
Klavyeler arasında geçiş yapın. Aynı anda birden fazla klavyeyi etkinleştirebilirsiniz. Karakter görünümü ve klavye görünümü seçeneklerini bulduğunuz aynı menüden bu klavyeler arasında geçiş yapabilirsiniz. Açılır menüden istediğiniz klavyeyi seçin. - Klavyeler arasında geçiş yapmak için bir kısayol da oluşturabilirsiniz. Sistem Tercihleri arama çubuğunda "Klavye Kısayolları" nı arayın ve vurgulanan menüyü tıklayın. Bu menüye girdikten sonra, sol sütunda "Giriş Kaynakları" nı seçin, ardından "Önceki giriş kaynağını seç" in yanındaki kutuyu işaretleyin.
Semboller için kısayol tuşlarının listesi
Soldaki liste, tuşuna basarak yazabileceğiniz sembolleri gösterir. ⌥ Seçenekbaşka bir anahtarla kombinasyon halinde anahtar. Soldaki liste için tuşlara basmanız gerekir ⌥ Seçenek, ⇧ Shift ve üçüncü bir düğmeye basın.
Anahtarlı semboller ⌥ Seçenek / Alt preslenmiş
| Tuş kombinasyonlu semboller ⌥ Seçenek / Alt ve ⇧ Shift preslenmiş
|
İpuçları
- Bu makaledeki belirli klavye kısayollarının yalnızca standart İngilizce (ABD) klavyede çalışacağı garanti edilir.Hollandaca klavyede tuş kombinasyonu çalışmıyorsa bu klavyeye geçin.
- Bu makaledeki bu tuşlardan herhangi biri bir dikdörtgene benziyorsa, tarayıcınız sembolü doğru şekilde görüntülemiyor demektir. Mac için tüm yaygın tarayıcılar bu sembolleri düzgün bir şekilde görüntüleyebilmelidir.