Yazar:
Robert Simon
Yaratılış Tarihi:
22 Haziran 2021
Güncelleme Tarihi:
24 Haziran 2024
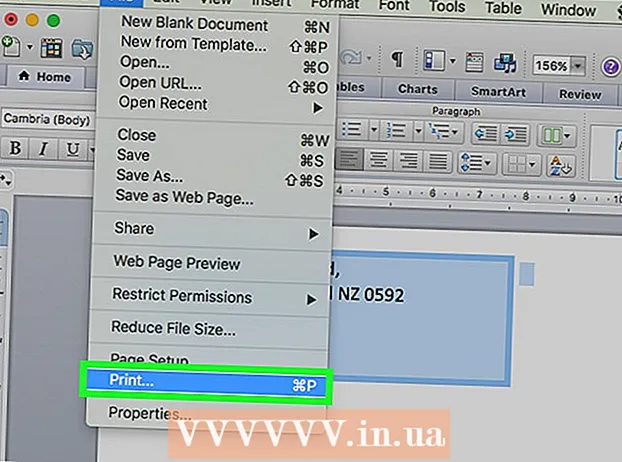
İçerik
Bu wikiHow makalesi, Microsoft Word kullanarak bir zarfın üzerine teslimat ve iade adresini nasıl yazdıracağını öğretir. Bunu Microsoft Word'ün hem Windows hem de Mac sürümlerinde yapabilirsiniz.
Adım atmak
Yöntem 1/2: Windows'ta
 Microsoft Word'ü açın. Uygulama simgesi, koyu mavi arka plan üzerinde beyaz bir "W" harfine benzer.
Microsoft Word'ü açın. Uygulama simgesi, koyu mavi arka plan üzerinde beyaz bir "W" harfine benzer.  tıklamak Boş belge. Bu, pencerenin sol üst köşesindedir. Bu yeni bir Word belgesi açacaktır.
tıklamak Boş belge. Bu, pencerenin sol üst köşesindedir. Bu yeni bir Word belgesi açacaktır.  Sekmeye tıklayın Postalar. Bu sekme, Word penceresinin üst kısmında bulunan mavi şeritte bulunur. Bu, mavi şeridin altındaki Postalar araç çubuğunu açacaktır.
Sekmeye tıklayın Postalar. Bu sekme, Word penceresinin üst kısmında bulunan mavi şeritte bulunur. Bu, mavi şeridin altındaki Postalar araç çubuğunu açacaktır.  tıklamak Zarflar. Bu, pencerenin en sol tarafında bulunan araç çubuğunun "Oluştur" bölümünde bulunur.
tıklamak Zarflar. Bu, pencerenin en sol tarafında bulunan araç çubuğunun "Oluştur" bölümünde bulunur.  Bir teslimat adresi girin. "Teslimat Adresi" başlığının altındaki metin kutusunu tıklayın ve ardından zarfınızı göndermek istediğiniz adresi yazın.
Bir teslimat adresi girin. "Teslimat Adresi" başlığının altındaki metin kutusunu tıklayın ve ardından zarfınızı göndermek istediğiniz adresi yazın. - Adresi tam olarak burada görünmesini istediğiniz şekilde girdiğinizden emin olun.
 Bir iade adresi girin. "İade Adresi" başlığının altındaki metin kutusunu tıklayın ve ardından iade adresinizi yazın. Yine, bu tam olarak adresin zarfta görünmesini istediğiniz şekilde yazılmalıdır.
Bir iade adresi girin. "İade Adresi" başlığının altındaki metin kutusunu tıklayın ve ardından iade adresinizi yazın. Yine, bu tam olarak adresin zarfta görünmesini istediğiniz şekilde yazılmalıdır.  tıklamak Seçenekler .... Bu, pencerenin altına yakındır. Yeni bir pencere açılacaktır.
tıklamak Seçenekler .... Bu, pencerenin altına yakındır. Yeni bir pencere açılacaktır.  Sekmeye tıklayın Zarf seçenekleri. Bu seçenek, pencerenin üst tarafındadır.
Sekmeye tıklayın Zarf seçenekleri. Bu seçenek, pencerenin üst tarafındadır.  "Zarf Boyutu" açılır listesine tıklayın. Bu, pencerenin üst tarafındadır. Bir açılır menü görünecektir.
"Zarf Boyutu" açılır listesine tıklayın. Bu, pencerenin üst tarafındadır. Bir açılır menü görünecektir.  Bir zarf boyutu seçin. Açılır menüden zarfınızın boyutuna tıklayın.
Bir zarf boyutu seçin. Açılır menüden zarfınızın boyutuna tıklayın.  Sekmeye tıklayın Baskı seçenekleri. Bu, pencerenin üst tarafındadır.
Sekmeye tıklayın Baskı seçenekleri. Bu, pencerenin üst tarafındadır.  Bir zarf boyutu seçin. Bir yazıcıya beslenen bir zarfın görsel temsillerinden birine tıklayın. Zarfı yazıcıya bu şekilde yüklemelisiniz.
Bir zarf boyutu seçin. Bir yazıcıya beslenen bir zarfın görsel temsillerinden birine tıklayın. Zarfı yazıcıya bu şekilde yüklemelisiniz.  tıklamak TAMAM MI. Bu, pencerenin alt tarafındadır.
tıklamak TAMAM MI. Bu, pencerenin alt tarafındadır.  Yazıcınızın açık ve bilgisayarınıza bağlı olduğundan emin olun. Henüz yapmadıysanız, devam etmeden önce yazıcınıza bağlanın.
Yazıcınızın açık ve bilgisayarınıza bağlı olduğundan emin olun. Henüz yapmadıysanız, devam etmeden önce yazıcınıza bağlanın.  Zarfı yazıcınıza yerleştirin. Bunu seçtiğiniz biçime göre yaptığınızdan emin olun.
Zarfı yazıcınıza yerleştirin. Bunu seçtiğiniz biçime göre yaptığınızdan emin olun.  tıklamak Yazdır. Bu, Zarflar penceresinin sol alt köşesindedir. Zarfınız yazdırmaya başlayacak.
tıklamak Yazdır. Bu, Zarflar penceresinin sol alt köşesindedir. Zarfınız yazdırmaya başlayacak. - Zarfı yazdırmakta sorun yaşıyorsanız, düzeni Word'ün varsayılanına sıfırlamayı deneyin.
Yöntem 2/2: Mac'te
 Microsoft Word'ü açın. Uygulama simgesi, koyu mavi arka plan üzerinde beyaz bir "W" harfine benzer.
Microsoft Word'ü açın. Uygulama simgesi, koyu mavi arka plan üzerinde beyaz bir "W" harfine benzer.  tıklamak Boş belge. Bu yeni bir Word belgesi başlatacak.
tıklamak Boş belge. Bu yeni bir Word belgesi başlatacak. - Word başladığında şablon penceresini görmüyorsanız, Dosya üst menü çubuğunda ve ardından Yeni belge yeni bir boş belge oluşturmak için.
 Sekmeye tıklayın Postalar. Bu, Word penceresinin en üstündedir.
Sekmeye tıklayın Postalar. Bu, Word penceresinin en üstündedir.  tıklamak Zarflar. Bu seçenek, Postalar araç çubuğunun en solundadır.
tıklamak Zarflar. Bu seçenek, Postalar araç çubuğunun en solundadır.  Bir teslimat adresi girin. "Teslimat Adresi" başlığının altındaki metin kutusunu tıklayın ve ardından zarfınızı göndermek istediğiniz adresi yazın.
Bir teslimat adresi girin. "Teslimat Adresi" başlığının altındaki metin kutusunu tıklayın ve ardından zarfınızı göndermek istediğiniz adresi yazın. - Adresi tam olarak burada görünmesini istediğiniz şekilde girdiğinizden emin olun.
 Bir iade adresi girin. "İade Adresi" başlığının altındaki metin kutusunu tıklayın ve ardından iade adresinizi yazın. Yine, bu tam olarak adresin zarfta görünmesini istediğiniz şekilde yazılmalıdır.
Bir iade adresi girin. "İade Adresi" başlığının altındaki metin kutusunu tıklayın ve ardından iade adresinizi yazın. Yine, bu tam olarak adresin zarfta görünmesini istediğiniz şekilde yazılmalıdır.  "Yazıcınızın ayarlarını kullanın" kutusunu işaretleyin. Bu, yazıcınızın ideal ayarlarının kullanılmasını sağlar.
"Yazıcınızın ayarlarını kullanın" kutusunu işaretleyin. Bu, yazıcınızın ideal ayarlarının kullanılmasını sağlar. - Onay kutusu zaten işaretliyse bu adımı atlayın.
 tıklamak Sayfa Ayarları…. Bu, pencerenin sağ tarafındadır. Yeni bir pencere açılacaktır.
tıklamak Sayfa Ayarları…. Bu, pencerenin sağ tarafındadır. Yeni bir pencere açılacaktır.  Bir yazdırma seçeneği seçin ve TAMAM MI. Zarfınız için, zarfı yazıcıya nasıl yerleştireceğinizi belirleyen bir baskı boyutu seçebilirsiniz.
Bir yazdırma seçeneği seçin ve TAMAM MI. Zarfınız için, zarfı yazıcıya nasıl yerleştireceğinizi belirleyen bir baskı boyutu seçebilirsiniz. - Zarfınızın boyutunu da buradan seçebilirsiniz.
 tıklamak TAMAM MI. Bu, pencerenin alt tarafındadır.
tıklamak TAMAM MI. Bu, pencerenin alt tarafındadır.  tıklamak TAMAM MI. Bu düğme, "Zarf" penceresinin altında bulunur. Bir önizleme penceresi açılacaktır.
tıklamak TAMAM MI. Bu düğme, "Zarf" penceresinin altında bulunur. Bir önizleme penceresi açılacaktır.  Zarf düzenini kontrol edin. Zarfınızın boyut ve şeklinde son dakika değişikliklerini buradan yapabilirsiniz.
Zarf düzenini kontrol edin. Zarfınızın boyut ve şeklinde son dakika değişikliklerini buradan yapabilirsiniz.  Yazıcınızın açık ve bilgisayarınıza bağlı olduğundan emin olun. Henüz yapmadıysanız, devam etmeden önce yazıcınıza bağlanın.
Yazıcınızın açık ve bilgisayarınıza bağlı olduğundan emin olun. Henüz yapmadıysanız, devam etmeden önce yazıcınıza bağlanın.  Zarfı yazıcınıza yerleştirin. Bunu seçtiğiniz besleme biçimine göre yaptığınızdan emin olun.
Zarfı yazıcınıza yerleştirin. Bunu seçtiğiniz besleme biçimine göre yaptığınızdan emin olun.  Zarfı yazdırın. Menü öğesine tıklayın Dosya ekranın sol üst köşesinde, ardından Yazdır... açılır menüden. Zarfınız yazdırmaya başlayacak.
Zarfı yazdırın. Menü öğesine tıklayın Dosya ekranın sol üst köşesinde, ardından Yazdır... açılır menüden. Zarfınız yazdırmaya başlayacak.
İpuçları
- Diğer adreslere yazdırılacak zarfları yazdırırken, adres alanlarından birini (örneğin, "Teslimat" alanı) boş bırakabilirsiniz.
- Ayarlarınızın doğru olduğundan emin olmak için test olarak bir zarf yazdırmak en iyisidir.
Uyarılar
- Zarfınızı doğru şekilde yazdırmak muhtemelen biraz deneme ve yanılma gerektirecektir. Yazıcınızın davranışına dikkat edin ve zarflarınızı buna göre ayarlayın.



