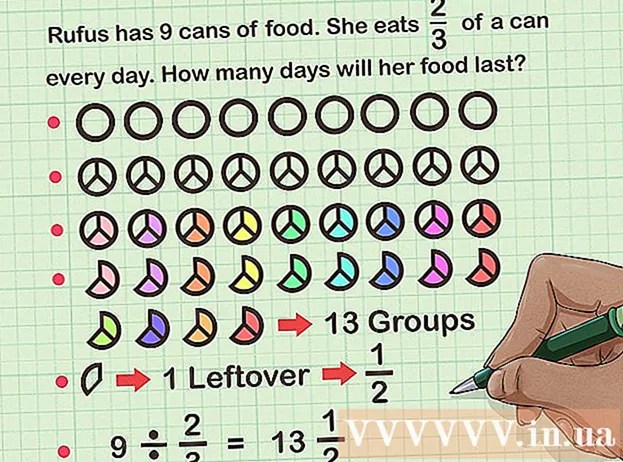Yazar:
Frank Hunt
Yaratılış Tarihi:
18 Mart 2021
Güncelleme Tarihi:
1 Temmuz 2024

İçerik
- Adım atmak
- Bölüm 1/7: Şablon seçme
- Bölüm 2/7: Belgenizi oluşturun
- Bölüm 3/7: Fazladan çerçeveler ekleme
- Bölüm 4/7: Resim ekleme
- Bölüm 5/7: Bir görüntüyü kırpma
- Bölüm 6/7: Belgenizi kaydetme
- Bölüm 7/7: Belgenizi yazdırma
Microsoft Publisher, yerleşik şablonları kullanarak haber bültenleri, kartpostallar, el ilanları, davetiyeler, broşürler ve daha fazlası gibi profesyonel belgeler oluşturmanıza olanak tanıyan bir Office uygulamasıdır. Publisher'ın yerleşik şablonlarından birini seçtikten sonra, belgenizi kaydetmeden ve yazdırmadan önce gerektiği gibi metin ve resimler ekleyebilirsiniz.
Adım atmak
Bölüm 1/7: Şablon seçme
 Microsoft Publisher'ı başlatın. Uygulamayı açarken, ekranda Katalog penceresi görünecektir. Katalog penceresi, haber bültenleri, broşürler, tabelalar, tebrik kartları, antetli kağıtlar, zarflar, afişler, reklamlar ve daha fazlası dahil olmak üzere belgenizi tasarlamak için kullanabileceğiniz bir dizi farklı yayın türü ve şablonu içerir.
Microsoft Publisher'ı başlatın. Uygulamayı açarken, ekranda Katalog penceresi görünecektir. Katalog penceresi, haber bültenleri, broşürler, tabelalar, tebrik kartları, antetli kağıtlar, zarflar, afişler, reklamlar ve daha fazlası dahil olmak üzere belgenizi tasarlamak için kullanabileceğiniz bir dizi farklı yayın türü ve şablonu içerir.  Sol sütunda oluşturmak istediğiniz yayın türüne tıklayın. Sağ bölmede seçilen yayın türü için bir dizi farklı şablon görüntülenir.
Sol sütunda oluşturmak istediğiniz yayın türüne tıklayın. Sağ bölmede seçilen yayın türü için bir dizi farklı şablon görüntülenir.  Kullanmak istediğinizi bulmak için sağ bölmedeki şablonlar arasında ilerleyin. Örneğin, yayın türü olarak "Bülten" i seçtiyseniz ve bülteniniz çocukları hedefliyorsa, "Mutlu" şablonunu kullanabilirsiniz.
Kullanmak istediğinizi bulmak için sağ bölmedeki şablonlar arasında ilerleyin. Örneğin, yayın türü olarak "Bülten" i seçtiyseniz ve bülteniniz çocukları hedefliyorsa, "Mutlu" şablonunu kullanabilirsiniz.  Şablonunuzu seçin ve ardından Şablon penceresinin sağ alt kısmındaki "Oluştur" u tıklayın. Şablon penceresi kaybolur ve şablonunuzu ana Yayıncı penceresinde gösterir.
Şablonunuzu seçin ve ardından Şablon penceresinin sağ alt kısmındaki "Oluştur" u tıklayın. Şablon penceresi kaybolur ve şablonunuzu ana Yayıncı penceresinde gösterir.
Bölüm 2/7: Belgenizi oluşturun
 Publisher şablonunuz için sihirbazı başlattıktan sonra sol bölmede "İleri" yi tıklayın. Sihirbaz, belgenizin biçimlendirme sürecinde size yol gösterecektir.
Publisher şablonunuz için sihirbazı başlattıktan sonra sol bölmede "İleri" yi tıklayın. Sihirbaz, belgenizin biçimlendirme sürecinde size yol gösterecektir.  Belgenizi oluşturmak için Publisher sihirbazı talimatlarını izleyin. Adımlar, yayın türünüze bağlı olarak her belge için farklılık gösterecektir. Örneğin, bir haber bülteni oluşturuyorsanız, sihirbaz sizden bir renk şeması seçmenizi ve alıcının adresinin belgeye yazdırılmasını isteyip istemediğinizi belirtmenizi isteyecektir.
Belgenizi oluşturmak için Publisher sihirbazı talimatlarını izleyin. Adımlar, yayın türünüze bağlı olarak her belge için farklılık gösterecektir. Örneğin, bir haber bülteni oluşturuyorsanız, sihirbaz sizden bir renk şeması seçmenizi ve alıcının adresinin belgeye yazdırılmasını isteyip istemediğinizi belirtmenizi isteyecektir.  Yayıncı Sihirbazının son sekmesinde "Bitir" i tıklayın. Sihirbaz simge durumuna küçültüldü ve artık belgenize metin ve görüntü eklemeye başlayabilirsiniz.
Yayıncı Sihirbazının son sekmesinde "Bitir" i tıklayın. Sihirbaz simge durumuna küçültüldü ve artık belgenize metin ve görüntü eklemeye başlayabilirsiniz.  İçerik eklemek istediğiniz belgenin bölümünü tıklayın. belgeniz, metin veya fotoğrafların eklenebileceği birden çok çerçeve içerecektir. Çoğu durumda Publisher, belgenizi nasıl yazacağınız ve biçimlendireceğiniz konusunda size genel bir fikir vermek için her şablona örnek metin ve fotoğraflar yerleştirir. Örneğin, bir zarf oluşturuyorsanız, Publisher, metni kendi verilerinizle değiştirebilmeniz için belgedeki uygun metin kutularına sahte adresler ekler.
İçerik eklemek istediğiniz belgenin bölümünü tıklayın. belgeniz, metin veya fotoğrafların eklenebileceği birden çok çerçeve içerecektir. Çoğu durumda Publisher, belgenizi nasıl yazacağınız ve biçimlendireceğiniz konusunda size genel bir fikir vermek için her şablona örnek metin ve fotoğraflar yerleştirir. Örneğin, bir zarf oluşturuyorsanız, Publisher, metni kendi verilerinizle değiştirebilmeniz için belgedeki uygun metin kutularına sahte adresler ekler.  Belgenin her karesine istediğiniz gibi içerik girin veya resim ekleyin. Gerekirse belgeye ek çerçeveler de ekleyebilirsiniz.
Belgenin her karesine istediğiniz gibi içerik girin veya resim ekleyin. Gerekirse belgeye ek çerçeveler de ekleyebilirsiniz.
Bölüm 3/7: Fazladan çerçeveler ekleme
 "Ekle" sekmesini tıklayın ve "Metin Kutusu Çiz" i seçin.
"Ekle" sekmesini tıklayın ve "Metin Kutusu Çiz" i seçin. İmlecinizi, çerçevenin sol üst köşesinin başlamasını istediğiniz yere getirin.
İmlecinizi, çerçevenin sol üst köşesinin başlamasını istediğiniz yere getirin. Çerçeve istediğiniz boyuta gelene kadar imlecinizi çapraz olarak aşağı ve sağa sürükleyin.
Çerçeve istediğiniz boyuta gelene kadar imlecinizi çapraz olarak aşağı ve sağa sürükleyin. Çerçevenin içine tıklayın ve metni yazmaya başlayın.
Çerçevenin içine tıklayın ve metni yazmaya başlayın.
Bölüm 4/7: Resim ekleme
 İmleci, görüntüyü belgenize eklemek istediğiniz yere getirin.
İmleci, görüntüyü belgenize eklemek istediğiniz yere getirin. "Ekle" sekmesine tıklayın ve Çizimler grubu altında "Resim" i seçin. Bu, "Resim Ekle" iletişim kutusunu açar.
"Ekle" sekmesine tıklayın ve Çizimler grubu altında "Resim" i seçin. Bu, "Resim Ekle" iletişim kutusunu açar.  Belgenize eklemek istediğiniz görüntüyü içeren sol bölmedeki klasörü tıklayın.
Belgenize eklemek istediğiniz görüntüyü içeren sol bölmedeki klasörü tıklayın. İletişim kutusunun sağ bölmesinde aynı klasörü açın.
İletişim kutusunun sağ bölmesinde aynı klasörü açın. Belgenize eklemek istediğiniz resmi seçin ve ardından "Ekle" yi tıklayın. Görüntü belgenize eklenir.
Belgenize eklemek istediğiniz resmi seçin ve ardından "Ekle" yi tıklayın. Görüntü belgenize eklenir.
Bölüm 5/7: Bir görüntüyü kırpma
 Belgenizdeki kesilmesini istediğiniz fotoğrafa tıklayın. Görüntünün etrafında bir kutunun ana hatları belirir.
Belgenizdeki kesilmesini istediğiniz fotoğrafa tıklayın. Görüntünün etrafında bir kutunun ana hatları belirir.  "Biçim" sekmesini tıklayın ve görüntü araçlarından "Kırp" ı seçin.
"Biçim" sekmesini tıklayın ve görüntü araçlarından "Kırp" ı seçin. Kırpma tutamacını istediğiniz şekilde fotoğrafınızın kenarına veya köşesine yerleştirin.
Kırpma tutamacını istediğiniz şekilde fotoğrafınızın kenarına veya köşesine yerleştirin. Kırpma tutamacını, fotoğrafın kırpmak veya silmek istediğiniz kısmının üzerine sürükleyin.
Kırpma tutamacını, fotoğrafın kırpmak veya silmek istediğiniz kısmının üzerine sürükleyin.- Her iki tarafı eşit şekilde kırpmak için merkezdeki bir tutamacı sürüklerken CTRL tuşunu basılı tutun.
- Görüntünüzün oranlarını korurken dört kenarı da eşit şekilde kırpmak için bir köşe tutamacını sürüklerken CTRL + Shift tuşunu basılı tutun.
Bölüm 6/7: Belgenizi kaydetme
 "Dosya" yı tıklayın ve "Kaydet" i seçin.
"Dosya" yı tıklayın ve "Kaydet" i seçin. "Farklı Kaydet" iletişim kutusuna belgeniz için bir ad yazın.
"Farklı Kaydet" iletişim kutusuna belgeniz için bir ad yazın. Belgenizi kaydetmek istediğiniz konumu belirtin. Değilse, Publisher dosyanızı varsayılan çalışma klasörüne kaydeder.
Belgenizi kaydetmek istediğiniz konumu belirtin. Değilse, Publisher dosyanızı varsayılan çalışma klasörüne kaydeder.  "Kaydet" e tıklayın. Belgeniz şimdi kaydedilecek.
"Kaydet" e tıklayın. Belgeniz şimdi kaydedilecek.
Bölüm 7/7: Belgenizi yazdırma
 "Dosya" üzerine tıklayın ve "Yazdır" ı seçin.
"Dosya" üzerine tıklayın ve "Yazdır" ı seçin. "Yazdırma işinin kopyaları" nın yanına yazdırmak istediğiniz kopya sayısını girin.
"Yazdırma işinin kopyaları" nın yanına yazdırmak istediğiniz kopya sayısını girin. Yazıcınızın "Yazıcı" nın yanında seçildiğini doğrulayın. Çoğu durumda, varsayılan yazıcınızın özellikleri bu alanda otomatik olarak görüntülenir.
Yazıcınızın "Yazıcı" nın yanında seçildiğini doğrulayın. Çoğu durumda, varsayılan yazıcınızın özellikleri bu alanda otomatik olarak görüntülenir.  Belgenizi yazdırmak için kullandığınız kağıt boyutunu "Ayarlar" altında belirtin.
Belgenizi yazdırmak için kullandığınız kağıt boyutunu "Ayarlar" altında belirtin. Baskı rengi tercihlerinizi seçin ve ardından "Yazdır" a tıklayın. Belgeniz şimdi yazıcıya gönderilecektir.
Baskı rengi tercihlerinizi seçin ve ardından "Yazdır" a tıklayın. Belgeniz şimdi yazıcıya gönderilecektir.