Yazar:
Tamara Smith
Yaratılış Tarihi:
23 Ocak Ayı 2021
Güncelleme Tarihi:
3 Temmuz 2024
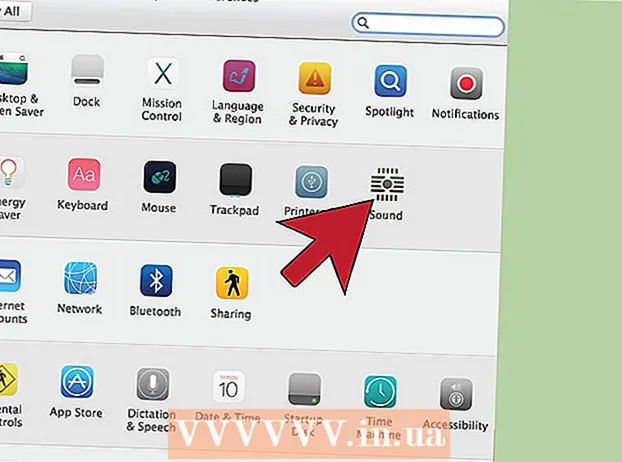
İçerik
Bilgisayar deneyiminizi biraz ... büyütmek ister misiniz? Belki bir sunum yapmanız gerekiyor ve bir projektörünüz yok, bu yüzden 50 "HDTV'yi kullanmaya karar veriyorsunuz. Veya dizüstü bilgisayarınızı bir masaüstüne çeviriyorsunuz ve harici bir monitörünüz yok. Modern bilgisayarların çoğu kolayca yapabilir daha yeni TV'lere bağlanabilir, bu da size birdenbire çok daha büyük bir ekran sağlar.
Adım atmak
Yöntem 1/2: Windows
 Bilgisayarınızın bir TV'ye nasıl bağlanabileceğini belirleyin. Bilgisayarınızı TV'nize bağlamak, ikisi arasında video kablosuyla bir bağlantı gerektirir. Bilgisayarınızın arkasında birkaç bağlantı noktası ve konektör göreceksiniz. Video konektörleri USB, hoparlör ve Ethernet bağlantılarının yanında veya ayrı bir grafik kartınız varsa bilgisayarınızın altında bulunabilir. Bilgisayarınızda aramanız gereken üç ana bağlayıcı vardır:
Bilgisayarınızın bir TV'ye nasıl bağlanabileceğini belirleyin. Bilgisayarınızı TV'nize bağlamak, ikisi arasında video kablosuyla bir bağlantı gerektirir. Bilgisayarınızın arkasında birkaç bağlantı noktası ve konektör göreceksiniz. Video konektörleri USB, hoparlör ve Ethernet bağlantılarının yanında veya ayrı bir grafik kartınız varsa bilgisayarınızın altında bulunabilir. Bilgisayarınızda aramanız gereken üç ana bağlayıcı vardır: - HDMI - Bu, HD aygıtları bağlamak için geçerli standarttır ve çoğu modern bilgisayarın arkasında bir HDMI bağlantı noktası vardır. HDMI, hem görüntünün hem de sesin iletilmesini sağlar. Bir HDMI bağlantı noktası, uzatılmış bir USB bağlantı noktası gibi görünür.
- DVI - Bu, pinli dijital bir bağlantıdır. DVI konektörleri dikdörtgendir ve her biri sekiz pimden oluşan üç sıraya sahiptir. DVI yalnızca görüntü aktarımı içindir.
- VGA - Bu, monitörleri bağlamak için eski standarttır. Üç sıra halinde düzenlenmiş 15 pimli kama şeklindeki bir sokettir ve genellikle mavi renktedir. DVI veya HDMI da kullanabiliyorsanız bu bağlantıyı kullanmayın, çünkü VGA en düşük kaliteyi sunar. VGA yalnızca görüntüleri aktarır ve HD'yi görüntüleyemez.
 Bilgisayara bir TV'yi nasıl bağlayacağınızı öğrenin. Artık bilgisayarınızın desteklediği bağlantılara aşina olduğunuza göre, TV'nizin hangi bağlantıları desteklediğini kontrol etmeniz gerekecektir. Bazılarının yan tarafında girişler olmasına rağmen, çoğu TV'nin arkasında bağlantı noktaları vardır.
Bilgisayara bir TV'yi nasıl bağlayacağınızı öğrenin. Artık bilgisayarınızın desteklediği bağlantılara aşina olduğunuza göre, TV'nizin hangi bağlantıları desteklediğini kontrol etmeniz gerekecektir. Bazılarının yan tarafında girişler olmasına rağmen, çoğu TV'nin arkasında bağlantı noktaları vardır. - Çoğu modern HDTV'nin bir veya daha fazla HDMI bağlantı noktası vardır. Bu, bağlantı kurmanın en hızlı ve en kolay yoludur ve aynı zamanda en iyi kaliteyi sunar. HDMI, hem ses hem de videonun kablodan geçtiği tek bağlantıdır.
- DVI bugün artık yaygın değil, ancak yine de birçok HDTV'de ve standart çözünürlüklü TV'de bulabilirsiniz.
- VGA normalde HDTV'lerde mevcut değildir, ancak standart çözünürlüklü TV'lerde bulunabilir.
 Etiketin, TV'nizdeki girişler hakkında size ne söylediğine dikkat edin. Bu, bilgisayar ekranınıza geçerken doğru girişi seçmenize yardımcı olacaktır.
Etiketin, TV'nizdeki girişler hakkında size ne söylediğine dikkat edin. Bu, bilgisayar ekranınıza geçerken doğru girişi seçmenize yardımcı olacaktır.  Tercih ettiğiniz bağlantı için doğru video kablosunu arayın. Bir kablo satın almak kafa karıştırıcı bir mesele olabilir, çünkü şirketler kablolarının rakiplerinden daha iyi olduğunu iddia etmek için her türden moda kelimeyi kullanırlar. Pratikte çoğu insan ucuz ve pahalı bir kablo arasındaki farkı fark etmeyecektir. HDMI satın alırsanız, kablo çalışabilir veya çalışmayabilir ve 5 Euro'luk bir kablo, 80 Euro'luk bir kabloyla aynı kalitede sonuçlanır.
Tercih ettiğiniz bağlantı için doğru video kablosunu arayın. Bir kablo satın almak kafa karıştırıcı bir mesele olabilir, çünkü şirketler kablolarının rakiplerinden daha iyi olduğunu iddia etmek için her türden moda kelimeyi kullanırlar. Pratikte çoğu insan ucuz ve pahalı bir kablo arasındaki farkı fark etmeyecektir. HDMI satın alırsanız, kablo çalışabilir veya çalışmayabilir ve 5 Euro'luk bir kablo, 80 Euro'luk bir kabloyla aynı kalitede sonuçlanır. - Hem bilgisayarınızda hem de TV'nizde uygun bir konektörünüz yoksa, bir adaptöre ihtiyacınız vardır. Örneğin, bilgisayarınızda bir DVI konektörünüz varsa ancak TV'nizde yalnızca bir HDMI bağlantı noktası varsa, bir DVI-HDMI adaptörü veya kablosu alabilirsiniz. Bu durumda, DVI sesi desteklemediğinden HDMI ses aktarmaz.
 Bilgisayarınızı kablonuzla TV'nize bağlayın. HDMI'yı HDMI'ya bağlarsanız, başka kablolara ihtiyacınız yoktur. Başka bir yöntem kullanarak bağlantı kurarsanız, ayrıca bir ses kablosuna da ihtiyacınız vardır.
Bilgisayarınızı kablonuzla TV'nize bağlayın. HDMI'yı HDMI'ya bağlarsanız, başka kablolara ihtiyacınız yoktur. Başka bir yöntem kullanarak bağlantı kurarsanız, ayrıca bir ses kablosuna da ihtiyacınız vardır. - Bir dizüstü bilgisayardan bir ses kablosu bağlamak için 3,5 mm ses kablosu kullanın ve bunu dizüstü bilgisayarınızın kulaklık jakına bağlayın. Masaüstünde, bilgisayarın arkasındaki yeşil ses girişini kullanırsınız. Ses kablosunu TV'ye bağladığınızda, stereo (RCA) 2 fişli bir kablodan tek bir 3,5 mm ses fişi kullanabilirsiniz.
- VGA ile bağlantı yaparsanız, önce bilgisayarınızı ve televizyonunuzu kapatın. Bunu DVI ve HDMI ile yapmanız gerekmez.
 TV'nizi doğru girişe getirin. Kabloyu bağladığınız TV'nin girişini seçtiğinizden emin olun. Çoğu TV uzaktan kumandasında seçim yapmanıza izin veren bir "Giriş" veya "Kaynak" düğmesi bulunur.
TV'nizi doğru girişe getirin. Kabloyu bağladığınız TV'nin girişini seçtiğinizden emin olun. Çoğu TV uzaktan kumandasında seçim yapmanıza izin veren bir "Giriş" veya "Kaynak" düğmesi bulunur.  Bilgisayarınızı TV ekranından açın. Kullandığınız bilgisayarın türüne bağlı olarak bunu yapmanın birkaç yolu vardır.
Bilgisayarınızı TV ekranından açın. Kullandığınız bilgisayarın türüne bağlı olarak bunu yapmanın birkaç yolu vardır. - Birçok dizüstü bilgisayarda, bağlı ekranlar arasında geçiş yapmanıza izin veren bir "Ekran" tuşu bulunur. Oraya gitmek için Fn tuşuna basmanız gerekebilir ve "Ekran" kelimesinin yerine bir sembolü olabilir.
- Windows 7 ve sonraki sürümlerde, Proje menüsünü açmak için Windows tuşu + P tuşlarına basabilirsiniz. Daha sonra kullanmak istediğiniz görüntü modunu seçebilirsiniz (bilgisayar, TV, genişletilmiş masaüstü veya çoğaltılmış ekranlar).
- Windows'un herhangi bir sürümünde, masaüstünü sağ tıklayıp "Ekran çözünürlüğü" veya "Özellikler" i seçebilirsiniz. "Çoklu ekran" menüsü, farklı ekran modları (bilgisayar, TV, genişletilmiş masaüstü veya çift ekranlar) arasında seçim yapmanıza olanak tanır.
 Ekranın çözünürlüğünü ayarlayın (gerekirse). Bilgisayarınız ve TV monitörünüz farklı bir çözünürlüğe sahip olabilir ve ekranları değiştirdiğinizde TV ekranınız odak dışında olabilir. Daha iyi bir çözünürlük seçmek için "Ekran Çözünürlüğü / Özellikleri" penceresindeki "Çözünürlük" kaydırıcısını kullanın.
Ekranın çözünürlüğünü ayarlayın (gerekirse). Bilgisayarınız ve TV monitörünüz farklı bir çözünürlüğe sahip olabilir ve ekranları değiştirdiğinizde TV ekranınız odak dışında olabilir. Daha iyi bir çözünürlük seçmek için "Ekran Çözünürlüğü / Özellikleri" penceresindeki "Çözünürlük" kaydırıcısını kullanın. - Çoğu HDTV'nin doğal çözünürlüğü 1920x1080'dir. Mümkünse, "Önerilen" çözünürlüğü seçin.
Yöntem 2/2: Mac
 Mac'inizin ne tür bir video bağlantı noktasına sahip olduğunu öğrenin. Mac veya Macbook'unuzun sahip olabileceği dört ana bağlayıcı türü vardır. Ne tür bir bağlantının mevcut olduğunu bilmek, ihtiyacınız olan ekipmanı belirlemenize yardımcı olabilir.
Mac'inizin ne tür bir video bağlantı noktasına sahip olduğunu öğrenin. Mac veya Macbook'unuzun sahip olabileceği dört ana bağlayıcı türü vardır. Ne tür bir bağlantının mevcut olduğunu bilmek, ihtiyacınız olan ekipmanı belirlemenize yardımcı olabilir. - HDMI - HDMI bağlantı noktası, yan tarafında küçük çentikler bulunan bir USB bağlantı noktasının uzatılmış, daha ince bir versiyonu gibi görünür. Muhtemelen safın üzerine basılmış "HDMI" yazıyor. Bu, HD aygıtları bağlamak için geçerli standarttır ve 2012'den sonra üretilen çoğu Mac ve MacBook'ta bu bağlantı noktası bulunur. HDMI herhangi bir özel adaptör gerektirmez.
- Thunderbolt - Bu, USB bağlantı noktasından biraz daha küçük olan ve üzerinde küçük bir şimşek işareti bulunan bir bağlantı noktasıdır. Çoğu HDTV'ye bağlanmak için bir Thunderbolt-HDMI adaptörüne ihtiyacınız vardır.
- Mini DisplayPort - Bu bağlantı noktası, Thunderbolt bağlantı noktasıyla aynı görünür. Logo, her iki tarafında bir çizgi bulunan küçük bir kutudur.
- Mikro DVI - Bu bulabileceğiniz eski bağlantı noktalarından biridir. Karşılık gelen simge, Mini DisplayPort ile aynıdır, ancak bağlantı noktası küçük bir USB bağlantı noktası gibi görünür.
 TV'nizdeki girişleri bulun. Bunları arkada veya yanda bulabilirsiniz. En yaygın TV girişleri HDMI, DVI ve VGA'dır. HDMI'dan HDMI'ya bağlantı yapabiliyorsanız, hem video hem de ses için yalnızca bir kabloya ihtiyacınız vardır. Diğer tüm bağlantılar için ayrı bir ses kablosuna ihtiyacınız vardır.
TV'nizdeki girişleri bulun. Bunları arkada veya yanda bulabilirsiniz. En yaygın TV girişleri HDMI, DVI ve VGA'dır. HDMI'dan HDMI'ya bağlantı yapabiliyorsanız, hem video hem de ses için yalnızca bir kabloya ihtiyacınız vardır. Diğer tüm bağlantılar için ayrı bir ses kablosuna ihtiyacınız vardır. - TV'yi uygun şekilde kolayca ayarlayabilmek için girişlerin üzerindeki etiketlere dikkat edin.
 Doğru adaptörü edinin (gerekirse). Mac'inizin hangi bağlantı noktasına sahip olduğunu ve TV'nizin desteklediği bağlantıyı öğrendikten sonra, ihtiyacınız olan adaptörü satın alabilirsiniz.
Doğru adaptörü edinin (gerekirse). Mac'inizin hangi bağlantı noktasına sahip olduğunu ve TV'nizin desteklediği bağlantıyı öğrendikten sonra, ihtiyacınız olan adaptörü satın alabilirsiniz. - Mac'inizde bir HDMI bağlantı noktası varsa ve TV'nizde bir HDMI bağlantı noktası varsa, standart bir HDMI kablosundan fazlasına ihtiyacınız yoktur.
- TV'niz HDMI'yı destekliyorsa ancak Mac'inizde yalnızca Thunderbolt veya Mini DisplayPort varsa, bir Thunderbolt / Mini DisplayPort-HDMI adaptörüne ihtiyacınız vardır.
 Uygun bir kablo sağlayın. Adaptörünüz varsa, doğru kabloyu satın alabilirsiniz. Adaptörünüz HDMI'ya giderse, herhangi bir HDMI kablosu satın alın. Ucuz HDMI kabloları, daha pahalı olanlar kadar iyi çalışır. DVI veya VGA ile bağlanacaksanız, bir ses kablosuna ve bir video kablosuna ihtiyacınız olacaktır.
Uygun bir kablo sağlayın. Adaptörünüz varsa, doğru kabloyu satın alabilirsiniz. Adaptörünüz HDMI'ya giderse, herhangi bir HDMI kablosu satın alın. Ucuz HDMI kabloları, daha pahalı olanlar kadar iyi çalışır. DVI veya VGA ile bağlanacaksanız, bir ses kablosuna ve bir video kablosuna ihtiyacınız olacaktır.  Adaptörünüzü Mac'inize takın. Video adaptörünü Mac'inizdeki video bağlantı noktasına bağlayın.
Adaptörünüzü Mac'inize takın. Video adaptörünü Mac'inizdeki video bağlantı noktasına bağlayın.  Adaptörünüzü TV'nize bağlamak için video kablonuzu kullanın. Hem bilgisayarda hem de TV'de HDMI bağlantı noktaları varsa, ikisini bağlamak için standart bir HDMI kablosu kullanın.
Adaptörünüzü TV'nize bağlamak için video kablonuzu kullanın. Hem bilgisayarda hem de TV'de HDMI bağlantı noktaları varsa, ikisini bağlamak için standart bir HDMI kablosu kullanın. - Bilgisayarınızı TV'ye bağlamak için HDMI kullanmıyorsanız, sesi Mac'inizden TV'nize veya ev sinema sisteminize almak için bir ses kablosuna ihtiyacınız olacaktır. Mac'inizdeki kulaklık çıkışından TV'nizdeki veya alıcınızdaki ses girişine bir kablo döşemek için 3,5 mm ses kablosu kullanın.
 TV'nizi doğru girişe ayarlayın. Bilgisayarınızın bağlı olduğu girişi seçin. Bazı TV'lerde seçim yapabileceğiniz aynı türden birden fazla giriş vardır, bu nedenle doğru olanı seçtiğinizden emin olun.
TV'nizi doğru girişe ayarlayın. Bilgisayarınızın bağlı olduğu girişi seçin. Bazı TV'lerde seçim yapabileceğiniz aynı türden birden fazla giriş vardır, bu nedenle doğru olanı seçtiğinizden emin olun. - Çoğu durumda, masaüstünüz otomatik olarak TV ekranınıza genişleyecektir.
 Mac'inizdeki Apple menüsünü tıklayın ve "Sistem Tercihleri" ni seçin.
Mac'inizdeki Apple menüsünü tıklayın ve "Sistem Tercihleri" ni seçin. Sistem Tercihleri menüsünden "Ekranlar" seçeneğini seçin.
Sistem Tercihleri menüsünden "Ekranlar" seçeneğini seçin. "Ekran" sekmesinde "Harici ekran için en iyisi" seçeneğini seçin. Bu, bağlı TV için ekran çözünürlüğünü optimize eder.
"Ekran" sekmesinde "Harici ekran için en iyisi" seçeneğini seçin. Bu, bağlı TV için ekran çözünürlüğünü optimize eder.  "Sıralama" sekmesine tıklayın. Bu, iki monitörünüzün birbirine göre nasıl konumlandırıldığını gösterir. Bu, farenizin iki ekran arasında hareket etme şeklini etkiler.
"Sıralama" sekmesine tıklayın. Bu, iki monitörünüzün birbirine göre nasıl konumlandırıldığını gösterir. Bu, farenizin iki ekran arasında hareket etme şeklini etkiler.  Beyaz menü çubuğunu bilgisayar ekranından TV'ye sürükleyin. Bu, TV'yi birincil ekranınız yapacaktır.
Beyaz menü çubuğunu bilgisayar ekranından TV'ye sürükleyin. Bu, TV'yi birincil ekranınız yapacaktır.  Sistem Tercihleri penceresine dönün ve "Ses" i seçin. "Çıktı" sekmesinde, bir HDMI kablosuyla bağlanıyorsanız "HDMI" öğesini seçin. Farklı bir kabloyla bağlanıyorsanız, o ses kablosunu kaynak olarak seçin.
Sistem Tercihleri penceresine dönün ve "Ses" i seçin. "Çıktı" sekmesinde, bir HDMI kablosuyla bağlanıyorsanız "HDMI" öğesini seçin. Farklı bir kabloyla bağlanıyorsanız, o ses kablosunu kaynak olarak seçin.
İpuçları
- Dijital sinyaller için kablolara çok para harcamanıza gerek yok. "Örnek kablolar" genellikle gereksizdir. 6 "(2m) bir HDMI veya DVI kablosu çevrimiçi olarak 5 ila 10 Euro'dan fazla olmayan bir fiyata sipariş edilebilir - daha pahalı olan herhangi bir şey para israfıdır. Ancak, daha ucuz VGA kabloları sorunlara neden olabilir. VGA sinyalleri analogdur ve En küçük sinyal düşüşü ekranda görünecektir (daha uzun VGA kabloları ve daha büyük monitörler, ucuz kablolar kullanırsanız gölgelenme gösterecektir, bu nedenle daha iyi bir kalite elde etmeye hazırlıklı olun). kalın Kısa mesafelerde (15 cm veya daha az) en iyi sonuçlar için, 20 +/- inç monitörlere bağlı VGA kablosu.



