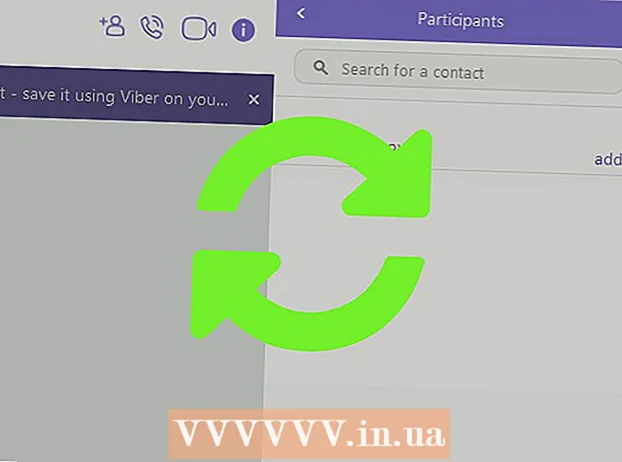Yazar:
Eugene Taylor
Yaratılış Tarihi:
7 Ağustos 2021
Güncelleme Tarihi:
1 Temmuz 2024

İçerik
- Adım atmak
- Yöntem 1/2: Toz ve kiri temizleyin
- Yöntem 2/2: Klavyenizin dışını temizleyin ve dezenfekte edin
- Gereklilikler
MacBook Pro'nuzun klavyesi kir ve lekeyle kaplıysa, denemenin zamanı geldi. Klavyenizi temizlemek zor değil, ancak tam olarak nasıl kullanacağınızı bilmeniz gerekiyor. Sonuçta, MacBook'unuzun temizlik sırasında hasar görmesini istemezsiniz. Bu yazıda, MacBook'unuzun klavyesini nasıl yeniden yeni kadar iyi hale getireceğinizi adım adım okuyabilirsiniz.
Adım atmak
Yöntem 1/2: Toz ve kiri temizleyin
 MacBook Pro'nuzu kapatın ve fişini çekin. Temizlerken çok fazla tuşa basarsınız ve yanlışlıkla yanlış bir şeyler yapabilirsiniz. Ayrıca elektrikli bir cihazı temizlerken elektrik çarpması riskini de almak istemezsiniz.
MacBook Pro'nuzu kapatın ve fişini çekin. Temizlerken çok fazla tuşa basarsınız ve yanlışlıkla yanlış bir şeyler yapabilirsiniz. Ayrıca elektrikli bir cihazı temizlerken elektrik çarpması riskini de almak istemezsiniz. - Belki dizüstü bilgisayarınızı kapatmamayı tercih edersiniz, ama yine de yapın. Temizlerken, önemli ayarları değiştirmekten veya yanlışlıkla patronunuza saçma sapan bir e-posta göndermekten korkmadan tüm tuşlara basabilmelisiniz. Bunu çalışkan bilgisayarınız için hak ettiğiniz bir mola olarak düşünün.
 Dizüstü bilgisayarınızı açın ve çöp tenekesinin üzerinde nazikçe sallayın. Toz ve kırıntılardan kurtulmak ve tuşların altında kalan kirleri çıkarmak için dizüstü bilgisayarınızı ters çevirin ve çöp tenekesinin üzerinde sallayın.
Dizüstü bilgisayarınızı açın ve çöp tenekesinin üzerinde nazikçe sallayın. Toz ve kırıntılardan kurtulmak ve tuşların altında kalan kirleri çıkarmak için dizüstü bilgisayarınızı ters çevirin ve çöp tenekesinin üzerinde sallayın. - Tüm tuşlara birkaç kez basın ve ardından dizüstü bilgisayarı tekrar sallayın. Tuşlara basarak, kirin gevşemesine ve hareket etmesine neden olursunuz - burada haftalarca, aylarca ve hatta yıllarca biriken kir.
- Dizüstü bilgisayarınızdan düşen kir görebilirsiniz, ancak göremeyebilirsiniz. Bu durumda, cesaretiniz kırılmasın, çünkü bu eylemler her halükarda sıkışmış kirin gevşemesine yardımcı olacak ve böylece temizleme işleminin sonraki adımlarından birinde çıkarılacaktır.
 Klavyeye bir kutu basınçlı hava püskürtün. Klavye üzerine basınçlı hava püskürtülürken MacBook Pro'nuzu 75 derecelik bir açıyla tutun. Bu açı en iyisidir, çünkü artık dizüstü bilgisayarınıza daha derinden enjekte edilmek yerine kir düşebilir. Püskürtme sırasında, kutunuzu soldan sağa hareket ettirin, klavyenizin uzunluğu boyunca ve ardından tekrar yukarı doğru hareket ettirin. Hiçbir köşeyi kaçırmadığınızdan emin olun.
Klavyeye bir kutu basınçlı hava püskürtün. Klavye üzerine basınçlı hava püskürtülürken MacBook Pro'nuzu 75 derecelik bir açıyla tutun. Bu açı en iyisidir, çünkü artık dizüstü bilgisayarınıza daha derinden enjekte edilmek yerine kir düşebilir. Püskürtme sırasında, kutunuzu soldan sağa hareket ettirin, klavyenizin uzunluğu boyunca ve ardından tekrar yukarı doğru hareket ettirin. Hiçbir köşeyi kaçırmadığınızdan emin olun. - Aerosol kutunuzun ağzını klavyeden bir veya iki inç uzakta tutun.
- Aerosolü daima dik tutun.
- Püskürtme yaparken birisinin dizüstü bilgisayarınızı doğru açıda tutmanıza yardımcı olabilmesi yararlıdır.
- MacBook Pro'nuz 2016 modelinden daha eskiyse, basınçlı hava adımını atlayabilirsiniz. Eski modellerde, kiri dışarı atmak yerine klavyeye daha derin püskürtüyorsunuz.
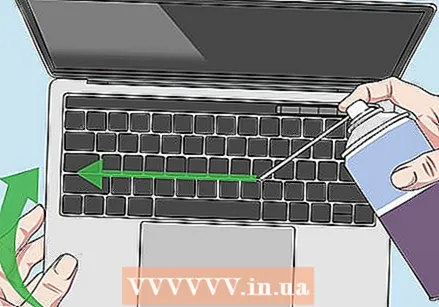 Sıkıştırılmış havayı dizüstü bilgisayarın üzerine farklı bir açıdan püskürtün. Dizüstü bilgisayarınızı sağa döndürün ve bu açıdan tuşların üzerine basınçlı hava püskürtün. Yine 75 derecelik bir açıyı koruyun. Bu şekilde, klavyenizin içinde ve altında kalan tüm çerez kırıntılarını ve çipleri alırsınız.
Sıkıştırılmış havayı dizüstü bilgisayarın üzerine farklı bir açıdan püskürtün. Dizüstü bilgisayarınızı sağa döndürün ve bu açıdan tuşların üzerine basınçlı hava püskürtün. Yine 75 derecelik bir açıyı koruyun. Bu şekilde, klavyenizin içinde ve altında kalan tüm çerez kırıntılarını ve çipleri alırsınız. - Sprey pipetini klavyeden yaklaşık bir buçuk inç uzakta tutmayı unutmayın. Basınçlı hava, bu mesafeden kiri püskürtmek için fazlasıyla yeterli güce sahiptir. Daha yakına püskürtmek tuşlara zarar verebilir.
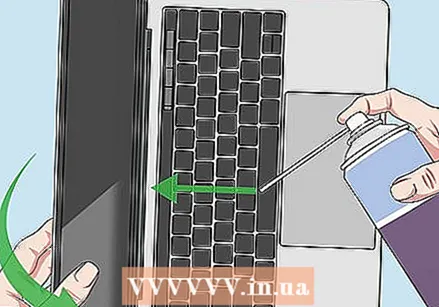 Dizüstü bilgisayarınızı diğer tarafa çevirin ve klavyenin üzerine tekrar basınçlı hava püskürtün. Şimdi, son hortumlama adımı için dizüstü bilgisayarınızı aynı açıda saat yönünün tersine çevirin. Basınçlı havayı tekrar farklı bir açıdan tuşların üzerine püskürttüğünüz için, artık diğer kir ve tozlarla başa çıkabilirsiniz. Zikzak şeklinde soldan sağa ve yukarıdan aşağıya tekrar püskürtün.
Dizüstü bilgisayarınızı diğer tarafa çevirin ve klavyenin üzerine tekrar basınçlı hava püskürtün. Şimdi, son hortumlama adımı için dizüstü bilgisayarınızı aynı açıda saat yönünün tersine çevirin. Basınçlı havayı tekrar farklı bir açıdan tuşların üzerine püskürttüğünüz için, artık diğer kir ve tozlarla başa çıkabilirsiniz. Zikzak şeklinde soldan sağa ve yukarıdan aşağıya tekrar püskürtün. - Birkaç farklı şekilde klavyenin üzerinden geçerek otobüsünüzü boşaltın. Ekstra ilgiyi hak eden yerler var mı? Şimdi bunun tam zamanı.
- En son bitlerden kurtulmak için dizüstü bilgisayarınızı çöp tenekesi üzerinde son bir kez ileri geri sallayın.
Yöntem 2/2: Klavyenizin dışını temizleyin ve dezenfekte edin
 Tüy bırakmayan bir bezle klavyenin tozunu alın. Çiziklere neden olabileceğinden pürüzlü veya kağıt havlu kullanmayın. Yumuşak bir mikrofiber bez kullanmak en iyisidir.
Tüy bırakmayan bir bezle klavyenin tozunu alın. Çiziklere neden olabileceğinden pürüzlü veya kağıt havlu kullanmayın. Yumuşak bir mikrofiber bez kullanmak en iyisidir. - Klavyenize gereksiz baskı uygulamayın, toz alırken hafif bir dokunuş kullanın.
 Klavyenizi temizlemek için dezenfektan mendiller kullanın. Temizlemenin bu kısmı çok tatmin edicidir, çünkü bir temizlik beziyle tüm lekeleri, halkaları ve diğer kirleri fırçalayabilirsiniz. Dezenfektan ayrıca tüm bakteri ve virüsleri öldürür. Klavyenizde çok fazla kir birikmesi alışılmadık bir durum değildir, bu yüzden iyice temizlemek için zaman ayırın. Göze hoş görünmeyen lekelere ve yağlı köşelere ekstra dikkat edin. Tuşları temizlerken dikkatli olun ve hareketli parçalara çok fazla güç uygulamayın.
Klavyenizi temizlemek için dezenfektan mendiller kullanın. Temizlemenin bu kısmı çok tatmin edicidir, çünkü bir temizlik beziyle tüm lekeleri, halkaları ve diğer kirleri fırçalayabilirsiniz. Dezenfektan ayrıca tüm bakteri ve virüsleri öldürür. Klavyenizde çok fazla kir birikmesi alışılmadık bir durum değildir, bu yüzden iyice temizlemek için zaman ayırın. Göze hoş görünmeyen lekelere ve yağlı köşelere ekstra dikkat edin. Tuşları temizlerken dikkatli olun ve hareketli parçalara çok fazla güç uygulamayın. - Temizleme bezlerinizin ağartıcı içermediğinden emin olun. Örneğin, Dettol mendilleri kullanın ve diğer tüm mendillerin içeriğini dikkatlice okuyun.
- Mendilleri dezenfekte etmek yerine, bir mikrofiber bezle birlikte elektronikler için temizleme sıvısını da kullanabilirsiniz. Aynı zamanda eşit miktarda su ve temizlik alkolü ile kendi temizleme sıvınızı da yapabilirsiniz.
- Sıvılarla çalışırken çok dikkatli olun ve dizüstü bilgisayarınıza damlaların düşmesine izin vermeyin. Dökülen sıvıyı hemen temizlemek için kuru bir havlu bulundurun.
- Temizleme sıvısını asla doğrudan klavyenize püskürtmeyin, tüy bırakmayan mikrofiber bir bezle uygulayın. Sıvı ve dizüstü bilgisayarlar arkadaş değil. Klavyeyi temizlerken dizüstü bilgisayarınıza zarar vermekten kaçınmak için bunu aklınızda bulundurun. Bunun yerine, çok fazla temizleme sıvısı yerine biraz fazla kullanın.
 Nemli bir mikrofiber bez alın ve klavyeyi silin. Klavyeyi nemli bir bezle nazikçe fırçalayabilirsiniz. Bu, temizleme sıvısının son izlerini giderir ve son bir lekeyi cilalamanıza izin verir.
Nemli bir mikrofiber bez alın ve klavyeyi silin. Klavyeyi nemli bir bezle nazikçe fırçalayabilirsiniz. Bu, temizleme sıvısının son izlerini giderir ve son bir lekeyi cilalamanıza izin verir. - Önce nemli bezi lavabonun üzerine iyice sıkın, çünkü klavyenizin ıslanmasını istemezsiniz.
 Klavyenizi kuru, tüy bırakmayan mikrofiber bir bezle kurulayın. Dizüstü bilgisayarı kapatmadan önce klavyenizin tamamen kuru olduğundan emin olun. Kalan nem dizüstü bilgisayarınıza zarar verebilir, bu nedenle tuşlar arasında ve çıkışlarda düzgün bir şekilde kuruması için fazladan zaman verin. Bu son adımda, MacBook Pro klavyenizi tamamen parlatırsınız, böylece yeniden yeni kadar güzel görünür.
Klavyenizi kuru, tüy bırakmayan mikrofiber bir bezle kurulayın. Dizüstü bilgisayarı kapatmadan önce klavyenizin tamamen kuru olduğundan emin olun. Kalan nem dizüstü bilgisayarınıza zarar verebilir, bu nedenle tuşlar arasında ve çıkışlarda düzgün bir şekilde kuruması için fazladan zaman verin. Bu son adımda, MacBook Pro klavyenizi tamamen parlatırsınız, böylece yeniden yeni kadar güzel görünür. - Şimdi düzgün çalıştıklarından emin olmak için tüm anahtarları tek tek test edin.
Gereklilikler
- Bir kutu basınçlı hava
- Tüy bırakmayan iki mikrofiber bez
- Elektrikli cihazlar için temizleme sıvısı, klorsuz dezenfektan mendiller veya su ve temizleme alkolü.