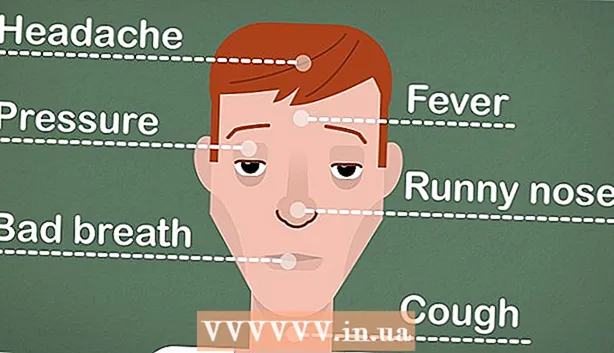Yazar:
Christy White
Yaratılış Tarihi:
11 Mayıs Ayı 2021
Güncelleme Tarihi:
1 Temmuz 2024
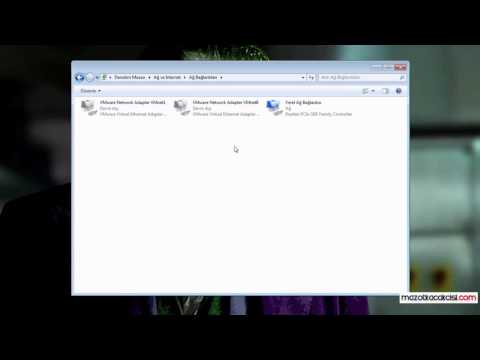
İçerik
- Adım atmak
- Yöntem 1/12: Windows 10
- Yöntem 2/12: Windows Vista, 7 veya 8
- Yöntem 3/12: Windows 98 veya XP
- Yöntem 4/12: Windows'un tüm sürümleri
- Yöntem 5/12: Mac OS X 10.5 (Leopard) ve daha yeni
- Yöntem 6/12: Mac OS X 10.4 (Tiger) ve daha eski
- Yöntem 7/12: Linux
- Yöntem 8/12: iOS
- Yöntem 9/12: Android İşletim Sistemi
- Yöntem 10/12: Windows Phone 7 veya daha yenisi
- Yöntem 11/12: Chrome OS
- Yöntem 12/12: Oyun konsolları
- İpuçları
- Uyarılar
MAC (Ortam Erişim Kontrolü) adresi, bilgisayarınızda kurulu olan ağ adaptörlerini tanımlayan bir sayıdır. MAC adresi, tire ile ayrılmış 6 karakter grubudur. Bazen bir ağa başarılı bir şekilde bağlanmak için bu adrese ihtiyaç duyarsınız. MAC adresini bulmak için aşağıdaki yöntemlerden birini kullanabilirsiniz.
Adım atmak
Yöntem 1/12: Windows 10
 İnternete bağlan. Bu yöntem yalnızca şu anda bağlıysanız işe yarar. Bunu yapmak için, MAC adresine ihtiyacınız olan arayüzü kullanın (kablosuz ağ kartınızın MAC adresine ihtiyacınız varsa wifi, ethernet kartınızın MAC adresine ihtiyacınız varsa ethernet).
İnternete bağlan. Bu yöntem yalnızca şu anda bağlıysanız işe yarar. Bunu yapmak için, MAC adresine ihtiyacınız olan arayüzü kullanın (kablosuz ağ kartınızın MAC adresine ihtiyacınız varsa wifi, ethernet kartınızın MAC adresine ihtiyacınız varsa ethernet).  Ağ simgesine tıklayın
Ağ simgesine tıklayın  Tıklayın Özellikleri bağlantınızın. Bu, ağ ayarlarınızı açacaktır.
Tıklayın Özellikleri bağlantınızın. Bu, ağ ayarlarınızı açacaktır.  "Ayarlar" bölümüne gidin. Penceredeki son bölümdür.
"Ayarlar" bölümüne gidin. Penceredeki son bölümdür.  "Fiziksel Adres (MAC)" yanındaki MAC adresini bulun.
"Fiziksel Adres (MAC)" yanındaki MAC adresini bulun.
Yöntem 2/12: Windows Vista, 7 veya 8
 İnternete bağlan. Bu yöntem yalnızca şu anda bağlıysanız işe yarar. Bunu yapmak için, adrese ihtiyacınız olan arayüzü kullanın (kablosuz ağ kartınızın MAC adresine ihtiyacınız varsa wifi, ethernet kartınızın MAC adresine ihtiyacınız varsa Ethernet).
İnternete bağlan. Bu yöntem yalnızca şu anda bağlıysanız işe yarar. Bunu yapmak için, adrese ihtiyacınız olan arayüzü kullanın (kablosuz ağ kartınızın MAC adresine ihtiyacınız varsa wifi, ethernet kartınızın MAC adresine ihtiyacınız varsa Ethernet).  Sistem tepsisindeki bağlantı simgesine tıklayın. Bazen küçük bir grafik veya küçük bir bilgisayar monitörüne benziyor. Üzerine tıkladıktan sonra, "Ağ ve Paylaşım Merkezi" ni açın.
Sistem tepsisindeki bağlantı simgesine tıklayın. Bazen küçük bir grafik veya küçük bir bilgisayar monitörüne benziyor. Üzerine tıkladıktan sonra, "Ağ ve Paylaşım Merkezi" ni açın. - Windows 8 altında masaüstü modunu kullanın. Yalnızca masaüstünüzü gördüğünüzde "Bağlantılar" simgesine tıklayabilirsiniz.
 Ağ bağlantısının adını bulun ve üzerine tıklayın. "Bağlantılar" kelimesinden hemen sonra bulunacaktır. Bu küçük bir pencere açacaktır.
Ağ bağlantısının adını bulun ve üzerine tıklayın. "Bağlantılar" kelimesinden hemen sonra bulunacaktır. Bu küçük bir pencere açacaktır.  Ayrıntılar'a tıklayın. Komut istemi penceresinden "IPConfig" yardımcı programını kullanırken elde ettiğinize benzer bir bağlantı yapılandırma bilgileri listesi görüntülenir.
Ayrıntılar'a tıklayın. Komut istemi penceresinden "IPConfig" yardımcı programını kullanırken elde ettiğinize benzer bir bağlantı yapılandırma bilgileri listesi görüntülenir.  "Fiziksel Adres" i arayın. Bu sizin MAC adresinizdir.
"Fiziksel Adres" i arayın. Bu sizin MAC adresinizdir.
Yöntem 3/12: Windows 98 veya XP
 İnternete bağlan. Bu yöntem yalnızca şu anda bağlıysanız işe yarar. Bunu yapmak için, adrese ihtiyacınız olan arayüzü kullanın (kablosuz ağ kartınızın MAC adresine ihtiyacınız varsa wifi, ethernet kartınızın MAC adresine ihtiyacınız varsa Ethernet).
İnternete bağlan. Bu yöntem yalnızca şu anda bağlıysanız işe yarar. Bunu yapmak için, adrese ihtiyacınız olan arayüzü kullanın (kablosuz ağ kartınızın MAC adresine ihtiyacınız varsa wifi, ethernet kartınızın MAC adresine ihtiyacınız varsa Ethernet).  Ağ Bağlantılarını Açın. Masaüstünde bunun için bir simge yoksa, görev çubuğunda bağlantı simgesini bulabilirsiniz. Mevcut bağlantıya genel bir bakış veya mevcut ağların bir listesini almak için üzerine tıklayın.
Ağ Bağlantılarını Açın. Masaüstünde bunun için bir simge yoksa, görev çubuğunda bağlantı simgesini bulabilirsiniz. Mevcut bağlantıya genel bir bakış veya mevcut ağların bir listesini almak için üzerine tıklayın. - Ayrıca Başlat menüsünde bulunan Denetim Masası'ndan Ağ Bağlantılarına da gidebilirsiniz.
 Bağlantınıza sağ tıklayın ve Durum'u seçin.
Bağlantınıza sağ tıklayın ve Durum'u seçin. "Ayrıntılar" a tıklayın. Bazı Windows sürümlerinde bunun Destek sekmesi altında bulunabileceğini unutmayın. Komut istemi penceresinden "IPConfig" yardımcı programını kullanırken elde ettiğinize benzer bir bağlantı yapılandırma bilgileri listesi görüntülenir.
"Ayrıntılar" a tıklayın. Bazı Windows sürümlerinde bunun Destek sekmesi altında bulunabileceğini unutmayın. Komut istemi penceresinden "IPConfig" yardımcı programını kullanırken elde ettiğinize benzer bir bağlantı yapılandırma bilgileri listesi görüntülenir.  "Fiziksel Adres" i arayın. Bu sizin MAC adresinizdir.
"Fiziksel Adres" i arayın. Bu sizin MAC adresinizdir.
Yöntem 4/12: Windows'un tüm sürümleri
 Birini aç komut istemi penceresi. Basın ⊞ Kazan+R. ve yazın cmd "Çalıştır" alanına. Basın ↵ Girin, şimdi bir komut istemi penceresi açılacaktır.
Birini aç komut istemi penceresi. Basın ⊞ Kazan+R. ve yazın cmd "Çalıştır" alanına. Basın ↵ Girin, şimdi bir komut istemi penceresi açılacaktır. - Windows 8 altında tuş kombinasyonunu kullanırsınız ⊞ Kazan+X ve menüden Komut İstemi'ni seçin.
 "GetMAC" komutunu kullanın. Tür getmac / v / fo listesi ve bas ↵ Girin. Ağ bağlantınız için yapılandırma bilgilerini içeren bir liste şimdi görünecektir.
"GetMAC" komutunu kullanın. Tür getmac / v / fo listesi ve bas ↵ Girin. Ağ bağlantınız için yapılandırma bilgilerini içeren bir liste şimdi görünecektir.  "Fiziksel Adres" i arayın. Bu sizin MAC adresinizdir. Not: kablosuz bağlantınızın Ethernet bağlantınızdan farklı bir MAC adresi vardır.
"Fiziksel Adres" i arayın. Bu sizin MAC adresinizdir. Not: kablosuz bağlantınızın Ethernet bağlantınızdan farklı bir MAC adresi vardır.
Yöntem 5/12: Mac OS X 10.5 (Leopard) ve daha yeni
 Sistem Tercihlerini açın. Bunu Apple menüsünde bulabilirsiniz. Bunu yapmak için, adrese ihtiyacınız olan arayüzü kullanın (kablosuz ağ kartınızın MAC adresine ihtiyacınız varsa wifi, ethernet kartınızın MAC adresine ihtiyacınız varsa Ethernet).
Sistem Tercihlerini açın. Bunu Apple menüsünde bulabilirsiniz. Bunu yapmak için, adrese ihtiyacınız olan arayüzü kullanın (kablosuz ağ kartınızın MAC adresine ihtiyacınız varsa wifi, ethernet kartınızın MAC adresine ihtiyacınız varsa Ethernet).  Bağlantınızı seçin. Ağ'ı seçin ve bağlantı türünüze bağlı olarak WiFi veya Ethernet'i seçin. Tüm bağlantıları sol sütunda bulacaksınız.
Bağlantınızı seçin. Ağ'ı seçin ve bağlantı türünüze bağlı olarak WiFi veya Ethernet'i seçin. Tüm bağlantıları sol sütunda bulacaksınız. - Ethernet için, "Gelişmiş" seçeneğine tıklayın ve "Ethernet" sekmesine gidin. En üstte MAC adresi olan ethernet adresini görüyorsunuz.
- WiFi durumunda, "Gelişmiş" ve "WiFi" sekmesine tıklayın. Altta WiFi adresini göreceksiniz. Bu senin MAC adresin.
Yöntem 6/12: Mac OS X 10.4 (Tiger) ve daha eski
 Sistem Tercihlerini açın. Bunu Apple menüsünde bulabilirsiniz. Bunu yapmak için, adrese ihtiyacınız olan arayüzü kullanın (kablosuz ağ kartınızın MAC adresine ihtiyacınız varsa wifi, ethernet kartınızın MAC adresine ihtiyacınız varsa Ethernet).
Sistem Tercihlerini açın. Bunu Apple menüsünde bulabilirsiniz. Bunu yapmak için, adrese ihtiyacınız olan arayüzü kullanın (kablosuz ağ kartınızın MAC adresine ihtiyacınız varsa wifi, ethernet kartınızın MAC adresine ihtiyacınız varsa Ethernet).  Ağ'ı seçin.
Ağ'ı seçin. Bağlantınızı seçin. Menüye tıklamak, tüm bağlı ağ cihazlarının bir listesini getirecektir. Ethernet veya Havaalanı seçin.
Bağlantınızı seçin. Menüye tıklamak, tüm bağlı ağ cihazlarının bir listesini getirecektir. Ethernet veya Havaalanı seçin.  "Havaalanı adresinizi" veya "Ethernet adresinizi" bulun. Bağlantınızı seçtikten sonra, MAC adresini içeren bir sayfa görünecektir.
"Havaalanı adresinizi" veya "Ethernet adresinizi" bulun. Bağlantınızı seçtikten sonra, MAC adresini içeren bir sayfa görünecektir.
Yöntem 7/12: Linux
 Birini aç "Komut kabuğu". Dağıtımınıza bağlı olarak buna "Xterm", "Kabuk", "Terminal", "Komut İstemi" veya benzeri denir. Bunu Uygulamalar> Aksesuarlar (veya buna benzer bir şey) altında bulmalısınız.
Birini aç "Komut kabuğu". Dağıtımınıza bağlı olarak buna "Xterm", "Kabuk", "Terminal", "Komut İstemi" veya benzeri denir. Bunu Uygulamalar> Aksesuarlar (veya buna benzer bir şey) altında bulmalısınız.  Arayüzünüzün konfigürasyon sayfasını açın. Tür ifconfig -a ve bas ↵ Girin. Erişiminiz reddedilirse, yazın sudo ifconfig -a ve istendiğinde şifrenizi girin.
Arayüzünüzün konfigürasyon sayfasını açın. Tür ifconfig -a ve bas ↵ Girin. Erişiminiz reddedilirse, yazın sudo ifconfig -a ve istendiğinde şifrenizi girin.  MAC adresinizi arayın. Ağ bağlantınızı bulana kadar aşağı kaydırın (birincil ethernet bağlantı noktası eth0). Yanındaki karakter dizisini arayın HWaddr. Bu sizin MAC adresinizdir.
MAC adresinizi arayın. Ağ bağlantınızı bulana kadar aşağı kaydırın (birincil ethernet bağlantı noktası eth0). Yanındaki karakter dizisini arayın HWaddr. Bu sizin MAC adresinizdir.
Yöntem 8/12: iOS
 Ayarları aç. Ayarları ana sayfanızda bulacaksınız. "Genel" e dokunun.
Ayarları aç. Ayarları ana sayfanızda bulacaksınız. "Genel" e dokunun.  "Hakkında" ya dokunun. Burada özel cihazınızla ilgili tüm bilgileri bulacaksınız. Listede "WiFi adresi" ni arayın. Ayrıca MAC adresinizi de bulacaksınız.
"Hakkında" ya dokunun. Burada özel cihazınızla ilgili tüm bilgileri bulacaksınız. Listede "WiFi adresi" ni arayın. Ayrıca MAC adresinizi de bulacaksınız. - Bu, iOS bulunan tüm cihazlarda çalışır: iPhone, iPod ve iPad.
 Bluetooth bağlantısının MAC adresini bulun. Bluetooth bağlantısının MAC adresini arıyorsanız, bunu "Wifi adresi" altında bulabilirsiniz.
Bluetooth bağlantısının MAC adresini bulun. Bluetooth bağlantısının MAC adresini arıyorsanız, bunu "Wifi adresi" altında bulabilirsiniz.
Yöntem 9/12: Android İşletim Sistemi
 Ayarları aç. Ana sayfadayken, menü düğmenize tıklayın ve "Ayarlar" ı seçin.
Ayarları aç. Ana sayfadayken, menü düğmenize tıklayın ve "Ayarlar" ı seçin.  "Cihaz Bilgileri" ni görene kadar aşağı kaydırın. Buna dokunun. Ardından "Durum" a dokunun.
"Cihaz Bilgileri" ni görene kadar aşağı kaydırın. Buna dokunun. Ardından "Durum" a dokunun.  MAC adresinizi bulun. "Wifi MAC adresi" ni görene kadar aşağı kaydırın. Bu, MAC adresidir.
MAC adresinizi bulun. "Wifi MAC adresi" ni görene kadar aşağı kaydırın. Bu, MAC adresidir.  Bluetooth bağlantısının MAC adresini bulun. Bluetooth bağlantısının MAC adresini arıyorsanız, bunu "Wifi MAC adresi" altında bulabilirsiniz.
Bluetooth bağlantısının MAC adresini bulun. Bluetooth bağlantısının MAC adresini arıyorsanız, bunu "Wifi MAC adresi" altında bulabilirsiniz.
Yöntem 10/12: Windows Phone 7 veya daha yenisi
 Ayarları aç. Ana sayfanıza gidin ve sola kaydırın. "Ayarlar" ı görene kadar aşağı kaydırın. Buna dokunun.
Ayarları aç. Ana sayfanıza gidin ve sola kaydırın. "Ayarlar" ı görene kadar aşağı kaydırın. Buna dokunun.  "Hakkında" ya dokunun. Ardından "Daha fazla bilgi" ye dokunun. MAC adresinizi en altta bulabilirsiniz.
"Hakkında" ya dokunun. Ardından "Daha fazla bilgi" ye dokunun. MAC adresinizi en altta bulabilirsiniz.
Yöntem 11/12: Chrome OS
 Ekranın sağ üst köşesindeki ağ simgesini tıklayın. 4 bara benziyor.
Ekranın sağ üst köşesindeki ağ simgesini tıklayın. 4 bara benziyor.  Ağ Durumunu açın. Bu menüde sağ alt köşedeki "i" ye tıklayın. MAC adresini içeren bir mesaj görünecektir.
Ağ Durumunu açın. Bu menüde sağ alt köşedeki "i" ye tıklayın. MAC adresini içeren bir mesaj görünecektir.
Yöntem 12/12: Oyun konsolları
 Bir Playstation 3'ün MAC adresini bulun. Ana menüde, Ayarlar menüsüne ulaşana kadar sola kaydırın. En altta Sistem Ayarlarını bulacaksınız.
Bir Playstation 3'ün MAC adresini bulun. Ana menüde, Ayarlar menüsüne ulaşana kadar sola kaydırın. En altta Sistem Ayarlarını bulacaksınız. - Aşağı kaydırın ve "Sistem Bilgileri" ni seçin. MAC adresini IP adresinin altında bulacaksınız.
 Bir Xbox 360'ın MAC adresini bulun. Panodan "Sistem Ayarları" nı açın. "Ağ Ayarları" nı açın ve "Ağı Yapılandır" ı seçin.
Bir Xbox 360'ın MAC adresini bulun. Panodan "Sistem Ayarları" nı açın. "Ağ Ayarları" nı açın ve "Ağı Yapılandır" ı seçin. - "Ek Ayarlar" sekmesini seçin ve "Gelişmiş Ayarlar" ı seçin. "Alternatif Mac Adresi" seçeneğini seçin.
- MAC adresini bu ekranda bulabilirsiniz. Karakterler arasında hiç tire olmayabilir.
 Bir Wii'nin MAC adresini bulun. Ana menüdeki Wii düğmesine tıklayın. "Ayarlar" menüsünün 2. sayfasına gidin ve "İnternet" i seçin. "Sistem Bilgileri" ne tıklayın. Orada Wii'nizin MAC adresini bulacaksınız.
Bir Wii'nin MAC adresini bulun. Ana menüdeki Wii düğmesine tıklayın. "Ayarlar" menüsünün 2. sayfasına gidin ve "İnternet" i seçin. "Sistem Bilgileri" ne tıklayın. Orada Wii'nizin MAC adresini bulacaksınız.
İpuçları
- MAC adresi, tire ile ayrılmış 6 karakter grubudur.
- Mac OS X için Linux yöntemini Terminal programıyla da deneyebilirsiniz. Bu aynı zamanda işe yarayacaktır çünkü MacOS X, Darwin çekirdeğini (BSD'ye göre) kullanır.
- MAC adresiniz ayrıca yazılım aracılığıyla veya Aygıt Yöneticisi altında ağ bağdaştırıcısının özelliklerini talep ederek de bulunabilir.
Uyarılar
- Donanımınız izin veriyorsa, bazen MAC adresinizi uygun yazılımla geçici olarak değiştirmeniz mümkündür (eski donanım, MAC adresini ayarlamış olabilir). Buna "MAC adresi sahtekarlığı" denir ve gerçekten gerekli olmadıkça genellikle önerilmez. Bilgisayarı yerel düzeyde bulmak için MAC adresi gerektiğinden, MAC adresini değiştirmek yönlendiricinizin kafasını karıştırabilir. Bu, yalnızca yönlendiriciyi farklı bir bilgisayar kullandığınıza inanması için kandırmak istiyorsanız yararlıdır.